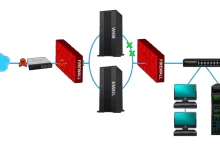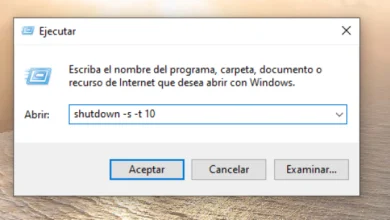Tutorial Raidrive: Configura Google Drive como disco local o unidad de red
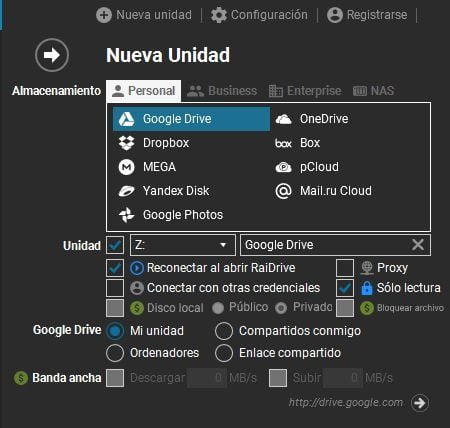
En este tutorial vamos a explicarte como configurar RaiDrive para utilizar tu cuenta de Google Drive como unidad de red o disco virtual, aunque será valido para casi cualquier otro servicio en la nube.
El concepto de almacenamiento en la nube ya se planteó en los años sesenta y (creo) empezó a popularizarse con el lanzamiento de Dropbox en el año 2007.
Con el paso de los años han ido apareciendo más y más servicios en la nube, en la actualidad perfectamente podemos conocer más de una decena de servicios de almacenamiento en linea, al mismo tiempo, los servidores NAS se han popularizado enormemente fuera del entorno empresarial.
Usar varios de estos servicios en la nube implica acceder vía navegador web a cada uno de estos servicios, o bien, instalar diferentes aplicaciones para poder leer, editar, borrar o subir archivos, algo que puede ser bastante engorroso para el usuario.
Últimamente se han popularizado bastantes utilidades para poder gestionar todo el almacenamiento en la nube, unas de pago, otras de software libre como Rclone pero más difíciles de configurar para el usuario medio y otras freemium que pueden hacernos un apaño bastante bueno.
¿Qué es RaiDrive?
RaiDrive es una aplicación freemium que nos permitirá gestionar todo nuestro almacenamiento en la nube de forma sencilla y efectiva, ya sea Dropbox, Google Drive, OneDrive…
La lista completa de servicios compatibles es la siguiente:
- Google Drive, Google Drive Shared with me, Google Drive Shared Drives (Team Drives)
- OneDrive, OneDrive Business, OneDrive Shared
- Dropbox, Dropbox Business
- WebDAV, SFTP,FTP
- Box
- Sharepoint
- Mega
- pCloud
- Yandex Disk
- Mail.Ru Cloud
- AWS S3
- Azure Storage
- Google Cloud Storage
- Naver Object Storage
- Alibaba Object Storage
- IBM Object Storage
- Wasabi Object Storage
Versión gratuita Vs. de pago
La versión gratuita de RaiDrive nos dejará acceder a todos los servicios mencionados anteriormente pero con limitaciones de escritura o modificación de archivos en algunos de los servicios más enfocados al sector empresarial.
En caso de que usemos Google Drive, Team Drives, Dropbox o servicios propios mediante WebDAV, SFTP o FTP no tendremos limitación en cuanto a escritura y lectura.
Las principales limitaciones de la versión gratuita son las siguientes:
- Límite de 8 unidades o discos virtuales.
- Solo se permite la escritura en Google Drive y Team Drives, OneDrive y OneDrive Business, Dropbox, WebDAV, SFTP y FTP.
- Las unidades solo podrán ser montadas como carpetas de red compartidas.
La versión de pago tiene un precio de 2$ mensuales y aparte de quitarnos el límite de 8 unidades virtuales y permitirnos la escritura en los servicios bloqueados en la versión free, nos permitirá montar los servicios en la nube como unidades de disco local (no como carpeta compartida en red), añade bloqueo de archivos para evitar sobrescrituras accidentales, y un mejor rendimiento en operaciones de copiado, borrado y movimiento de archivos.
Instalación
Para proceder con la instalación de RaiDrive, lo primero que debemos hacer es ir a la web oficial del programa y descargar el instalador desde una de las tres fuentes oficiales que nos proporcionan.
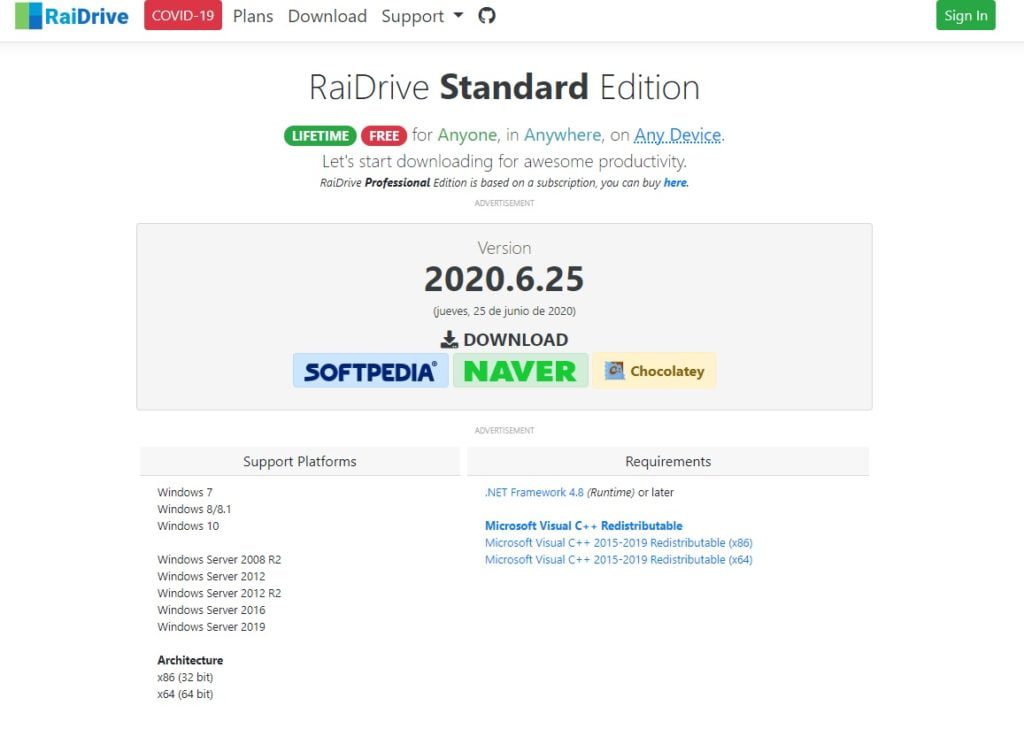
Una vez ejecutado el instalador del programa, seleccionaremos el idioma preferido (en nuestro caso Español), y pulsamos en siguiente.
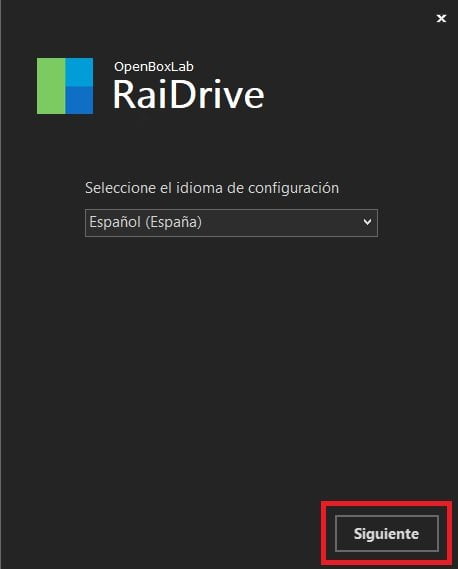
En la siguiente ventana, veremos la ruta de instalación por defecto, un checkbox para aceptar los términos y condiciones de uso del programa, y el botón para comenzar la instalación.
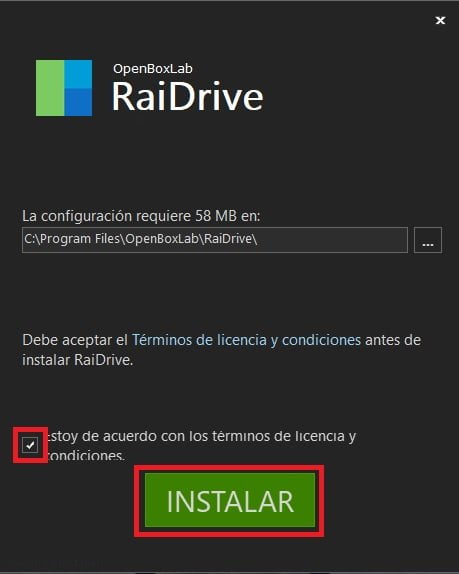
Una vez pulsado el botón instalar y terminado el proceso, obtendremos el mensaje de que RaiDrive se ha instalado con éxito.
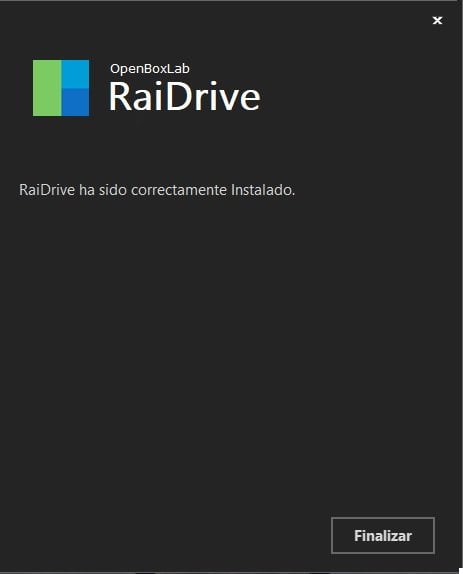
RaiDrive es compatible con versiones que van desde Windows 7 a Windows 10. Si no tenemos el sistema operativo debidamente actualizado, es posible que el instalador nos indique te tengamos que actualizar algún componente adicional como .NET Framework y Visual C++.
Configuración de RaiDrive
En este tutorial de RaiDrive vamos a ver dos ejemplos de configuración con Google Drive y Team Drives para usarlo como unidad de red.
Ya instalado y ejecutado RaiDrive, veremos la pantalla de bienvenida que nos invita a crear una nueva unidad.
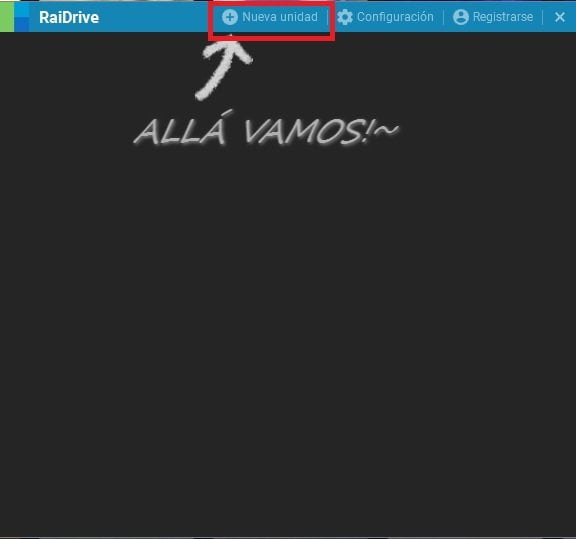
Una vez pinchado en “Nueva Unidad”, nos aparecerá la pantalla de configuración del nuevo servicio a crear:
En las pestañas almacenamiento “Personal”, “Business”, “Enterprise” y “NAS” podremos elegir entre los diferentes servicios ofrecidos.
Configurar RaiDrive para Google Drive / compartido conmigo
En la pestaña “Personal”, seleccionamos Google Drive, y revisamos la configuración adicional a nuestro gusto:
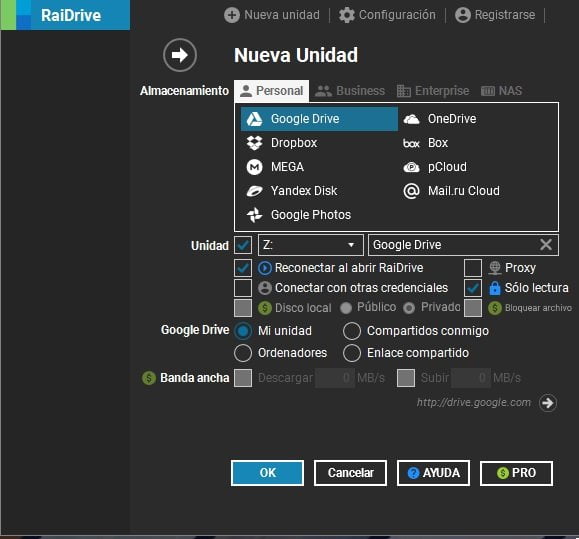
En cuanto a la configuración adicional, en esta ventana podremos configurar principalmente las siguientes opciones:
- Unidad y nombre: Aquí podremos elegir la letra de unidad con la que queremos configurar nuestra unidad de red, así como el nombre que le queremos asignar.
- Reconectar al abrir RaiDrive: Esta opción que por defecto viene marcada hará que una vez iniciado RaiDrive, monte automáticamente la unidad.
- Solo lectura: Por defecto viene marcada, está opción nos bloqueará la posibilidad de escribir y modificar archivos de nuestro Google Drive. Si queremos modificar archivos o crearlos, tendremos que desmarcarla.
- Mi Unidad / Compartido Contigo: Con esta opción, podremos elegir si queremos acceder a los ficheros de nuestro espacio de Google Drive / GSuite o bien a los archivos que tengamos compartidos de otras cuentas de Google Drive, en caso de elegir la segunda opción, no podremos modificar archivos si no tenemos permisos de edición desde la cuenta de origen y tendremos que pagar la opción PRO de RaiDrive.
Configurar RaiDrive para Team Drive
Para agregar nuestro disco o carpeta de red con los Team Drives que tengamos, debemos irnos a la pestaña “Business” y seleccionar la opción “Google Shared Drives”
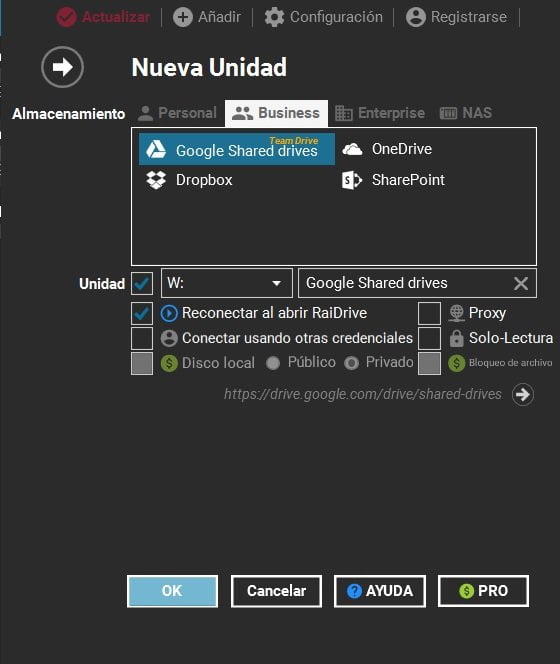
Una vez configurados los parámetros principales a nuestro gusto y pinchado en “OK”, se nos abrirá una ventana en el navegador web para iniciar sesión en la cuenta cuenta de Gmail que deseemos.
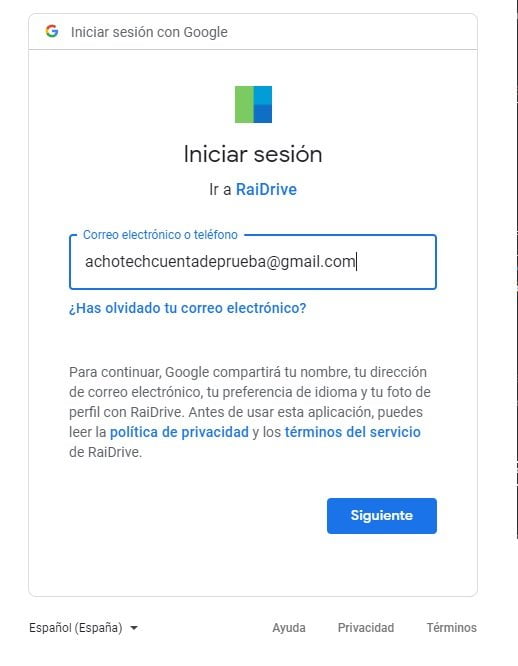
Una vez introducido el correo y contraseña, el navegador nos mostrará una ventana para conceder los permisos de lectura / escritura que asignáramos en la pestaña de configuración de RaiDrive
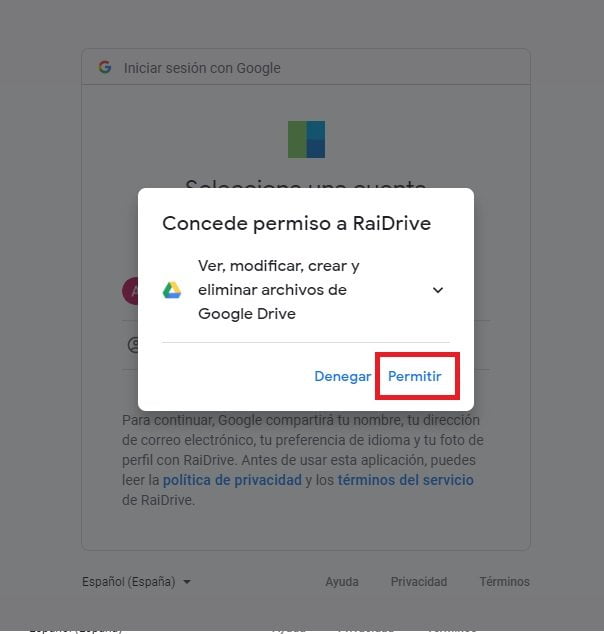
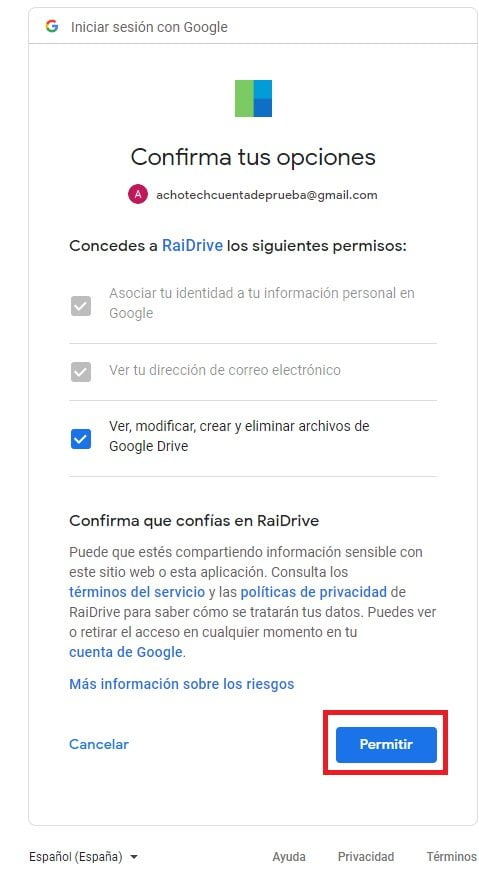
Si todo ha ido correctamente, el navegador nos redireccionará a una página web indicando que la configuración ha sido satisfactoria y los datos de la unidad creada.
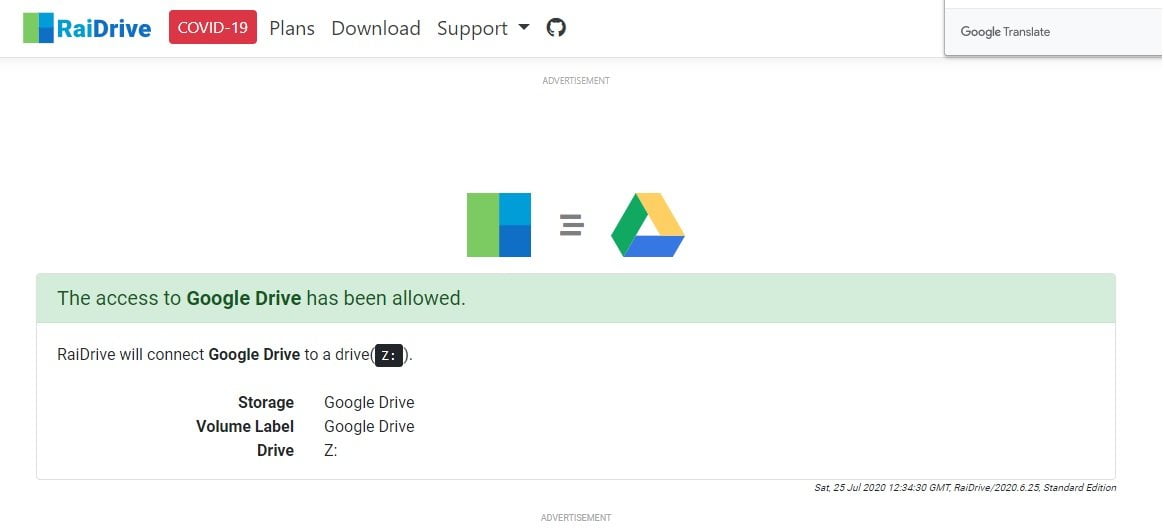
En la ventana principal de RaiDrive ya podremos ver nuestra unidad creada.
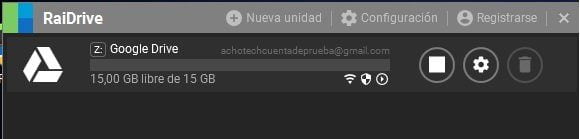
Resultado final
Una vez configuradas las diferentes cuentas y servicios, les dejo una imagen para que vean como queda todo configurado.
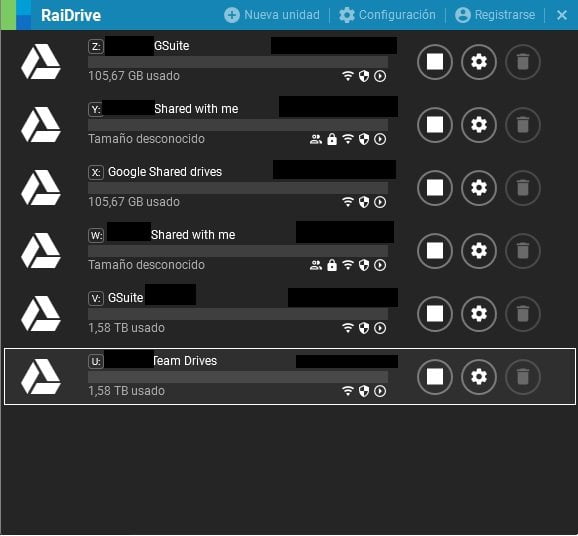
Así nos quedaría configurado en el explorador de archivos: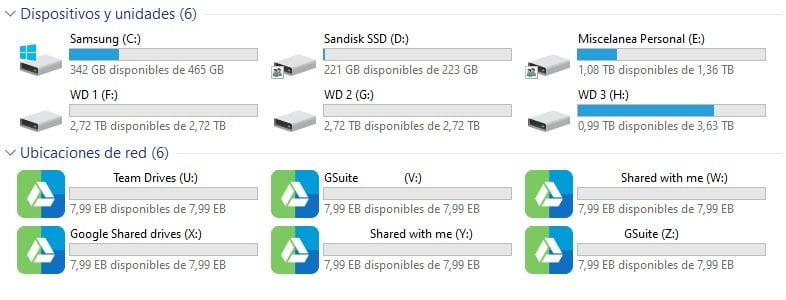
Y así veríamos los diferentes Team Drives que tendríamos configurados:
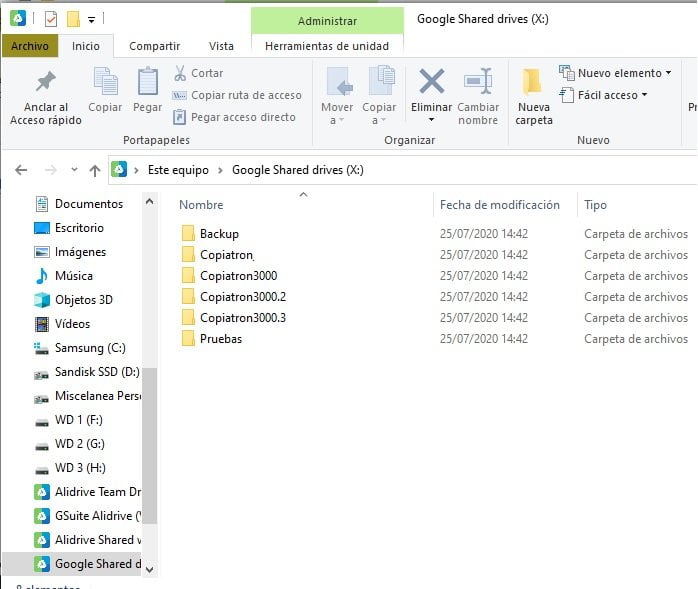
¿Es RaiDrive una alternativa a Rclone?
Una vez visto la facilidad que tenemos para configurar RaiDrive con los servicios en la nube más usuales, llega la pregunta que muchos nos haremos a poco que hayamos buscado este tipo de programas en la red…
Rclone es un servicio similar a RaiDrive de código abierto y totalmente gratuito, muy famoso en entornos Linux para realizar este tipo de acciones, pero con un gran contra: su configuración y optimización puede llegar a ser muy complicada para el usuario medio.
Por contra, RaiDrive es mucho más sencillo de configurar, si bien es cierto que tiene una pega importante, al menos en la versión gratuita del programa, y es el consumo de memoria RAM muy alto cuando hacemos un uso muy intensivo del servicio.