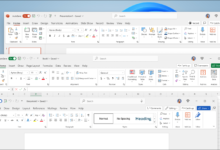Para qué sirve la tecla Fn y cómo usarla correctamente
Descubre para qué sirve la tecla Fn, cómo activarla y desactivarla, y qué funciones puedes realizar con ella.
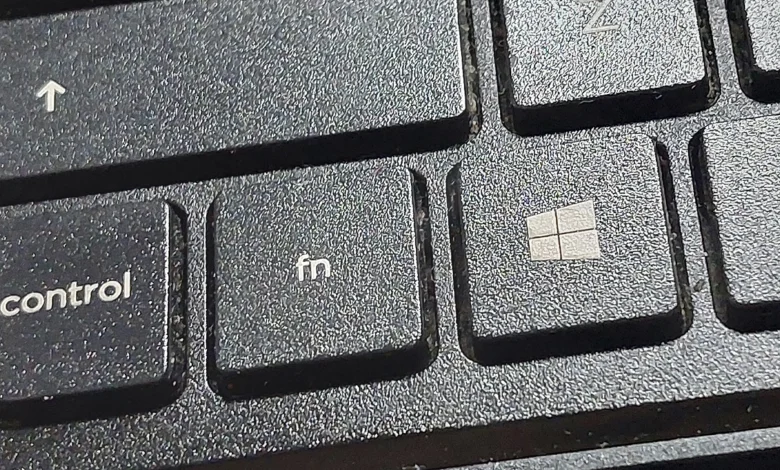
Si usas un portátil a diario, es probable que hayas notado una tecla con la etiqueta «Fn» en la parte inferior izquierda del teclado, cerca de Ctrl y Alt. Pero, ¿sabes realmente para qué sirve la tecla Fn y cómo puedes aprovecharla al máximo?
La tecla Fn (Function) es una tecla modificadora que permite acceder a funciones especiales del teclado sin necesidad de usar combinaciones avanzadas o configuraciones en el sistema operativo. Dependiendo del fabricante y modelo del equipo, la tecla Fn puede activar o desactivar opciones como:
✅ Ajustar el brillo de la pantalla (Fn + F2 / Fn + F3).
✅ Subir y bajar el volumen (Fn + F10 / Fn + F11).
✅ Activar el modo avión para deshabilitar Wi-Fi y Bluetooth (Fn + F12).
✅ Habilitar o deshabilitar el touchpad en portátiles sin botón físico.
✅ Cambiar la salida de pantalla entre el monitor del portátil y una pantalla externa.
📌 Ejemplo práctico:
Si estás en una habitación con poca luz y quieres bajar el brillo de la pantalla, simplemente presiona Fn + F5. Si, por el contrario, necesitas aumentar el volumen de una videollamada, puedes usar Fn + F11.

En este artículo, te explicaremos cómo funciona la tecla Fn en diferentes portátiles, qué hacer si no responde correctamente y cómo personalizar su comportamiento según tus necesidades. ¡Sigue leyendo para sacarle el máximo provecho a esta función esencial!
¿Qué es la tecla Fn y para qué sirve?
La tecla Fn (Function) es una tecla especial presente en la mayoría de los portátiles, teclados compactos y algunos teclados inalámbricos, cuya función principal es activar comandos secundarios en las teclas de función (F1-F12) y otras teclas especiales.
A diferencia de otras teclas modificadoras como Shift, Ctrl o Alt, que se utilizan en combinación con otras teclas para escribir caracteres o ejecutar atajos en el sistema operativo, la tecla Fn modifica directamente el comportamiento del hardware.
📌 ¿Para qué sirve la tecla Fn?
La tecla Fn no genera caracteres en pantalla por sí misma, sino que permite activar funciones específicas del teclado, como:
✅ Ajustar el brillo de la pantalla (Fn + F2 / Fn + F3).
✅ Controlar el volumen (Fn + F10 / Fn + F11).
✅ Activar o desactivar el touchpad en portátiles sin botón físico.
✅ Cambiar la salida de pantalla entre la pantalla del portátil y un monitor externo.
✅ Poner el portátil en modo avión (Fn + F12 en algunos modelos).
✅ Habilitar el teclado numérico en teclados compactos sin pad numérico.
📌 Diferencia entre la tecla Fn y otras teclas modificadoras
| Tecla | Función principal | Ejemplo de uso |
|---|---|---|
| Fn | Modifica el comportamiento del hardware | Fn + F5 (bajar brillo) |
| Shift | Permite escribir caracteres en mayúscula o activar símbolos secundarios | Shift + A (A mayúscula) |
| Ctrl | Se usa para atajos de teclado en software | Ctrl + C (Copiar) |
| Alt | Accede a menús y atajos en algunos sistemas | Alt + Tab (Cambiar ventana) |
📌 Ejemplo práctico: Si quieres aumentar el brillo de tu pantalla, puedes presionar Fn + F3 en la mayoría de los portátiles. Sin la tecla Fn, la tecla F3 simplemente funcionará con su asignación estándar dentro del sistema operativo.
En la siguiente sección, veremos cómo funciona la tecla Fn en diferentes portátiles y cómo configurarla según tus necesidades.
¿Cómo usar la tecla Fn para controlar el brillo, volumen y más?
La tecla Fn permite acceder a múltiples funciones del hardware sin necesidad de entrar en la configuración del sistema. Dependiendo del modelo del portátil, se pueden realizar distintas acciones combinándola con las teclas F1-F12 y otras teclas específicas.
A continuación, te mostramos las combinaciones más comunes de la tecla Fn y su utilidad en diferentes portátiles.
📌 Combinaciones más utilizadas con la tecla Fn
| Función | Combinación estándar (Windows) | Mac |
|---|---|---|
| Aumentar brillo | Fn + F3 | F2 |
| Disminuir brillo | Fn + F2 | F1 |
| Subir volumen | Fn + F12 | F12 |
| Bajar volumen | Fn + F11 | F11 |
| Silenciar sonido | Fn + F10 | F10 |
| Activar modo avión | Fn + F8 / Fn + F12 | Fn + F3 |
| Habilitar/deshabilitar touchpad | Fn + F7 | No aplicable |
| Activar teclado numérico | Fn + Num Lk | Fn + Clear |
| Alternar entre pantallas | Fn + F5 | Fn + F1 |
⚡ Importante:
- Algunas combinaciones pueden variar dependiendo del fabricante del portátil (HP, Lenovo, Dell, Asus, etc.).
- En Mac, la tecla Fn tiene un comportamiento diferente, ya que las teclas F1-F12 funcionan como teclas multimedia por defecto.
📌 Explicación de funciones clave de la tecla Fn
✅ Ajustar el brillo de la pantalla
📌 Combinación: Fn + F2 / Fn + F3
- Útil para ahorrar batería en portátiles al reducir el brillo.
- Evita la fatiga visual en entornos oscuros.
✅ Subir o bajar el volumen
📌 Combinación: Fn + F10 / Fn + F11 / Fn + F12
- Ideal para controlar el sonido de películas, videollamadas o música sin necesidad de acceder a la configuración del sistema.
✅ Activar o desactivar el modo avión
📌 Combinación: Fn + F8 / Fn + F12
- Permite desactivar Wi-Fi y Bluetooth rápidamente para ahorrar batería en vuelos o lugares sin conexión.
✅ Habilitar o deshabilitar el touchpad
📌 Combinación: Fn + F7 (según el fabricante)
- Útil para evitar toques accidentales en el touchpad cuando se usa un ratón externo.
✅ Activar el teclado numérico en portátiles compactos
📌 Combinación: Fn + Num Lk (Bloq Num)
- En portátiles sin teclado numérico dedicado, esta opción habilita los números en el teclado alfanumérico.
Ahora que conoces las funciones más comunes de la tecla Fn, puedes sacarle el máximo provecho a tu portátil. Si tu combinación no funciona, revisa la configuración del BIOS o las opciones del sistema operativo.
En la siguiente sección, veremos cómo desactivar la tecla Fn en caso de que su comportamiento no sea el esperado.
Cómo desactivar la tecla Fn si no funciona como esperas
En algunos portátiles, la tecla Fn viene activada por defecto, lo que puede hacer que las teclas F1-F12 funcionen directamente como atajos multimedia en lugar de sus funciones tradicionales. Si prefieres usar las teclas de función sin necesidad de presionar Fn, existen varias formas de modificar su comportamiento.
A continuación, te mostramos cómo desactivar la tecla Fn en BIOS/UEFI y mediante ajustes en Windows y Mac.
📌 Método 1: Desactivar la tecla Fn desde la BIOS/UEFI
La forma más efectiva de desactivar la tecla Fn es modificando la configuración en la BIOS o UEFI. Sigue estos pasos:
1️⃣ Reinicia tu ordenador y accede a la BIOS/UEFI presionando la tecla correspondiente (normalmente F2, F10, Esc o Supr) durante el arranque.
2️⃣ Busca la opción «Action Keys Mode» o «Function Key Behavior» (el nombre puede variar según el fabricante).
3️⃣ Cambia la configuración a «Function Key First» o «Disabled», según la opción disponible.
4️⃣ Guarda los cambios y reinicia el ordenador.
✅ Ahora las teclas F1-F12 funcionarán sin necesidad de presionar Fn.
⚠️ Nota: No todos los portátiles permiten esta opción en la BIOS. Si no ves esta configuración, prueba los siguientes métodos.
📌 Método 2: Cambiar la configuración en Windows
Si tu portátil no tiene la opción en la BIOS, puedes cambiar el comportamiento de la tecla Fn desde Windows.
1️⃣ Abre el «Centro de movilidad de Windows» presionando Windows + X y seleccionando la opción en el menú.
2️⃣ Busca la configuración de teclas de función (disponible en algunos modelos).
3️⃣ Cambia la opción a «Función estándar» o «Fn Lock» si está disponible.
🔹 Si tu teclado tiene una tecla «Fn Lock» (a veces combinada con Esc o Bloq Mayús), puedes presionarla para alternar entre modos.
📌 Método 3: Cambiar la configuración en Mac
En los MacBook, la tecla Fn tiene un comportamiento diferente y se puede ajustar desde las preferencias del sistema:
1️⃣ Ve a «Preferencias del Sistema» > «Teclado».
2️⃣ Activa o desactiva la opción «Usar las teclas F1, F2, etc. como teclas estándar de función».
3️⃣ Si la opción está desactivada, las teclas F1-F12 funcionarán como atajos multimedia (brillo, volumen, etc.).
4️⃣ Si la activas, las teclas F1-F12 funcionarán como teclas estándar sin necesidad de presionar Fn.
Si la tecla Fn no funciona como esperas, puedes modificar su configuración en la BIOS, Windows o Mac según tu equipo. Si ninguna de estas opciones está disponible, revisa el software del fabricante de tu portátil para ver si ofrece una opción de personalización.
En la siguiente sección, veremos las diferencias entre la tecla Fn en Windows y Mac, así como sus particularidades en distintos modelos de portátiles.
Diferencias entre la tecla Fn en Windows y Mac
La tecla Fn está presente en la mayoría de los portátiles con Windows y en todos los MacBook, pero su funcionamiento puede variar según el sistema operativo. Mientras que en Windows la tecla Fn suele utilizarse para activar funciones secundarias del hardware (brillo, volumen, modo avión, etc.), en macOS también se emplea para acceder a opciones específicas del sistema y atajos del teclado.
A continuación, te explicamos cómo funciona en cada sistema y sus diferencias principales.
📌 Tecla Fn en Windows
En portátiles con Windows, la tecla Fn se usa principalmente para modificar funciones del hardware, y su comportamiento varía según el fabricante.
✅ Funciones principales de Fn en Windows:
- Control de brillo y volumen (Fn + F2/F3 para brillo, Fn + F10/F11/F12 para volumen).
- Activar o desactivar el touchpad (Fn + F7 en algunos modelos).
- Modo avión (Fn + F8 o Fn + F12).
- Alternar entre pantallas externas (Fn + F5 o Fn + F4).
- Activar el teclado numérico en portátiles compactos (Fn + Num Lk).
⚠️ Diferencias entre fabricantes:
- Algunos portátiles permiten cambiar el comportamiento de Fn desde la BIOS o UEFI, activando el modo «Function Key First» para que las teclas F1-F12 funcionen sin necesidad de Fn.
- En otros modelos, se puede modificar desde el Centro de movilidad de Windows.
📌 Tecla Fn en Mac
En los MacBook, la tecla Fn tiene un uso diferente al de Windows. En estos dispositivos, las teclas F1-F12 están configuradas como teclas multimedia por defecto (control de brillo, volumen, reproducción, etc.), y la tecla Fn se usa para acceder a las funciones estándar de F1-F12.
✅ Funciones principales de Fn en macOS:
- Acceder a las teclas F1-F12 estándar (Fn + F1-F12).
- Activar Dictado por voz (Fn + Doble pulsación en macOS Monterey y versiones posteriores).
- Cambiar de idioma en el teclado (Fn + Espacio).
- Abrir el emoji selector (Fn + E en versiones recientes).
- Alternar entre escritorios en macOS (Fn + Flechas).
⚠️ Configuración en macOS:
- En Preferencias del Sistema > Teclado, puedes activar la opción «Usar las teclas F1, F2, etc. como teclas estándar de función» si prefieres que funcionen como en Windows.
📌 Comparación de la tecla Fn en Windows vs Mac
| Característica | Windows | Mac |
|---|---|---|
| Funciones multimedia (brillo, volumen, etc.) | Requiere Fn (según configuración) | Activas por defecto |
| Usar teclas F1-F12 estándar | Directo (o cambiando en BIOS) | Fn + F1-F12 |
| Modo avión | Fn + F12 o F8 | Fn + F3 |
| Acceso rápido a emojis | No disponible | Fn + E |
| Cambio de idioma del teclado | Depende del atajo del sistema | Fn + Espacio |
| Activación de dictado por voz | No disponible por Fn | Fn + Pulsar dos veces |
| Configuración personalizable | BIOS / Windows Mobility Center | Preferencias del sistema > Teclado |
Aunque la tecla Fn tiene una función similar en Windows y Mac, en macOS se usa principalmente para acceder a las teclas F1-F12 estándar y ejecutar funciones específicas del sistema, mientras que en Windows se enfoca en controlar funciones de hardware.
Si deseas modificar su comportamiento en cualquier sistema, puedes hacerlo desde la BIOS en Windows o desde las Preferencias del Sistema en macOS.
En la siguiente sección, responderemos a las preguntas más frecuentes sobre la tecla Fn y su configuración.
Preguntas frecuentes sobre la tecla Fn (FAQ)
A continuación, respondemos a las preguntas más comunes sobre la tecla Fn, su uso y configuración en distintos dispositivos.
📌 ¿Cómo activar la tecla Fn si está deshabilitada?
Si la tecla Fn no responde o no funciona correctamente, puedes activarla de varias maneras:
1️⃣ Desde la BIOS/UEFI:
- Reinicia tu portátil y accede a la BIOS (normalmente presionando F2, F10, Esc o Supr al encender el equipo).
- Busca la opción «Function Key Behavior» o «Action Keys Mode».
- Cambia la configuración a «Enabled».
- Guarda los cambios y reinicia.
2️⃣ Desde el Centro de Movilidad de Windows:
- Pulsa Windows + X y selecciona Centro de Movilidad de Windows.
- Busca la opción «Comportamiento de teclas de función» (si está disponible).
- Cambia la configuración a «Activado».
3️⃣ Verifica el software del fabricante:
- Algunas marcas como HP, Dell o Lenovo tienen herramientas propias para configurar la tecla Fn.
📌 ¿Cómo saber si mi portátil usa la tecla Fn de fábrica?
Todos los portátiles modernos incluyen la tecla Fn, pero su configuración puede variar:
✅ Si al presionar F1-F12 sin Fn activas funciones multimedia (como bajar volumen o subir brillo), significa que la tecla Fn está activada de fábrica.
✅ Si al presionar F1-F12 ejecutas sus funciones estándar (como abrir ayuda en F1), entonces la tecla Fn está desactivada por defecto.
✅ Puedes cambiar este comportamiento desde la BIOS/UEFI o en la configuración del sistema.
📌 ¿Qué hago si mi teclado no tiene tecla Fn?
Si tu teclado no tiene tecla Fn, aún puedes acceder a sus funciones mediante otros métodos:
1️⃣ Verifica si las funciones multimedia se activan directamente sin necesidad de Fn.
2️⃣ Usa el software del fabricante para personalizar las teclas (algunas marcas permiten reasignar funciones).
3️⃣ Si usas un teclado externo en un portátil, revisa si en Configuración de Windows > Teclado existe una opción para activar las teclas de función estándar.
📌 ¿Cómo puedo desactivar la tecla Fn temporalmente?
Si prefieres que las teclas F1-F12 funcionen sin necesidad de presionar Fn, puedes hacer lo siguiente:
1️⃣ Presionar «Fn Lock» (si tu teclado lo tiene):
- En algunos teclados, la tecla Esc o Bloq Mayús incluye una función de «Fn Lock».
- Mantén presionada Fn y luego pulsa Esc para bloquear o desbloquear la función.
2️⃣ Cambiar la configuración en BIOS/UEFI:
- Sigue los pasos mencionados anteriormente para cambiar el modo de la tecla Fn.
📌 ¿La tecla Fn funciona en teclados inalámbricos o mecánicos?
Depende del modelo del teclado:
✅ Si es un teclado externo de un portátil, la tecla Fn suele estar presente y funciona igual que en el teclado incorporado.
✅ En teclados mecánicos o gaming, la tecla Fn se usa para activar funciones RGB, macros o combinaciones personalizadas.
✅ En teclados Bluetooth, algunas funciones Fn pueden no estar disponibles si no tienen controladores compatibles con el sistema.