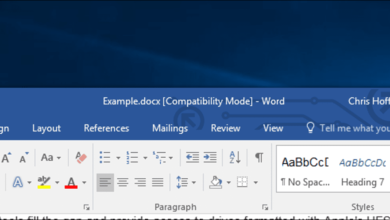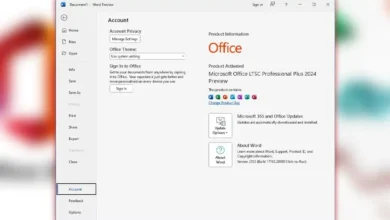Atajos de teclado: más de 100 combinaciones de teclado para usar en Windows

Los atajos de teclado son combinaciones de teclas que realizan una acción definida previamente por el sistema operativo o por el usuario de una aplicación informática. Estas acciones pueden ser comunes, como copiar, pegar, buscar o imprimir, o específicas de cada programa, como abrir el menú de opciones, cambiar el idioma o acceder a una función determinada.
Los atajos de teclado son importantes porque nos permiten trabajar con nuestro ordenador de forma más rápida y eficiente, ahorrando tiempo y evitando el uso del ratón o de los menús. Al reducir los pasos necesarios para realizar una tarea, los atajos de teclado también nos ayudan a evitar errores y a mejorar nuestra productividad.
Para usar los atajos de teclado, solo hay que pulsar una o varias teclas al mismo tiempo, o en un orden específico, según el atajo que queramos ejecutar. Por ejemplo, para copiar un texto, podemos pulsar Ctrl + C, y para pegarlo, Ctrl + V. Para buscar una palabra en un documento, podemos pulsar Ctrl + F, y para imprimirlo, Ctrl + P. Estos son algunos de los atajos de teclado más habituales, pero hay muchos más, dependiendo del sistema operativo, del programa o del navegador que usemos.
Listado definitivo de atajos de teclado para Windows
Aquí te dejamos un listado de combinaciones diferentes para que puedas usar en Windows y aumentar tu productividad.
-
- Ctrl + C: Copiar el elemento seleccionado.
- Ctrl + X: Cortar el elemento seleccionado.
- Ctrl + V: Pegar el elemento seleccionado.
- Ctrl + Z: Deshacer una acción.
- Ctrl + Y: Rehacer una acción.
- Ctrl + A: Seleccionar todo el contenido.
- Ctrl + F: Buscar en el documento o la página actual.
- Ctrl + P: Imprimir el documento o la página actual.
- Ctrl + S: Guardar el documento o el archivo actual.
- Ctrl + N: Abrir un nuevo documento o ventana en la aplicación actual.
- Ctrl + O: Abrir un documento o archivo existente en la aplicación actual.
- Ctrl + W: Cerrar el documento o la ventana actual.
- Ctrl + F4: Cerrar el documento activo en las aplicaciones que permiten tener varios documentos abiertos simultáneamente.
- Ctrl + Alt + Supr: Abrir el menú de opciones de seguridad, donde se puede bloquear el equipo, cambiar de usuario, cerrar sesión o abrir el administrador de tareas.
- Alt + Tab: Cambiar entre las aplicaciones abiertas.
- Alt + F4: Cerrar la aplicación activa o, si se está en el escritorio, abrir el cuadro de apagado para apagar, reiniciar, cerrar sesión o poner el equipo en suspensión.
- Alt + F: Abrir el menú Archivo de la aplicación actual.
- Alt + E: Abrir el menú Edición de la aplicación actual.
- Alt + V: Abrir el menú Ver de la aplicación actual.
- Alt + H: Abrir el menú Ayuda de la aplicación actual.
- Alt + letra subrayada: Ejecutar el comando correspondiente a esa letra en el menú de la aplicación actual.
- Alt + Barra espaciadora: Abrir el menú contextual de la ventana activa, donde se puede mover, cambiar el tamaño, minimizar, maximizar o cerrar la ventana.
- Alt + Entrar: Abrir las propiedades del elemento seleccionado, como un archivo, una carpeta o un acceso directo.
- Alt + Flecha izquierda: Volver a la página o carpeta anterior en el navegador o el explorador de archivos.
- Alt + Flecha derecha: Avanzar a la página o carpeta siguiente en el navegador o el explorador de archivos.
- Alt + Esc: Desplazarse por las ventanas en el orden en que se abrieron.
- F1: Abrir la ventana de ayuda de Windows o de la aplicación actual.
- F2: Cambiar el nombre del elemento seleccionado, como un archivo, una carpeta o un acceso directo.
- F3: Buscar un archivo o una carpeta en el explorador de archivos, o buscar en la página web actual en el navegador.
- F5: Actualizar la ventana activa, como el explorador de archivos o el navegador.
- F6: Desplazarse por los elementos de la pantalla en una ventana o en el escritorio.
- F10: Activar la barra de menús en la aplicación activa.
- F11: Entrar o salir del modo de pantalla completa en el navegador o en algunas aplicaciones.
- Tecla de Windows: Abrir el menú Inicio.
- Tecla de Windows + A: Abrir el centro de actividades, donde se pueden ver las notificaciones y acceder a los ajustes rápidos.
- Tecla de Windows + C: Abrir el asistente de voz Cortana, si está disponible.
- Tecla de Windows + D: Mostrar u ocultar el escritorio, minimizando o restaurando todas las ventanas.
- Tecla de Windows + E: Abrir el explorador de archivos.
- Tecla de Windows + G: Abrir la barra de juegos, si está habilitada, para grabar o transmitir tus juegos.
- Tecla de Windows + I: Abrir la configuración de Windows, donde se pueden personalizar y ajustar diferentes opciones del sistema.
- Tecla de Windows + K: Abrir el panel de conexión, donde se pueden conectar dispositivos inalámbricos como altavoces, auriculares o pantallas.
- Tecla de Windows + L: Bloquear el equipo o cambiar de usuario.
- Tecla de Windows + M: Minimizar todas las ventanas y mostrar el escritorio.
- Tecla de Windows + R: Abrir el cuadro de diálogo Ejecutar, donde se pueden introducir comandos para abrir programas o archivos.
- Tecla de Windows + S: Abrir la búsqueda de Windows, donde se pueden buscar archivos, aplicaciones, configuraciones o información en Internet.
- Tecla de Windows + T: Desplazarse por las aplicaciones de la barra de tareas.
- Tecla de Windows + U: Abrir el centro de accesibilidad, donde se pueden activar o desactivar funciones como el narrador, el teclado en pantalla, el contraste alto o la lupa.
- Tecla de Windows + V: Abrir el portapapeles de Windows, donde se pueden ver los elementos copiados o cortados recientemente.
- Tecla de Windows + X: Abrir el menú contextual del botón Inicio, donde se pueden acceder a opciones avanzadas como el administrador de dispositivos, el panel de control, el símbolo del sistema o el editor del registro.
- Tecla de Windows + Flecha izquierda: Alinear la ventana activa a la izquierda de la pantalla.
- Tecla de Windows + Flecha derecha: Alinear la ventana activa a la derecha de la pantalla.
- Tecla de Windows + Flecha arriba: Maximizar la ventana activa.
- Tecla de Windows + Flecha abajo: Minimizar la ventana activa.
- Tecla de Windows + Barra espaciadora: Cambiar el idioma y la distribución del teclado.
- Tecla de Windows + Punto: Abrir el panel de emojis, donde se pueden insertar emoticonos, símbolos o caracteres especiales.
- Tecla de Windows + Pausa: Abrir la ventana de información del sistema, donde se pueden ver las características y el rendimiento del equipo.
- Tecla de Windows + Impr Pant: Capturar la pantalla completa y guardarla en la carpeta Imágenes > Capturas de pantalla.
- Tecla de Windows + Shift + S: Capturar una parte de la pantalla y copiarla al portapapeles, usando la herramienta Recortes y anotaciones.
- Tecla de Windows + Shift + Flecha izquierda o derecha: Mover la ventana activa al monitor izquierdo o derecho, si se tiene más de un monitor conectado.
- Tecla de Windows + Tab: Abrir la vista de tareas, donde se pueden ver las aplicaciones abiertas, los escritorios virtuales y la cronología de actividades.
- Tecla de Windows + Ctrl + D: Crear un nuevo escritorio virtual.
- Tecla de Windows + Ctrl + F4: Cerrar el escritorio virtual actual.
- Tecla de Windows + Ctrl + Flecha izquierda o derecha: Cambiar entre los escritorios virtuales creados.
- Tecla de Windows + 1, 2, 3, etc.: Abrir la aplicación anclada a la barra de tareas en la posición indicada por el número.
- Tecla de Windows + Esc: Salir del modo de pantalla completa de la lupa.
- Tecla de Windows + signo más (+): Acercar la pantalla usando la lupa.
- Tecla de Windows + signo menos (-): Alejar la pantalla usando la lupa.
- Tecla de Windows + Enter: Abrir el narrador, que lee en voz alta el texto y los elementos de la pantalla.
- Tecla de Windows + Ctrl + N: Abrir la guía del usuario del narrador.
- Tecla de Windows + Ctrl + O: Bloquear la orientación de la pantalla, si se tiene un dispositivo con giroscopio.
- Tecla de Windows + Ctrl + Q: Abrir el panel de búsqueda rápida de Cortana, si está disponible.