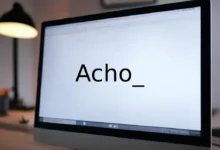Tutorial: Cómo ver y controlar la temperatura de la CPU y la GPU para evitar daños en tu PC
Aprende a como medir y controlar la temperatura de tu CPU y tu GPU con las mejores herramientas para Windows.

La CPU (Unidad Central de Procesamiento) y la GPU (Unidad de Procesamiento Gráfico) son dos componentes esenciales de tu PC. La CPU se encarga de ejecutar las instrucciones de los programas y la GPU se ocupa de renderizar los gráficos.
Ambas generan calor cuando funcionan, y ese calor se mide en grados Celsius o Fahrenheit. La temperatura de la CPU y la GPU es importante porque afecta al estado de salud y el rendimiento de tu PC. Si la temperatura es demasiado alta, puede provocar problemas como cuelgues, pantallazos azules, reinicios o daños irreversibles en el hardware. Por eso, es conveniente que sepas cómo ver la temperatura de tu CPU y tu GPU en Windows y cómo mantenerla dentro de unos límites razonables.
Table of Contents
Toggle¿Qué factores influyen en la temperatura de la CPU y la GPU?
La temperatura de la CPU y la GPU depende de varios factores, como el tipo y la calidad de los componentes, el uso que les des, el entorno en el que se encuentren y el sistema de refrigeración que tengas instalado. Algunos de estos factores son:
- El modelo de la CPU y la GPU: cada modelo tiene unas especificaciones técnicas diferentes, como la velocidad, el consumo, el voltaje y la arquitectura. Estas características determinan el nivel de calor que generan y el rango de temperatura óptimo para su funcionamiento.
- La carga de trabajo: cuanto más exigente sea la tarea que estés realizando con tu PC, más recursos necesitará la CPU y la GPU para procesarla. Esto implica un mayor consumo de energía y una mayor producción de calor. Por ejemplo, si estás jugando a un videojuego con gráficos avanzados, la temperatura de la CPU y la GPU será más alta que si estás navegando por internet o escribiendo un documento.
- La ventilación: el aire es el principal medio para disipar el calor generado por la CPU y la GPU. Por eso, es importante que tu PC tenga un buen flujo de aire, tanto dentro como fuera del gabinete. Para ello, debes asegurarte de que los ventiladores funcionen correctamente, de que no haya obstrucciones en las rejillas de ventilación y de que el polvo no se acumule en los componentes.
- La refrigeración: además de la ventilación, existen otros sistemas de refrigeración que ayudan a mantener baja la temperatura de la CPU y la GPU. Estos sistemas pueden ser por aire o por líquido, y consisten en colocar unos disipadores o unos bloques sobre los componentes que absorben el calor y lo transfieren a otro medio. Estos sistemas requieren un mantenimiento periódico para garantizar su eficacia.
¿Qué rango de temperaturas es normal para la CPU y la GPU?
No hay una respuesta única a esta pregunta, ya que cada CPU y cada GPU tiene unas especificaciones y unas tolerancias diferentes. Sin embargo, se puede establecer un rango aproximado de temperaturas normales para la mayoría de los modelos actuales. Según varios expertos y fabricantes , la temperatura ideal para la CPU y la GPU estaría entre los 35°C y los 50°C cuando el PC está en reposo o realizando tareas ligeras, y entre los 70°C y los 80°C cuando el PC está bajo carga o realizando tareas pesadas. Estas temperaturas pueden variar según el ambiente, el uso y el sistema de refrigeración, pero se consideran seguras y no afectan al rendimiento ni a la vida útil del PC. Si la temperatura supera los 90°-95ºC, se considera que hay un problema de sobrecalentamiento y se debe actuar cuanto antes para evitar daños en el hardware.
¿Qué consecuencias tiene un sobrecalentamiento de la CPU o la GPU?
El sobrecalentamiento de la CPU o la GPU puede tener consecuencias negativas tanto para el rendimiento como para la integridad de tu PC. Algunas de estas consecuencias son:
- Pérdida de rendimiento: cuando la temperatura de la CPU o la GPU es demasiado alta, el sistema puede reducir automáticamente su frecuencia o su voltaje para evitar daños. Esto se conoce como thermal throttling o estrangulamiento térmico, y supone una disminución del rendimiento y de la velocidad del PC.
- Errores y cuelgues: el exceso de calor puede provocar que la CPU o la GPU fallen al ejecutar algunas instrucciones o procesar algunos datos. Esto puede causar errores, pantallazos azules, reinicios o cuelgues del sistema, que pueden hacer que pierdas tu trabajo o tus datos.
- Daños irreversibles: si el sobrecalentamiento es muy severo y prolongado, puede dañar permanentemente los componentes internos de la CPU o la GPU, como los transistores, los circuitos o los núcleos. Esto puede hacer que el PC deje de funcionar o que necesites reemplazar las piezas afectadas.
¿Cómo ver la temperatura de la CPU y la GPU en Windows?
Para ver la temperatura de la CPU y la GPU en Windows, necesitas usar algunos programas específicos que te permitan acceder a los sensores térmicos de tu PC. Estos programas pueden ser gratuitos o de pago, y pueden ofrecerte más o menos información y opciones según el modelo que elijas.
En este artículo te vamos a mostrar algunos de los mejores programas para ver la temperatura de la CPU y la GPU en Windows, cómo usarlos y cómo configurarlos. También te daremos algunos consejos para reducir la temperatura de tu PC y evitar el sobrecalentamiento. ¡Sigue leyendo!
Cómo ver el modelo de tu CPU en Windows
Antes de ver la temperatura de tu CPU, es conveniente que sepas qué modelo tienes instalado en tu PC. Esto te ayudará a elegir el programa adecuado para medir la temperatura y a saber qué rango de temperatura es normal para tu CPU. Para ver el modelo de tu CPU en Windows, puedes seguir estos pasos:
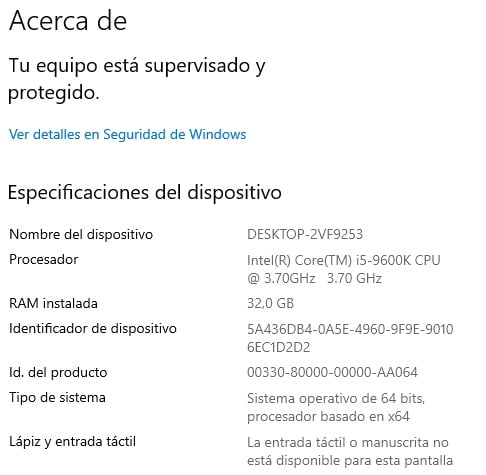
- Haz clic con el botón derecho del ratón sobre el icono de Inicio que se encuentra en la esquina inferior izquierda de la pantalla y selecciona Sistema.
- En la ventana que se abre, busca la sección Especificaciones del dispositivo y mira el apartado Procesador. Ahí verás el nombre y la velocidad de tu CPU. Por ejemplo, Intel® Core™ i7-9600K CPU @ 3.7Ghz.
- Si quieres más información sobre tu CPU, puedes hacer clic en el enlace Acerca de que se encuentra en la parte inferior izquierda de la ventana y luego en el botón Información del sistema. Esto te llevará a otra ventana donde podrás ver más detalles sobre tu CPU, como el número de núcleos, el número de subprocesos, el caché o el conjunto de instrucciones.
Cómo comprobar la temperatura de la CPU por software
Una vez que sabes el modelo de tu CPU, puedes usar alguno de los siguientes programas para comprobar su temperatura. Estos programas son gratuitos y fáciles de usar, y te mostrarán la temperatura de cada núcleo de tu CPU, así como otros datos como el voltaje, la carga o la frecuencia. Algunos de estos programas son:
Core Temp
Core Temp es uno de los programas más populares y sencillos para ver la temperatura de la CPU. Puedes descargarlo desde su página web oficial y ejecutarlo sin necesidad de instalarlo. Al abrirlo, verás una ventana con la información básica de tu CPU, como el nombre, el modelo, la plataforma, la frecuencia y la carga. También verás una columna con las temperaturas de cada núcleo de tu CPU, expresadas en grados Celsius. Si pasas el ratón por encima de cada temperatura, verás un desplegable con los valores mínimos y máximos registrados. Core Temp también te permite configurar las alertas de temperatura, cambiar el idioma o personalizar la apariencia del programa.
HWMonitor
HWMonitor es otro programa muy completo y fiable para ver la temperatura de la CPU y otros componentes del PC, como la placa base, el disco duro o la tarjeta gráfica. Puedes descargarlo desde su página web oficial y ejecutarlo sin necesidad de instalarlo. Al abrirlo, verás una ventana con una lista jerárquica de los componentes de tu PC, cada uno con sus respectivos sensores y valores. Para ver la temperatura de tu CPU, debes expandir el apartado que corresponde a tu procesador y mirar las temperaturas que aparecen debajo de cada núcleo. Estas temperaturas se expresan en grados Celsius y se muestran junto con los valores mínimos y máximos registrados. HWMonitor también te muestra otros datos interesantes como el voltaje, la potencia o el uso de cada núcleo.
Real Temp
Real Temp es un programa muy preciso y personalizable que te muestra la temperatura de cada núcleo de tu CPU en grados Celsius, así como otros datos como el voltaje, la frecuencia o el uso. Puedes descargarlo desde su página web oficial.
AIDA64
Aida64 es un programa muy completo y profesional que te ofrece un diagnóstico exhaustivo de tu PC, incluyendo la temperatura de la CPU, VGA y otros componentes. Puedes descargar una versión de prueba desde su página web oficial.
Cómo configurar las alertas de temperatura de la CPU en HWMonitor
Una forma de evitar el sobrecalentamiento de la CPU es configurar unas alertas de temperatura que te avisen cuando la temperatura supere un cierto umbral. Así podrás tomar medidas para reducir la temperatura o apagar el PC antes de que se produzcan daños. Para configurar las alertas de temperatura de la CPU, puedes usar alguno de los programas que te hemos mostrado antes, como Core Temp o HWMonitor. Estos programas te permiten establecer un valor máximo de temperatura para cada núcleo de tu CPU y elegir una acción a realizar cuando se alcance ese valor, como mostrar un mensaje, reproducir un sonido, enviar un correo electrónico o apagar el PC. Para configurar las alertas de temperatura de la CPU con estos programas, puedes seguir estos pasos:
- Abre el programa que hayas elegido y accede a su menú de opciones o ajustes. Por ejemplo, en Core Temp puedes hacer clic en el icono de Opciones que se encuentra en la parte superior derecha de la ventana y luego en Ajustes. En HWMonitor puedes hacer clic en el icono de Configuración que se encuentra en la parte superior izquierda de la ventana y luego en Temperaturas.
- Busca la sección o la pestaña donde se encuentran las opciones para configurar las alertas de temperatura. Por ejemplo, en Core Temp puedes ir a la pestaña Sobrecalentamiento. En HWMonitor puedes ir a la pestaña Alertas.
- Activa la opción para habilitar las alertas de temperatura y selecciona el valor máximo de temperatura que quieres establecer para cada núcleo de tu CPU. Por ejemplo, en Core Temp puedes marcar la casilla Habilitar protección contra sobrecalentamiento y escribir el valor deseado en el campo Temperatura máxima. En HWMonitor puedes marcar la casilla Activar alertas y escribir el valor deseado en el campo Umbral alto.
- Elige la acción que quieres que se realice cuando se alcance el valor máximo de temperatura. Por ejemplo, en Core Temp puedes seleccionar una opción del menú desplegable Acción, como Mostrar mensaje, Reproducir sonido, Enviar correo electrónico o Apagar sistema. En HWMonitor puedes seleccionar una opción del menú desplegable Acción, como Mostrar notificación, Reproducir sonido, Ejecutar programa o Apagar sistema.
- Guarda los cambios y cierra el menú de opciones o ajustes. A partir de ahora, el programa te avisará cuando la temperatura de tu CPU supere el valor máximo que has establecido y realizará la acción que hayas elegido.
Cómo ver el modelo de tu GPU en Windows
Al igual que con la CPU, también es conveniente que sepas qué modelo de GPU tienes instalado en tu PC. Esto te ayudará a elegir el programa adecuado para medir la temperatura y a saber qué rango de temperatura es normal para tu GPU. Para ver el modelo de tu GPU en Windows, puedes seguir estos pasos:
- Haz clic con el botón derecho del ratón sobre el escritorio y selecciona Configuración de pantalla.
- En la ventana que se abre, haz clic en el enlace Configuración avanzada de pantalla que se encuentra en la parte inferior.
- En la siguiente pantalla, haz clic en el enlace Propiedades del adaptador de pantalla que se encuentra debajo del nombre de tu monitor.
- En la ventana que se abre, busca la sección Adaptador y mira el apartado Tipo de chip. Ahí verás el nombre y el fabricante de tu GPU. Por ejemplo, NVIDIA GeForce GTX 1060TI.
- Si quieres más información sobre tu GPU, puedes hacer clic en la pestaña Detalles y seleccionar diferentes opciones del menú desplegable Propiedad, como el identificador de hardware, la versión del controlador o la memoria dedicada.
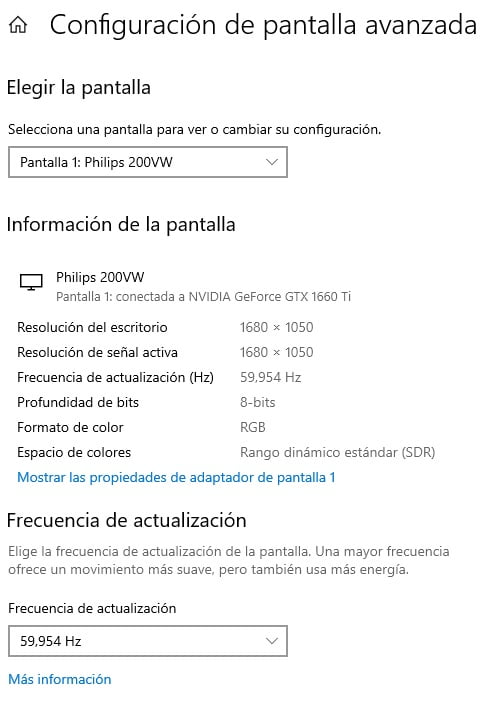
Cómo comprobar la temperatura de la GPU con programas
Una vez que sabes el modelo de tu GPU, puedes usar alguno de los siguientes programas para comprobar su temperatura. Estos programas son gratuitos y fáciles de usar, y te mostrarán la temperatura de tu GPU, así como otros datos como el voltaje, la carga, la frecuencia o la velocidad del ventilador. Algunos de estos programas son:
MSI Afterburner
MSI Afterburner es uno de los programas más populares y completos para ver y controlar la temperatura de la GPU y otros aspectos relacionados con el rendimiento y la optimización de tu tarjeta gráfica. Puedes descargarlo desde su página web oficial e instalarlo siguiendo las instrucciones. Al abrirlo, verás una ventana con varios indicadores y controles que te permitirán monitorizar y ajustar tu GPU. Para ver la temperatura de tu GPU, debes mirar el indicador que se encuentra en la parte superior izquierda de la ventana, donde verás el valor actual en grados Celsius junto con el valor mínimo y el máximo registrados. MSI Afterburner también te permite configurar las alertas de temperatura, cambiar el idioma o personalizar la apariencia del programa.

GPU-Z
GPU-Z es otro programa muy útil y sencillo para ver la temperatura de la GPU y obtener un análisis detallado del hardware y el software de tu tarjeta gráfica. Puedes descargarlo desde su página web oficial y ejecutarlo sin necesidad de instalarlo. Al abrirlo, verás una ventana con dos pestañas: Graphics Card y Sensors. En la primera pestaña, podrás ver la información básica de tu GPU, como el nombre, el fabricante, el tipo, el tamaño o la versión del controlador. En la segunda pestaña, podrás ver los valores actuales, mínimos y máximos de varios sensores de tu GPU, como la temperatura, el voltaje, la carga o la velocidad del ventilador.
Cómo configurar las alertas de temperatura de la GPU en MSI Afterburner
Al igual que con la CPU, también puedes configurar unas alertas de temperatura que te avisen cuando la temperatura de tu GPU supere un cierto umbral. Así podrás tomar medidas para reducir la temperatura o apagar el PC antes de que se produzcan daños. Para configurar las alertas de temperatura de la GPU, puedes usar alguno de los programas que te hemos mostrado antes, como MSI Afterburner o GPU-Z. Estos programas te permiten establecer un valor máximo de temperatura para tu GPU y elegir una acción a realizar cuando se alcance ese valor, como mostrar un mensaje, reproducir un sonido, enviar un correo electrónico o apagar el PC. Para configurar las alertas de temperatura de la GPU con estos programas, puedes seguir estos pasos:
- Abre el programa que hayas elegido y accede a su menú de opciones o ajustes. Por ejemplo, en MSI Afterburner puedes hacer clic en el icono de Ajustes que se encuentra en la parte inferior derecha de la ventana. En GPU-Z puedes hacer clic en el icono de Configuración que se encuentra en la parte superior derecha de la ventana.
- Busca la sección o la pestaña donde se encuentran las opciones para configurar las alertas de temperatura. Por ejemplo, en MSI Afterburner puedes ir a la pestaña Monitorización. En GPU-Z puedes ir a la pestaña Alarmas.
- Activa la opción para habilitar las alertas de temperatura y selecciona el valor máximo de temperatura que quieres establecer para tu GPU. Por ejemplo, en MSI Afterburner puedes marcar la casilla Activar alarma sonora y escribir el valor deseado en el campo Temperatura. En GPU-Z puedes marcar la casilla Activar alarma y escribir el valor deseado en el campo Umbral.
- Elige la acción que quieres que se realice cuando se alcance el valor máximo de temperatura. Por ejemplo, en MSI Afterburner puedes seleccionar una opción del menú desplegable Acción, como Mostrar mensaje, Reproducir sonido, Enviar correo electrónico o Apagar sistema. En GPU-Z puedes seleccionar una opción del menú desplegable Acción, como Mostrar notificación, Reproducir sonido, Ejecutar programa o Apagar sistema.
- Guarda los cambios y cierra el menú de opciones o ajustes. A partir de ahora, el programa te avisará cuando la temperatura de tu GPU supere el valor máximo que has establecido y realizará la acción que hayas elegido.
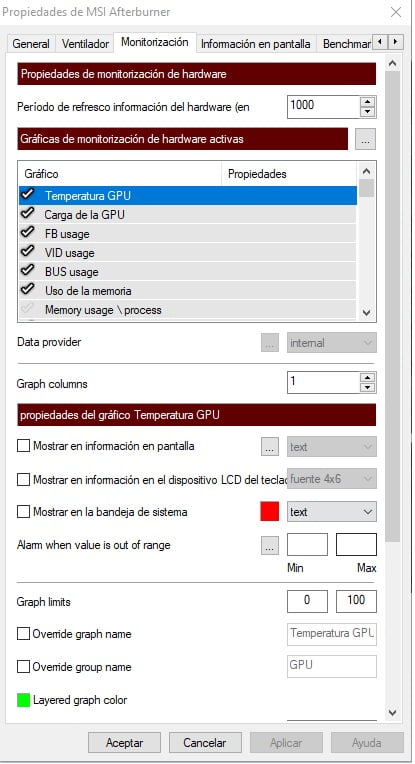
Cómo reducir la temperatura de la CPU y la GPU
Si has comprobado la temperatura de tu CPU y tu GPU y has visto que es demasiado alta, es conveniente que tomes algunas medidas para reducirla y evitar el sobrecalentamiento. Estas medidas pueden ser de distinto tipo, desde las más sencillas y económicas hasta las más complejas y costosas. Algunas de estas medidas son:
Consejos generales para mejorar el rendimiento y evitar el sobrecalentamiento del PC
Antes de recurrir a soluciones más avanzadas, puedes seguir algunos consejos generales que te ayudarán a mejorar el rendimiento de tu PC y a evitar el sobrecalentamiento. Algunos de estos consejos son:
- Mantén tu PC actualizado: asegúrate de tener instaladas las últimas versiones del sistema operativo, los controladores, los programas y los juegos que uses. Esto te permitirá aprovechar las mejoras de rendimiento y seguridad que ofrecen las actualizaciones.
- Limpia tu PC de archivos innecesarios: elimina los archivos temporales, los programas que no uses, los datos de navegación o los archivos duplicados que ocupan espacio y ralentizan tu PC. Puedes usar programas como CCleaner o Disk Cleanup para hacerlo de forma fácil y rápida.
- Desactiva los programas que se ejecutan en segundo plano: cierra los programas que no estés usando o que se ejecuten en segundo plano sin que te des cuenta. Estos programas consumen recursos y generan calor innecesariamente. Puedes usar el Administrador de tareas o el Monitor de recursos para ver qué programas se están ejecutando y cuánto consumen.
- Ajusta la configuración de energía: configura el plan de energía de tu PC según tus necesidades. Puedes elegir entre varios planes predefinidos, como Equilibrado, Alto rendimiento o Ahorro de energía, o crear uno personalizado. El plan de energía determina cómo se gestionan los recursos y el consumo de tu PC, lo que afecta a su temperatura.
- Ajusta la configuración de los juegos: si juegas a videojuegos en tu PC, puedes ajustar la configuración gráfica de los mismos para reducir la carga y la temperatura de tu GPU. Puedes bajar la resolución, la calidad o los efectos visuales, o activar opciones como el VSync o el FPS limitado, que limitan la tasa de refresco y evitan que la GPU trabaje más de lo necesario.
Cómo limpiar el polvo del interior del PC
El polvo es uno de los principales enemigos de tu PC, ya que se acumula en los componentes y dificulta la disipación del calor. Por eso, es importante que limpies el polvo del interior de tu PC de forma periódica, al menos una vez al año. Para limpiar el polvo del interior de tu PC, puedes seguir estos pasos:
- Apaga el PC y desconéctalo de la corriente. Desconecta también todos los cables y periféricos que estén conectados al PC.
- Abre el gabinete o la carcasa del PC con un destornillador o con las manos, según el modelo que tengas. Ten cuidado de no dañar ningún componente o cable.
- Usa una lata de aire comprimido o un pincel suave para soplar o quitar el polvo de los componentes, como la CPU, la GPU, la placa base, el disco duro o la fuente de alimentación. Evita tocar los componentes con las manos o con objetos metálicos, ya que podrías provocar una descarga electrostática que dañe el hardware.
- Usa un paño seco o un bastoncillo de algodón para limpiar el polvo de las ranuras, los conectores o los ventiladores. No uses ningún producto líquido o abrasivo, ya que podrías dañar los componentes o provocar un cortocircuito.
- Revisa que no quede ningún resto de polvo o suciedad en el interior del PC y que todos los componentes y cables estén bien conectados y sujetos.
- Cierra el gabinete o la carcasa del PC y vuelve a conectarlo a la corriente y a los periféricos. Enciende el PC y comprueba que todo funcione correctamente.
Cómo mejorar el flujo de aire del PC
El flujo de aire es otro factor clave para mantener baja la temperatura de tu PC, ya que permite que el aire frío entre al gabinete y que el aire caliente salga. Por eso, es importante que mejores el flujo de aire de tu PC siguiendo estos consejos:
- Coloca tu PC en un lugar adecuado: evita colocar tu PC en lugares cerrados, como armarios o cajones, o cerca de fuentes de calor, como radiadores o ventanas. Deja suficiente espacio alrededor del PC para que el aire pueda circular libremente.
- Limpia las rejillas de ventilación: revisa las rejillas de ventilación que tiene tu PC en los laterales, la parte trasera o la parte frontal y límpialas de polvo o suciedad con una lata de aire comprimido o un paño seco. Estas rejillas permiten que el aire entre y salga del gabinete, por lo que deben estar despejadas.
- Añade o cambia los ventiladores: revisa los ventiladores que tiene tu PC en el interior del gabinete y comprueba que funcionen correctamente y que estén bien orientados. Los ventiladores deben crear un flujo de aire coherente, es decir, que el aire frío entre por la parte frontal o inferior y que el aire caliente salga por la parte trasera o superior. Si no tienes suficientes ventiladores o si son demasiado pequeños o ruidosos, puedes añadir o cambiar algunos por otros más grandes o silenciosos.
Cómo cambiar la pasta térmica de la CPU o la GPU
La pasta térmica es un material que se aplica entre la CPU o la GPU y su respectivo disipador para mejorar la transferencia de calor. Con el tiempo, la pasta térmica puede secarse, agrietarse o perder su efectividad, lo que provoca un aumento de la temperatura. Por eso, es recomendable que cambies la pasta térmica de tu CPU o tu GPU cada cierto tiempo, al menos cada dos años. Para cambiar la pasta térmica de tu CPU o tu GPU, puedes seguir estos pasos:
- Apaga el PC y desconéctalo de la corriente. Desconecta también todos los cables y periféricos que estén conectados al PC.
- Abre el gabinete o la carcasa del PC con un destornillador o con las manos, según el modelo que tengas. Ten cuidado de no dañar ningún componente o cable.
- Localiza la CPU o la GPU en el interior del PC y quita su disipador con cuidado. El disipador suele estar sujeto por unos tornillos o unas pinzas que debes aflojar o desenganchar. Al quitar el disipador, verás la pasta térmica sobre la CPU o la GPU, que puede tener un aspecto seco, duro o sucio.
- Limpia la pasta térmica vieja con un paño seco o un bastoncillo de algodón. No uses ningún producto líquido o abrasivo, ya que podrías dañar los componentes o provocar un cortocircuito. Limpia tanto la superficie de la CPU o la GPU como la del disipador, hasta que queden completamente limpios y sin restos de pasta térmica.
- Aplica una cantidad adecuada de pasta térmica nueva sobre la CPU o la GPU. La cantidad debe ser suficiente para cubrir toda la superficie del componente, pero no excesiva para evitar que se salga por los bordes. Puedes usar una jeringuilla, un palillo o tu propio dedo para aplicar la pasta térmica. La forma más común de aplicarla es hacer un punto central o una línea horizontal sobre el componente, pero también puedes hacer otras formas como una cruz o un círculo, según el tamaño y la forma del componente.
- Coloca el disipador sobre la CPU o la GPU y presiona ligeramente para que se adhiera bien. Vuelve a sujetar el disipador con los tornillos o las pinzas que tenía antes. Asegúrate de que el disipador quede bien fijado y alineado con el componente.
- Cierra el gabinete o la carcasa del PC y vuelve a conectarlo a la corriente y a los periféricos. Enciende el PC y comprueba que todo funcione correctamente.
Cómo instalar un sistema de refrigeración más eficiente para el PC
Si los consejos anteriores no son suficientes para reducir la temperatura de tu PC, puede que necesites instalar un sistema de refrigeración más eficiente para tu PC. Estos sistemas pueden ser de dos tipos: por aire o por líquido. Los sistemas por aire consisten en colocar unos disipadores metálicos sobre los componentes que generan más calor, como la CPU o la GPU, y unos ventiladores que soplan aire frío sobre ellos. Los sistemas por líquido consisten en colocar unos bloques sobre los componentes que generan más calor, como la CPU o la GPU, y unos tubos que circulan un líquido refrigerante por ellos. Estos sistemas suelen ser más caros y complejos que los sistemas por aire, pero también más eficientes y silenciosos. Para instalar un sistema de refrigeración más eficiente para tu PC, puedes seguir estos pasos:
- Elige el tipo de sistema de refrigeración que quieres instalar: por aire o por líquido. Ten en cuenta el presupuesto, el espacio, el ruido y el rendimiento que buscas. También debes elegir el modelo y el tamaño del sistema de refrigeración según las especificaciones de tu PC y los componentes que quieres refrigerar.
- Compra el sistema de refrigeración que hayas elegido en una tienda especializada o por internet. Asegúrate de que sea compatible con tu PC y de que tenga todos los accesorios y las instrucciones necesarias para su instalación.
- Apaga el PC y desconéctalo de la corriente. Desconecta también todos los cables y periféricos que estén conectados al PC.
- Abre el gabinete o la carcasa del PC con un destornillador o con las manos, según el modelo que tengas. Ten cuidado de no dañar ningún componente o cable.
- Quita el sistema de refrigeración antiguo que tengas instalado en tu PC, ya sea un disipador por aire o un bloque por líquido. Limpia los restos de pasta térmica que pueda haber sobre los componentes con un paño seco o un bastoncillo de algodón.
- Instala el sistema de refrigeración nuevo siguiendo las instrucciones del fabricante. Puede que tengas que hacer algunos ajustes en el gabinete o en los componentes para adaptarlos al nuevo sistema. Aplica una cantidad adecuada de pasta térmica sobre los componentes antes de colocar el disipador o el bloque sobre ellos. Conecta los cables o los tubos necesarios para alimentar y regular el sistema.
- Cierra el gabinete o la carcasa del PC y vuelve a conectarlo a la corriente y a los periféricos.
Esperamos que este artículo te haya sido útil y que hayas aprendido cómo ver la temperatura de tu CPU y tu GPU en Windows, así como cómo mantenerla bajo control. Recuerda que la temperatura de tu PC es un indicador de su salud y su rendimiento, y que debes cuidarla para evitar problemas o daños. Si tienes alguna duda o sugerencia, puedes dejarnos un comentario o contactarnos por correo electrónico. Gracias por leernos y hasta la próxima. 😊