Tecla WIN: Para que sirve la tecla Windows y donde encontrarla

La tecla Windows es una de las más prácticas y versátiles del teclado de un PC, ya que nos permite acceder a diversas funciones y atajos del sistema operativo de Microsoft. Pero, ¿sabes cuál es su origen, dónde se encuentra y qué funciones tiene? En este artículo te lo contamos todo sobre esta tecla tan importante.
Historia de la tecla Windows
El origen de la tecla Windows se remonta al año 1994, cuando Microsoft lanzó al mercado su primer teclado propio, el Natural Keyboard. Este teclado tenía un diseño ergonómico que se adaptaba a la posición natural de las manos y los brazos, y además incorporaba dos nuevas teclas con el logotipo de Windows, situadas a ambos lados de la barra espaciadora.
Estas teclas se introdujeron para facilitar el acceso al menú de inicio de Windows, que había sido creado un año antes con el lanzamiento de Windows 3.1. Antes de la existencia de la tecla Windows, los usuarios tenían que hacer clic con el ratón en el icono de Windows que se encontraba en la esquina inferior izquierda de la pantalla, o bien pulsar la combinación de teclas Ctrl + Esc.
Con la tecla Windows, los usuarios podían abrir el menú de inicio con solo pulsar una tecla, y además podían combinarla con otras teclas para realizar otras acciones, como cambiar entre aplicaciones, abrir el explorador de archivos o bloquear el equipo. Estos atajos de teclado se fueron ampliando con cada nueva versión de Windows, añadiendo nuevas funciones y opciones.
La tecla Windows se convirtió en un estándar de la industria, y la mayoría de los fabricantes de teclados la incorporaron en sus modelos, previa licencia de Microsoft. Con el paso del tiempo, la tecla Windows también ha ido cambiando su aspecto, adaptándose al diseño del logotipo de Windows de cada época.
Qué es la tecla Windows
La tecla Windows es una tecla que se encuentra en la mayoría de los teclados de computadora, que normalmente se usa para acceder al menú de inicio de Windows y a otros comandos y atajos del sistema operativo. La tecla Windows suele tener el símbolo de Windows impreso en ella, que puede variar según la versión de Windows instalada.
La tecla Windows suele estar situada en la fila inferior del teclado, a ambos lados de la barra espaciadora, entre las teclas Alt y Ctrl. En algunos teclados compactos, como los de las computadoras portátiles, la tecla Windows puede estar en otra posición, como en la fila superior, junto a las teclas de función, o en el teclado numérico, junto a la tecla de entrada.
Donde encontrar la tecla Windows en el teclado
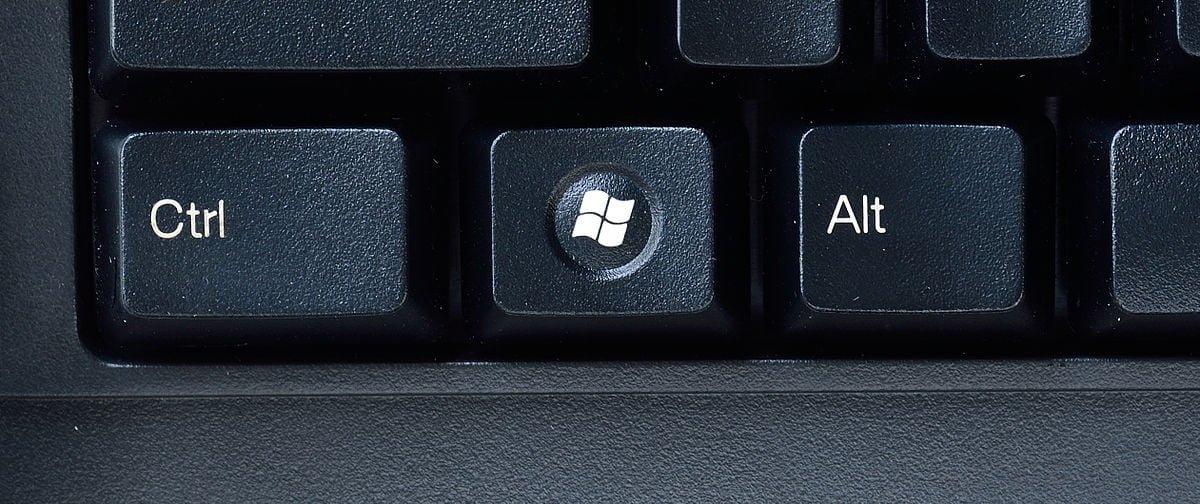
La ubicación de la tecla Windows en el teclado puede variar según el modelo y el fabricante. Sin embargo, lo más habitual es que se encuentre en la fila inferior del teclado, a ambos lados de la barra espaciadora, entre las teclas Alt y Ctrl. En este caso, la función de ambas teclas es idéntica, por lo que se puede elegir la que sea más cómoda en cada momento.
En algunos teclados compactos, como los de las computadoras portátiles o los de Apple, la tecla Windows puede estar en otra posición, como en la fila superior, junto a las teclas de función, o en el teclado numérico, junto a la tecla de entrada. En estos casos, la tecla Windows puede tener un tamaño más pequeño o estar combinada con otra tecla, como la tecla de función o la tecla de alternancia.
Usos de la tecla Windows
La tecla Windows tiene varios usos, dependiendo del contexto y del sistema operativo. Algunos de los usos más comunes son los siguientes:
- Abrir el menú de inicio de Windows, donde se pueden buscar y lanzar aplicaciones, acceder a la configuración, apagar o reiniciar el equipo, etc.
- Ejecutar atajos de teclado al combinarla con otras teclas, como letras, números o símbolos. Por ejemplo, Windows + E para abrir el explorador de archivos, Windows + L para bloquear el equipo, Windows + P para elegir un modo de presentación, etc.
- Acceder a funciones especiales al combinarla con otras teclas modificadoras, como Alt, Shift o Ctrl. Por ejemplo, Windows + Alt + D para mostrar la fecha y hora en el escritorio, Windows + Shift + S para realizar una captura de pantalla de parte de la pantalla, Windows + Ctrl + D para crear un nuevo escritorio virtual, etc.
- Modificar el comportamiento de otras teclas al combinarla con ellas. Por ejemplo, Windows + Flecha arriba para maximizar una ventana, Windows + Flecha abajo para minimizar una ventana, Windows + Rueda del ratón para hacer zoom, etc.
Atajos con la tecla Windows
La tecla Windows se puede combinar con otras teclas para realizar atajos de teclado que facilitan algunas tareas o funciones. Algunos de los atajos más útiles son los siguientes:
- Windows + A: Abrir el centro de actividades, donde se pueden ver las notificaciones y acceder a las acciones rápidas.
- Windows + B: Establecer el foco en el primer icono de la bandeja del sistema, donde se pueden ver los programas que se ejecutan en segundo plano.
- Windows + C: Abrir Cortana en modo de escucha, para usar el asistente de voz de Windows. Este atajo está desactivado de forma predeterminada, y se puede activar en la configuración de Cortana.
- Windows + D: Mostrar y ocultar el escritorio, minimizando o restaurando todas las ventanas abiertas.
- Windows + E: Abrir el explorador de archivos, para gestionar los archivos y carpetas del equipo.
- Windows + F: Abrir el centro de opiniones, donde se pueden enviar comentarios y sugerencias a Microsoft, y hacer una captura de pantalla.
- Windows + G: Abrir la barra de juegos, donde se pueden grabar y transmitir los juegos, tomar capturas de pantalla, activar el modo de juego, etc.
- Windows + H: Iniciar el dictado, para introducir texto con la voz en cualquier aplicación.
- Windows + I: Abrir la configuración de Windows, donde se pueden personalizar y ajustar las opciones del sistema operativo.
- Windows + J: Establecer el foco en una sugerencia de Windows cuando haya una disponible, como una actualización o una recomendación.
- Windows + K: Abrir la acción rápida de conectar, para vincular el equipo con otros dispositivos inalámbricos, como pantallas, proyectores o altavoces.
- Windows + L: Bloquear el equipo o cambiar de cuenta de usuario, para proteger la sesión o dejar que otra persona use el equipo.
- Windows + M: Minimizar todas las ventanas abiertas, para dejar el escritorio libre de distracciones.
- Windows + N: Abrir una nota rápida de Sticky Notes, para escribir un recordatorio o una idea.
- Windows + O: Bloquear la orientación del dispositivo, para evitar que la pantalla gire automáticamente al cambiar la posición del equipo.
- Windows + P: Elegir un modo de presentación, para configurar cómo se muestra la imagen en una pantalla externa, como un monitor, una televisión o un proyector.
- Windows + Q: Abrir la búsqueda de Windows, para encontrar aplicaciones, archivos, configuraciones, resultados web, etc.
- Windows + R: Abrir el cuadro de diálogo de ejecutar, para lanzar programas, abrir carpetas o acceder a recursos de red mediante comandos.
- Windows + S: Abrir la búsqueda de Windows, igual que Windows + Q.
- Windows + T: Desplazarse por las aplicaciones de la barra de tareas, para ver una vista previa de cada una y seleccionar la que se quiera abrir.
- Windows + U: Abrir el centro de accesibilidad, donde se pueden activar o desactivar las opciones de accesibilidad, como el narrador, el teclado en pantalla, el filtro de color, etc.
- Windows + V: Abrir el portapapeles de Windows, donde se pueden ver y pegar los elementos que se han copiado previamente.
- Windows + W: Abrir el panel de escritura a mano, para introducir texto con un lápiz o con el dedo en una pantalla táctil.
- Windows + X: Abrir el menú contextual del botón de inicio, donde se pueden acceder a opciones avanzadas, como el administrador de dispositivos, el administrador de tareas, el panel de control, etc.
- Windows + Y: Cambiar el modo de entrada entre el escritorio y la realidad mixta, si se tiene conectado un casco de realidad virtual o










