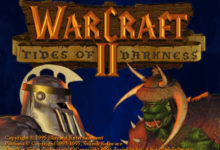Tecla IMP Pant : Para que sirve la tecla imprimir pantalla y donde encontrarla

La tecla Imprimir Pantalla es una de las más antiguas y versátiles del teclado. Su origen se remonta a los años 70, cuando se utilizaba para enviar la imagen de la pantalla a una impresora. Con el tiempo, su uso se ha extendido a diferentes sistemas operativos, programas y combinaciones de teclas, donde suele tener funciones de captura, recorte o edición de pantalla. En este artículo, te mostraremos las funciones más útiles y prácticas de la tecla Imprimir Pantalla y te explicaremos cómo personalizarla en Windows 10 y Windows 11.
Donde encontrar la tecla Imprimir Pantalla
La tecla Imprimir Pantalla se ubica en la esquina superior derecha del teclado, al lado de las teclas F12, Scroll Lock y Pausa. Dependiendo de la distribución puede variar su ubicación, por ejemplo, en los teclados de portatil suele estar localizada cerca de la tecla SUPR. Imprimir Pantalla suele representarse en el teclado con las abreviaturas «PrtSc», «PrtScn» o «Imp Pant».

Funciones básicas de la tecla Imprimir Pantalla
La función básica de la tecla Imprimir Pantalla es capturar la imagen de la pantalla y guardarla en el portapapeles para luego pegarla en otro programa. Esta función es muy útil para mostrar una información, capturar un error o hacer un tutorial. Por ejemplo, si quieres enviar una captura de pantalla de tu escritorio a un amigo, puedes pulsar la tecla Imprimir Pantalla, abrir un programa de edición de imágenes como Paint, pegar la imagen y guardarla o enviarla.
La tecla Imprimir Pantalla se puede combinar con otras teclas para realizar funciones más avanzadas o rápidas, como veremos a continuación.
Funciones de la tecla Imprimir Pantalla según el sistema operativo
La tecla Imprimir Pantalla tiene funciones diferentes según el sistema operativo que se utilice, ya sea Windows, Mac o Linux. Estas son algunas de las funciones más comunes:
- Windows: puedes usar la tecla Imprimir Pantalla para guardar la captura de pantalla en una carpeta llamada Capturas de pantalla dentro de la carpeta Imágenes, pulsando la combinación Windows + Imprimir Pantalla. También puedes usar la combinación Windows + Mayúsculas + S para abrir la herramienta Recortes, que te permite seleccionar una zona de la pantalla, recortarla, editarla y guardarla o compartirla.
- Mac: puedes usar la tecla Imprimir Pantalla para guardar la captura de pantalla en el escritorio, pulsando la combinación Comando + Mayúsculas + 3. También puedes usar la combinación Comando + Mayúsculas + 4 para seleccionar una zona de la pantalla, o la combinación Comando + Mayúsculas + 5 para acceder a la herramienta Captura de pantalla, que te permite elegir entre diferentes opciones de captura, temporizador, ubicación y micrófono.
- Linux: puedes usar la tecla Imprimir Pantalla para abrir la herramienta Captura de pantalla, que te permite elegir entre capturar toda la pantalla, una ventana o una zona, así como el retraso, el efecto y el destino de la captura. También puedes usar la combinación Alt + Imprimir Pantalla para capturar solo la ventana activa, o la combinación Mayúsculas + Imprimir Pantalla para seleccionar una zona de la pantalla.
Funciones y combinaciones de la tecla Imprimir Pantalla en cada sistema operativo
| Sistema operativo | Función | Combinación de teclas |
|---|---|---|
| Windows | Guardar la captura de pantalla en una carpeta | Windows + Imprimir Pantalla |
| Windows | Abrir la herramienta Recortes | Windows + Mayúsculas + S |
| Mac | Guardar la captura de pantalla en el escritorio | Comando + Mayúsculas + 3 |
| Mac | Seleccionar una zona de la pantalla | Comando + Mayúsculas + 4 |
| Mac | Acceder a la herramienta Captura de pantalla | Comando + Mayúsculas + 5 |
| Linux | Abrir la herramienta Captura de pantalla | Imprimir Pantalla |
| Linux | Capturar solo la ventana activa | Alt + Imprimir Pantalla |
| Linux | Seleccionar una zona de la pantalla | Mayúsculas + Imprimir Pantalla |
Funciones de la tecla Imprimir Pantalla según el programa
La tecla Imprimir Pantalla también tiene funciones específicas según el programa que se utilice, como los navegadores web, Microsoft Office, Adobe Photoshop o los videojuegos. Estas son algunas de las funciones más comunes:
- Navegadores web: puedes usar la tecla Imprimir Pantalla para detener la carga de una página web, pulsando la combinación Esc + Imprimir Pantalla. También puedes usarla para salir del modo de pantalla completa, pulsando la combinación F11 + Imprimir Pantalla.
- Microsoft Office: puedes usar la tecla Imprimir Pantalla para salir del modo de presentación de PowerPoint, pulsando la combinación Esc + Imprimir Pantalla. También puedes usarla para activar o desactivar el modo de acceso directo que te permite usar el teclado para acceder a los comandos de la cinta de opciones, pulsando la combinación Alt + Imprimir Pantalla.
- Adobe Photoshop: puedes usar la tecla Imprimir Pantalla para cancelar la herramienta actual que estés usando, pulsando la combinación Esc + Imprimir Pantalla. También puedes usarla para salir del modo de máscara rápida que te permite crear selecciones con un pincel, pulsando la combinación Q + Imprimir Pantalla.
- Videojuegos: puedes usar la tecla Imprimir Pantalla para pausar el juego, pulsando la combinación Esc + Imprimir Pantalla. También puedes usarla para acceder al menú de opciones, pulsando la combinación F10 + Imprimir Pantalla.
A continuación, te mostramos una lista con los programas más comunes y las funciones de la tecla Imprimir Pantalla en cada uno de ellos.
- Google Chrome: Esc + Imprimir Pantalla para detener la carga de una página web, F11 + Imprimir Pantalla para salir del modo de pantalla completa.
- Microsoft Word: Esc + Imprimir Pantalla para cancelar la selección, Alt + Imprimir Pantalla para activar o desactivar el modo de acceso directo.
- Adobe Illustrator: Esc + Imprimir Pantalla para cancelar la herramienta actual, Q + Imprimir Pantalla para salir del modo de máscara de recorte.
- Minecraft: Esc + Imprimir Pantalla para pausar el juego, F10 + Imprimir Pantalla para acceder al menú de opciones.
Cómo personalizar la tecla Imprimir Pantalla en Windows 10
En Windows 10, puedes personalizar la tecla Imprimir Pantalla para cambiar su función o asignarla a otra tecla, usando el programa Microsoft Mouse and Keyboard Center o el registro de Windows.
El programa Microsoft Mouse and Keyboard Center te permite configurar las teclas de tu teclado de forma sencilla y visual. Para personalizar la tecla Imprimir Pantalla en Windows 10 usando este programa, debes seguir estos pasos:
- Descarga e instala el programa Microsoft Mouse and Keyboard Center desde su página oficial.
- Conecta el teclado que quieras configurar y abre el programa.
- Selecciona el botón Administrador de teclado y luego pulsa en Abrir configuración.
- Pulsa en Reasignar una tecla y elige la tecla que quieras cambiar por la tecla Imprimir Pantalla. Por ejemplo, si quieres que la tecla Imprimir Pantalla sea la tecla F12, selecciona la tecla F12.
- Selecciona la opción Tecla y luego Imprimir Pantalla en el menú desplegable. Así, le estarás diciendo al programa que cambie la función de la tecla F12 por la de la tecla Imprimir Pantalla.
- Guarda los cambios y prueba el nuevo funcionamiento de la tecla. Ahora, cada vez que pulses la tecla F12, harás lo mismo que si pulsaras la tecla Imprimir Pantalla.
El registro de Windows te permite modificar las teclas de tu teclado de forma más avanzada y precisa. Para personalizar la tecla Imprimir Pantalla en Windows 10 usando el registro de Windows, debes seguir estos pasos:
- Abre el editor de registro de Windows pulsando la combinación Windows + R y escribiendo regedit en el cuadro de texto.
- Busca la siguiente clave en el panel izquierdo: HKEY_LOCAL_MACHINE\SYSTEM\CurrentControlSet\Control\Keyboard Layout
- Haz clic con el botón derecho sobre la clave Keyboard Layout y selecciona Nuevo y luego Valor binario.
- Escribe Scancode Map como nombre del valor binario y pulsa Enter.
- Haz doble clic sobre el valor Scancode Map y escribe el siguiente código en el campo Información del valor: 00000000 00000000 02000000 58003700 00000000
- Este código significa que se va a cambiar la función de la tecla Imprimir Pantalla (cuyo código es 37) por la de la tecla F12 (cuyo código es 58).
- Puedes consultar esta página para ver los códigos de las demás teclas: https://docs.microsoft.com/es-es/windows/win32/inputdev/virtual-key-codes
- Si quieres cambiar la función de la tecla Imprimir Pantalla por la de otra tecla
- Guarda los cambios y cierra el editor de registro de Windows.
-
Advertencia: modificar el registro de Windows puede causar problemas en el funcionamiento del sistema si no se hace correctamente. Te recomendamos que hagas una copia de seguridad del registro antes de realizar cualquier cambio y que sigas las instrucciones al pie de la letra.
Cómo personalizar la tecla Imprimir Pantalla en Windows 11
En Windows 11, puedes personalizar la tecla Imprimir Pantalla para abrir el recorte de pantalla, una herramienta que te permite hacer capturas de pantalla de forma más fácil y rápida. Para personalizar la tecla Imprimir Pantalla en Windows 11 para abrir el recorte de pantalla, debes seguir estos pasos:
- Abre la configuración de Windows pulsando la combinación Windows + I y selecciona el icono Accesibilidad.
- Pulsa en el apartado Teclado y busca la opción Usar la tecla Imprimir Pantalla para abrir el recorte de pantalla.
- Activa el interruptor de la opción y cierra la configuración de Windows.
- Prueba el nuevo funcionamiento de la tecla. Ahora, cada vez que pulses la tecla Imprimir Pantalla, se abrirá el recorte de pantalla.
El recorte de pantalla es una herramienta que te permite seleccionar una zona de la pantalla, recortarla, editarla y guardarla o compartirla. Para usar el recorte de pantalla, debes seguir estos pasos:
- Pulsa la tecla Imprimir Pantalla para abrir el recorte de pantalla. Verás que la pantalla se oscurece y aparece una barra de herramientas en la parte superior.
- Elige el tipo de recorte que quieras hacer: rectangular, libre, ventana o pantalla completa. También puedes elegir el temporizador, el efecto y el micrófono si quieres grabar un vídeo.
- Selecciona la zona de la pantalla que quieras capturar con el ratón o el dedo. Verás que la zona seleccionada se ilumina y aparece un marco alrededor.
- Pulsa el botón Aceptar para confirmar el recorte. Verás que se abre una ventana con la imagen o el vídeo capturado.
- Edita la imagen o el vídeo si lo deseas, usando las opciones de la barra de herramientas. Puedes recortar, rotar, dibujar, escribir, resaltar o borrar.
- Guarda o comparte la imagen o el vídeo si lo deseas, usando los botones de la esquina superior derecha. Puedes guardarla en una carpeta, copiarla al portapapeles, enviarla por correo o subirla a la nube.Reinicia el ordenador para que los cambios surtan efecto y prueba el nuevo funcionamiento de la tecla.Ahora, cada vez que pulses la tecla Imprimir Pantalla, harás lo mismo que si pulsaras la tecla que hayas elegido.