Qué es el modo de compatibilidad en Microsoft Office
Si has abierto un archivo en Word, Excel o PowerPoint y ves "Modo de compatibilidad" en la barra de título, significa que estás usando un formato antiguo. Aprende qué implica esto, qué funciones están deshabilitadas y cómo convertir tus documentos para aprovechar todas las herramientas modernas de Office.
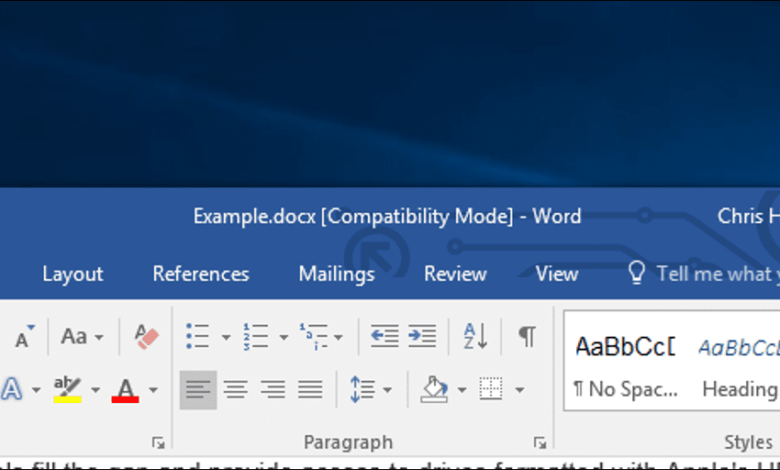
El modo de compatibilidad en Microsoft Office es una función que permite abrir y editar documentos creados en versiones anteriores del programa sin que pierdan su formato original. Se activa automáticamente cuando abres un archivo antiguo en Word, Excel o PowerPoint.
Microsoft lo incluye para garantizar que los documentos creados en versiones más antiguas se sigan viendo correctamente, evitando errores de formato o pérdida de contenido. Sin embargo, al usar este modo, algunas funciones modernas de Office pueden estar deshabilitadas para mantener la compatibilidad con el formato original.
👉 Ejemplo: Si abres un documento de Word 2003 (.doc) en Word 2021, el programa lo abrirá en modo de compatibilidad para que puedas editarlo sin que sufra cambios inesperados.
¿Cuándo se activa el modo de compatibilidad?
El modo de compatibilidad se activa en Microsoft Office en varias situaciones, principalmente cuando se trabaja con documentos antiguos o formatos de archivo más antiguos.
📌 Casos en los que se activa automáticamente
✅ Apertura de archivos creados en versiones anteriores
Si abres un documento de Word, Excel o PowerPoint guardado en un formato antiguo (por ejemplo, .doc en lugar de .docx), Office lo abrirá en modo de compatibilidad para evitar errores de formato.
✅ Uso de plantillas o documentos prediseñados antiguos
Si trabajas con una plantilla o documento heredado de versiones anteriores de Office, se abrirá en este modo para mantener la compatibilidad con las funciones originales.
✅ Configuración predeterminada en algunos equipos
En ciertos entornos empresariales o educativos, los administradores pueden configurar Office para que guarde los archivos en formatos antiguos por defecto, activando así el modo de compatibilidad de manera automática.
📢 Dato importante: Para verificar si un documento está en modo de compatibilidad en Word, Excel o PowerPoint, fíjate en la barra de título del programa. Si ves “Modo de compatibilidad” junto al nombre del archivo, significa que está activado.
Limitaciones del modo de compatibilidad
Cuando un archivo se abre en modo de compatibilidad, algunas funciones modernas de Microsoft Office pueden estar deshabilitadas. Esto ocurre porque el programa intenta mantener la estructura original del documento, evitando que se introduzcan características que no existían en versiones anteriores.
⚠️ Principales limitaciones en Word, Excel y PowerPoint
📝 En Word
- No se pueden usar gráficos modernos ni SmartArt.
- Las fuentes y estilos avanzados pueden no estar disponibles.
- Algunas opciones de formato, como encabezados dinámicos y efectos de texto, pueden no funcionar.
📊 En Excel
- No permite usar tablas dinámicas avanzadas.
- Las fórmulas nuevas, como XLOOKUP, pueden no estar disponibles.
- No se pueden usar gráficos con formatos modernos o en 3D.
🎨 En PowerPoint
- Algunas animaciones y transiciones no estarán disponibles.
- La edición avanzada de imágenes puede estar desactivada.
- No se pueden insertar vídeos en formatos modernos.
📢 Importante: Si editas un archivo en modo de compatibilidad y lo guardas sin convertirlo, seguirá teniendo estas limitaciones cuando se abra en futuras versiones de Office.
Cómo desactivar el modo de compatibilidad en Microsoft Office
Si quieres acceder a todas las funciones de las versiones más recientes de Word, Excel o PowerPoint, necesitas convertir el archivo a un formato actualizado. Esto desactivará el modo de compatibilidad y habilitará todas las herramientas modernas.
✅ Método para convertir un documento
1️⃣ Abre el archivo en Microsoft Word, Excel o PowerPoint.
2️⃣ Haz clic en «Archivo» en la esquina superior izquierda.
3️⃣ Selecciona «Información» en el menú lateral.
4️⃣ Busca la opción «Convertir» (solo aparecerá si el archivo está en modo de compatibilidad).
5️⃣ Haz clic en «Aceptar» para actualizar el archivo al formato más reciente.
Después de la conversión, el archivo ya no estará en modo de compatibilidad y podrás usar todas las funciones de Office sin restricciones.
📌 Alternativa: Guardar como un nuevo archivo
Si prefieres conservar una copia del archivo original:
1️⃣ Haz clic en «Archivo» > «Guardar como».
2️⃣ Selecciona el formato más reciente (por ejemplo, .docx en Word, .xlsx en Excel o .pptx en PowerPoint).
3️⃣ Elige una nueva ubicación y guarda el archivo.
📢 Consejo: Antes de convertir un documento, revisa si lo necesitas compartir con alguien que use una versión antigua de Office. En ese caso, podrías necesitar mantener el formato antiguo para evitar problemas de compatibilidad.
Consejos para evitar problemas de compatibilidad
Para trabajar sin inconvenientes y asegurarte de que tus documentos se vean correctamente en cualquier versión de Office, sigue estas recomendaciones:
✅ Usa siempre formatos actuales
- Guarda los archivos en .docx, .xlsx o .pptx en lugar de los antiguos .doc, .xls o .ppt.
- Estos formatos permiten acceder a todas las funciones modernas sin restricciones.
✅ Verifica la compatibilidad antes de compartir archivos
- Si envías documentos a alguien con una versión antigua de Office, usa la opción «Comprobar compatibilidad» en Archivo > Información.
- Esto te mostrará qué funciones podrían no funcionar en versiones anteriores.
✅ Configura Office para guardar en formato moderno por defecto
- Ve a Archivo > Opciones > Guardar y selecciona el formato más reciente como predeterminado.
- Esto evitará que Office cree documentos en modo de compatibilidad automáticamente.
✅ Usa el visor de Office o archivos PDF
- Si solo necesitas compartir un documento para lectura y no para edición, considera exportarlo a PDF.
- Otra opción es usar Office Online, que permite abrir archivos sin importar la versión del software.
📢 Conclusión: Evitar el modo de compatibilidad es fácil si utilizas los formatos modernos y configuras bien tu Office. Si necesitas compartir archivos con versiones antiguas, revisa la compatibilidad antes de enviarlos.










