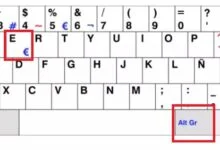Como escribir el Símbolo de Palomita (✓) o check
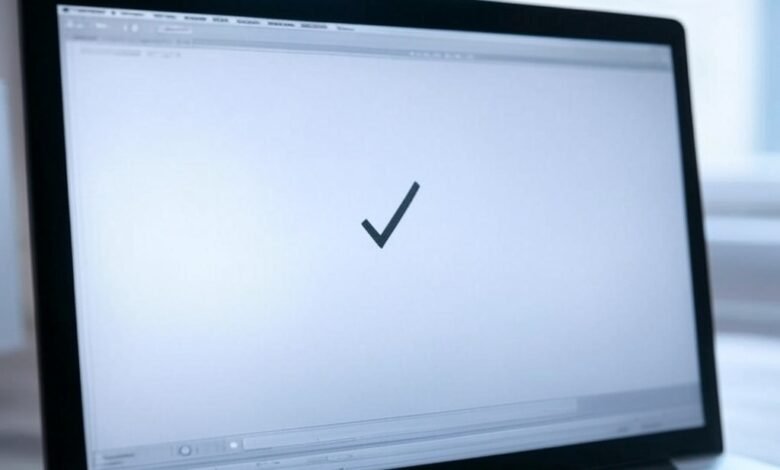
El símbolo de palomita (✓), también conocido como marca de verificación, «check» o «tick», es un signo ampliamente utilizado para indicar aprobación, confirmación o la correcta finalización de una tarea. Su uso es universal en listas de verificación, formularios, documentos digitales y aplicaciones de software. Aunque su forma puede variar ligeramente (✔︎, ☑︎, ✅), su significado es generalmente el mismo: algo está correcto, completo o aprobado.
Aprender a insertar este símbolo en diferentes plataformas y dispositivos (Windows, Mac, Linux, Android, iOS) es esencial para la comunicación digital efectiva. A continuación, te explicaremos todos los métodos para escribir el símbolo de palomita en cualquier situación.
Cómo Escribir el Símbolo de Palomita
Si solo necesitas la información rápida, aquí tienes un resumen con los métodos más directos para escribir el símbolo de palomita en distintos dispositivos:
| Método | Combinación de teclas/Instrucciones | Notas |
|---|---|---|
| Código ASCII (Windows) | Alt + 251 (algunos teclados) / Alt + 10003 |
Requiere teclado numérico. |
| Windows (Otro método) | Alt + 4 |
Requiere teclado numérico. Probar si el anterior no funciona. |
| Mac | Option (⌥) + V |
Puede variar según la distribución del teclado. |
| Linux (Unicode) | Ctrl + Shift + U, luego 2713 (o 2714 para una versión más gruesa) |
Útil en terminales y editores de texto. |
| Mapa de caracteres (Windows) | Win + R, escribir charmap, buscar ✓ |
Opción gráfica para copiar y pegar. |
| En Android | Mantener pulsada la tecla de símbolos, buscar ✓ |
Disponible en la mayoría de teclados virtuales. |
| En iPhone (iOS) | Pulsar 123, luego buscar ✓ en símbolos |
Se encuentra en la sección de símbolos. |
| Copiar y pegar | Seleccionar ✓, copiar (Ctrl + C / Cmd + C) |
Método rápido si no encuentras la tecla. |
¿Qué es el Símbolo de Palomita (✓) y Para Qué se Utiliza?
El símbolo de palomita (✓) es un carácter gráfico que representa la validación, aceptación o finalización exitosa de un elemento o tarea.
Diferentes Nombres y Variaciones
El símbolo de palomita se conoce por varios nombres:
- Marca de verificación
- Checkmark (en inglés)
- Tick (en inglés, principalmente en Reino Unido)
- Palomita (coloquial en algunos países de habla hispana)
- Visto bueno
Además, existen variaciones en su representación visual:
- ✓ (Unicode U+2713 CHECK MARK)
- ✔ (Unicode U+2714 HEAVY CHECK MARK)
- ☑ (Unicode U+2611 BALLOT BOX WITH CHECK)
- ✅ (Unicode U+2705 WHITE HEAVY CHECK MARK)
Usos Comunes del Símbolo de Palomita
- Listas de tareas: Para marcar tareas completadas.
- Formularios: Para indicar opciones seleccionadas o respuestas correctas.
- Software: En interfaces de usuario para confirmar acciones o mostrar estados de aprobación.
- Documentos: Para validar información o indicar cumplimiento.
- Encuestas y cuestionarios: Como opción de respuesta afirmativa.
Cómo Escribir el Símbolo de Palomita en Windows
Usando el Teclado (Código ASCII)
- Asegúrate de que Bloq Num está activado en tu teclado numérico.
- Mantén presionada la tecla Alt.
- Escribe 251 en el teclado numérico. Si no funciona, prueba 10003, o incluso 4.
- Suelta la tecla Alt.
Nota: Este método requiere un teclado numérico separado.
Usando el Mapa de Caracteres
- Pulsa Win + R, escribe
charmapy presiona Enter. - En la ventana «Mapa de caracteres», busca el símbolo de palomita (✓). Puedes usar la búsqueda.
- Haz clic en Seleccionar y luego en Copiar.
- Pega el símbolo donde lo necesites (
Ctrl + V).
En Microsoft Word y Otros Procesadores de Texto
- Abre tu documento de Word.
- Ve a la pestaña Insertar.
- Haz clic en Símbolo > Más símbolos….
- Busca el símbolo de palomita (✓) y haz clic en Insertar.
Cómo Escribir el Símbolo de Palomita en Mac
Usando el Teclado
- Presiona la combinación de teclas:
Option (⌥) + V.
Usando el Visor de Caracteres
- Haz clic en el menú Edición > Emoji y símbolos (o usa el atajo de teclado
Control + Comando + Espacio). - En el buscador, escribe «check mark».
- Haz doble clic en el símbolo de palomita para insertarlo.
Cómo Escribir el Símbolo de Palomita en Linux
Usando el Teclado
En algunas distribuciones de Linux con teclados en español, puedes probar: AltGr + v. Pero no es un método universal
Usando Códigos Unicode
- Mantén presionadas las teclas
Ctrl + Shift + U. - Escribe
2713(o2714para una versión más gruesa). - Suelta las teclas
Ctrl + Shift + Uy presiona Enter.
Usando la Tabla de Caracteres
- Abre la aplicación «Caracteres» (o similar).
- Busca el símbolo de palomita.
- Haz doble clic para insertarlo o cópialo y pégalo.
Cómo Escribir el Símbolo de Palomita en Dispositivos Móviles (Android e iOS)
En Android:
- Abre cualquier aplicación donde puedas escribir texto.
- Accede al teclado de símbolos (usualmente manteniendo pulsada una tecla como
?123o similar). - Busca el símbolo de palomita (✓) entre los símbolos disponibles.
En iPhone (iOS):
- Abre una app donde puedas escribir.
- Pulsa el botón
123para acceder a los símbolos. - Busca el símbolo de palomita (✓).
Problemas Comunes y Soluciones
Si tienes problemas para encontrar o insertar el símbolo de palomita:
- Asegúrate de usar el teclado numérico para los códigos ASCII en Windows.
- Si no encuentras el símbolo en el teclado de tu móvil, prueba a instalar un teclado alternativo como Gboard o SwiftKey.
- Si las combinaciones de teclas no funcionan, siempre puedes copiar y pegar el símbolo desde este artículo o desde una fuente online.