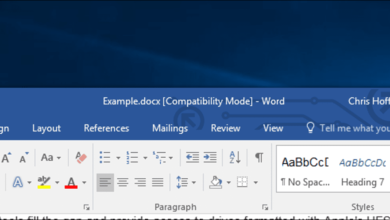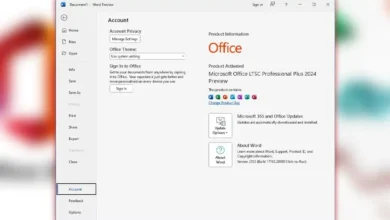Cómo Arreglar Uso del CPU y RAM al 100% en Windows 10: Paso a Paso

Si últimamente has notado que tu computadora con Windows 10 va más lenta de lo habitual, el problema podría estar en el uso excesivo del CPU y RAM. Afortunadamente, existen varios métodos para solucionar este inconveniente y mejorar el rendimiento de tu equipo. Este artículo te guiará paso a paso para que puedas identificar y resolver el problema de manera efectiva.
Causas comunes del alto uso de CPU y RAM en Windows 10
Antes de comenzar a resolver el problema, es fundamental entender las causas comunes del alto uso del CPU y RAM en Windows 10:
1. Software de terceros no optimizado
2. Actualizaciones pendientes
3. Procesos en segundo plano
4. Software malicioso o virus
Identificar la causa específica en tu caso te ayudará a aplicar la solución más apropiada.
Actualiza tu sistema operativo y controladores
Una de las primeras cosas que debes hacer es asegurarte de que Windows 10 y todos los controladores están actualizados. Las actualizaciones no solo llevan nuevas funcionalidades, sino también correcciones de errores y optimizaciones de rendimiento.
Cómo actualizar el sistema operativo:
1. Ve a «Configuración» en el menú de inicio.
2. Selecciona «Actualización y seguridad».
3. Haz clic en «Buscar actualizaciones».
Cómo actualizar controladores:
1. Abre «Administrador de dispositivos».
2. Haz clic derecho en cada componente y selecciona «Actualizar controlador».
Mantener todo actualizado minimiza la posibilidad de que el uso excesivo del CPU y RAM sea causado por problemas de software desactualizado.
Identifica procesos que consumen muchos recursos
Una vez que hayas actualizado el sistema, el próximo paso es identificar los procesos y programas que están consumiendo demasiados recursos.
Utilizar el Administrador de tareas
1. Presiona «Ctrl + Shift + Esc» para abrir el Administrador de tareas.
2. En la pestaña «Procesos», ordena por uso de CPU o memoria para identificar los programas que están consumiendo más recursos.
3. Si encuentras un programa que no necesitas, ciérralo.
Desactivar aplicaciones de inicio automático
1. Dirígete a la pestaña «Inicio» en el Administrador de tareas.
2. Desactiva las aplicaciones que no son necesarias al inicio de tu sistema, esto reducirá la carga inicial en el CPU y la RAM.
Utiliza el análisis de rendimiento integrado
Windows 10 tiene herramientas integradas para analizar y optimizar el rendimiento del sistema. Una de estas herramientas es el Monitor de recursos.
Pasos para usar el Monitor de recursos:
1. Abre el «Administrador de tareas» y ve a la pestaña «Rendimiento».
2. Haz clic en «Abrir Monitor de recursos» al final de la ventana.
3. Revisa las categorías de CPU, Disco, Red y Memoria para identificar cualquier uso anormal.
El Monitor de recursos te permitirá ver en tiempo real qué procesos están consumiendo más recursos y tomar acciones inmediatas si es necesario.
Deshabilita efectos visuales y animaciones
Los efectos visuales y animaciones pueden ser estéticamente agradables, pero también consumen recursos significativos.
Cómo deshabilitar efectos visuales:
1. Ve a «Configuración avanzada del sistema».
2. En la pestaña «Opciones avanzadas», selecciona «Configuración» en la sección de «Rendimiento».
3. Selecciona la opción «Ajustar para obtener el mejor rendimiento», que desactivará automáticamente todos los efectos visuales.
Esta acción liberará recursos importantes, especialmente en equipos con hardware más modesto.
Utiliza un antivirus confiable
Si después de seguir todos estos pasos, tu sistema sigue presentando un uso elevado de CPU y RAM, es posible que tu equipo esté infectado por software malicioso.
Recomendaciones de antivirus confiables:
1. Windows Defender (integrado en Windows 10)
2. Avira
3. Bitdefender
Realiza un análisis completo del sistema para detectar y eliminar cualquier amenaza que pueda estar afectando el rendimiento.
En resumen, solucionar problemas de uso alto de CPU y RAM en Windows 10 requiere una combinación de actualizaciones, identificación de procesos problemáticos, optimización de efectos visuales y análisis de seguridad. Siguiendo estos pasos, deberías ver una mejora significativa en el rendimiento de tu equipo y disfrutar de una experiencia informática más fluida y eficiente.