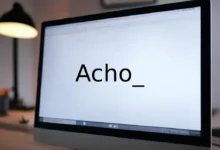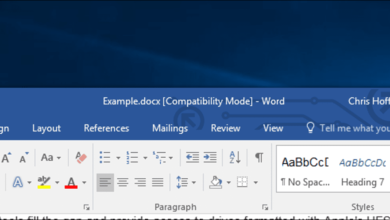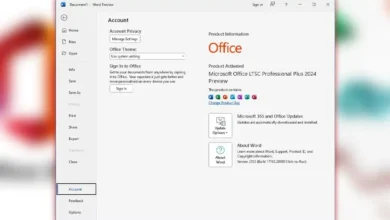Windows Sandbox : ¿Qué es? y ¿Cómo usarlo?
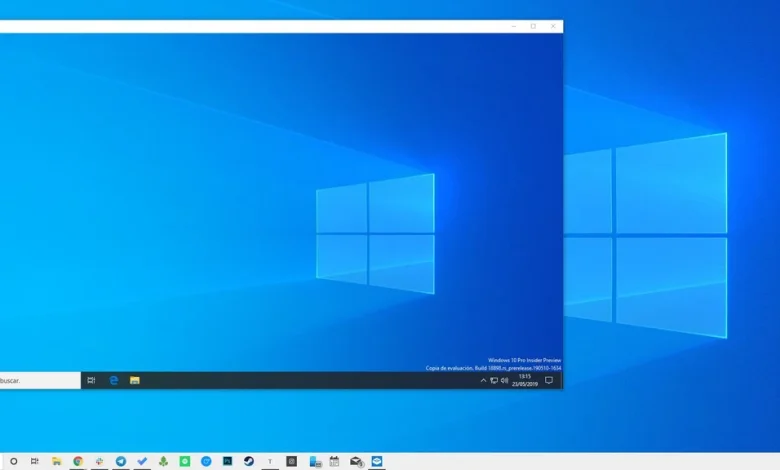
Bienvenidos a este artículo en el que descubriremos una de las principales novedades de Windows 10 y 11 Pro y Enterprise: Windows Sandbox. Una función que nos permitirá ejecutar aplicaciones de forma segura en un entorno aislado, con todas las ventajas de las máquinas virtuales pero de una manera mucho más sencilla. Vamos a explicar qué es exactamente y cómo activarla en nuestro sistema.
¿Qué es Windows Sandbox?
Windows Sandbox es un entorno de escritorio ligero diseñado específicamente para que puedas ejecutar aplicaciones de forma segura en un entorno aislado. Podríamos decir que es algo similar a las máquinas virtuales, pero mucho más sencillo, ya que no necesitas instalar ni configurar nada. Simplemente ejecutas Windows Sandbox y se abre al instante, permitiéndote tener un Windows 10 y 11 desechable dentro de tu Windows principal para probar cosas potencialmente peligrosas sin miedo.
La idea es que puedas probar cualquier aplicación en un Windows secundario que esté totalmente aislado del resto. Ningún cambio que hagas se aplicará al sistema operativo principal, y todo lo que hagas o instales se perderá en el momento en el que cierres la aplicación. Esto te permite:
- Instalar aplicaciones que creas que podrían ser peligrosas o contener troyanos/virus sin poner en riesgo tu equipo.
- Realizar cambios en el sistema con la tranquilidad de que si no te convence el resultado, puedes descartarlo fácilmente.
Requisitos de hardware
Para poder utilizar Windows Sandbox, tu ordenador debe cumplir con unos requisitos de hardware algo más exigentes que los mínimos de Windows 10:
- Procesador con CPU de dos núcleos (se recomiendan 4 con hyperthreading)
- Arquitectura de 64 bits
- Funcionalidades de virtualización habilitadas en la BIOS
- Al menos 1 GB de almacenamiento interno (se recomienda SSD)
- Al menos 4 GB de RAM (se recomiendan 8 GB)
Cómo activar Windows Sandbox
Para activar Windows Sandbox en tu equipo, sigue estos sencillos pasos:
- Abre el buscador de Windows y accede a la herramienta Activar o desactivar las características de Windows.
- En la ventana Características de Windows, activa la característica Espacio aislado de Windows.
- Reinicia el ordenador cuando se te solicite.
- Busca y pulsa sobre la aplicación Windows Sandbox en el menú Inicio para ejecutarla.
¡Y listo! Se abrirá una ventana con otro Windows 10 dentro de tu actual Windows 10, donde podrás hacer todas las pruebas y cambios que quieras sin miedo a dañar tu sistema principal. Cuando cierres la ventana, todos los cambios desaparecerán para siempre.
Con Windows Sandbox podrás disfrutar de un entorno seguro y aislado para poner a prueba aplicaciones y realizar cambios sin riesgos. ¡Aprovecha esta fantástica novedad de Windows 10 y 11 Pro y Enterprise!
Configuración del espacio aislado de Windows
Espacio aislado de Windows admite archivos de configuración simple, que proporcionan un conjunto mínimo de parámetros de personalización para el espacio aislado. Esta característica se puede usar con Windows 10 compilación 18342 o con Windows 11. Los archivos de configuración de Espacio aislado de Windows tienen formato XML y se asocian al espacio aislado a través de la extensión de archivo .wsb.
Un archivo de configuración permite al usuario controlar los siguientes aspectos de Espacio aislado de Windows:
- vGPU (GPU virtualizada): habilitar o deshabilitar la GPU virtualizada.
- Redes: habilitar o deshabilitar el acceso a la red dentro del espacio aislado.
- Carpetas asignadas: compartir carpetas del host con permisos de lectura o escritura.
- Comando Inicio de sesión: comando que se ejecuta cuando se inicia Espacio aislado de Windows.
- Entrada de audio: comparte la entrada de micrófono del host en el espacio aislado.
- Entrada de vídeo: comparte la entrada de cámara web del host en el espacio aislado.
- Cliente protegido: Places una mayor configuración de seguridad en la sesión del Protocolo de Escritorio remoto (RDP) en el espacio aislado.
- Redireccionamiento de impresoras: comparte impresoras del host en el espacio aislado.
- Redireccionamiento del Portapapeles: comparte el Portapapeles del host con el espacio aislado.
- Memoria en MB: la cantidad de memoria, en megabytes, que se asigna al espacio aislado.
Nota: De momento, el tamaño de la ventana del espacio aislado no se puede configurar.
Crear un archivo de configuración
Para crear un archivo de configuración:
- Abre un editor de texto sin formato o un editor de código fuente.
- Inserta las líneas:
<Configuration>
</Configuration> - Agrega el texto de configuración adecuado entre ambas líneas.
- Guarda el archivo con el nombre que prefieras, pero asegúrate de que la extensión sea .wsb.
Usar un archivo de configuración
Para usar un archivo de configuración, haz doble clic en él para iniciar Espacio aislado de Windows según la configuración. También puedes invocarlo a través de la línea de comandos:
C:\Temp> MiArchivoConfig.wsb
Palabras clave, valores y límites
Se detallan las palabras clave, valores admitidos y límites para cada configuración:
- vGPU
- Funciones de red
- Carpetas asignadas
- Comando de inicio de sesión
- Entrada de audio
- Entrada de vídeo
- Cliente protegido
- Redireccionamiento de impresoras
- Redireccionamiento del Portapapeles
- Memoria en MB
Espacio aislado de Windows
Espacio aislado de Windows proporciona un entorno de escritorio ligero para ejecutar aplicaciones de forma segura y aislada. El software instalado dentro del entorno del Espacio aislado de Windows sigue siendo parte del «espacio aislado» y se ejecuta por separado de la máquina host.
Un espacio aislado es temporal. Cuando se cierra, se eliminan tanto el software como los archivos y el estado. Obtendrás una instancia completamente nueva del espacio aislado cada vez que abras la aplicación. Tenga en cuenta, sin embargo, que a partir de Windows 11, versión 22H2, los datos persisten a través de un reinicio iniciado desde dentro del entorno virtualizado, útil para instalar aplicaciones que requieren que el sistema operativo se reinicie.
El software y las aplicaciones instaladas en el host no están directamente disponibles en el espacio aislado. Si necesita aplicaciones específicas disponibles dentro del entorno de Espacio aislado de Windows, deben instalarse explícitamente en el entorno.
Espacio aislado de Windows tiene las siguientes propiedades:
- Parte de Windows: todo lo necesario para esta característica se incluye en Windows 10 Pro y Enterprise. No es necesario descargar un disco duro virtual (VHD).
- Limpieza: cada vez que se ejecuta Espacio aislado de Windows, es tan limpio como una instalación totalmente nueva de Windows.
- Descartable: no se conserva nada en el dispositivo. Todo se descarta cuando el usuario cierra la aplicación.
- Seguro: usa la virtualización basada en hardware para el aislamiento del kernel. Se basa en el hipervisor de Microsoft para ejecutar un kernel independiente que aísla Espacio aislado de Windows del host.
- Eficiente: usa el programador de kernel integrado, la administración inteligente de memoria y la GPU virtual.
Importante: Espacio aislado de Windows habilita la conexión de red de forma predeterminada. Se puede deshabilitar mediante el archivo de configuración.
Requisitos de licencia y de la edición de Windows
En la tabla siguiente se enumeran las ediciones de Windows que admiten Espacio aislado de Windows:
| Windows Pro | Windows Enterprise | Windows Pro Education/SE | Windows Education |
|---|---|---|---|
| Sí | Sí | Sí | Sí |
Los derechos de licencia de Espacio aislado de Windows se conceden mediante las siguientes licencias:
| Windows Pro/Pro Education/SE | Windows Enterprise E3 | Windows Enterprise E5 | Windows Education A3 | Windows Education A5 |
|---|---|---|---|---|
| Sí | Sí | Sí | Sí | Sí |
Se puede obtener más información sobre las licencias de Windows en microsoft.com/licensing.
Requisitos previos
- Arquitecutra ARM64 (para Windows 11, versión 22H2 y posteriores) o AMD64
- Funcionalidades de virtualización habilitadas en BIOS
- Al menos 4 GB de RAM (se recomiendan 8 GB)
- Al menos 1 GB de espacio de disco duro (se recomienda SSD)
- Al menos dos núcleos de CPU (se recomiendan cuatro núcleos con hyper-threading)
Nota: Espacio aislado de Windows no se admite actualmente en la edición Windows Home.
Instalación
- Asegúrate de que el equipo usa Windows 10 Pro o Enterprise, versión de compilación 18305 o Windows 11.
- Habilita la virtualización en la máquina.
- Si usas una máquina física, asegúrate de que las funcionalidades de virtualización están habilitadas en el BIOS.
- Si usas una máquina virtual, debes habilitar la virtualización anidada. Si es necesario, actualiza también la máquina virtual para admitir la virtualización anidada. Ejecuta los siguientes comandos de PowerShell en el host:
Set-VMProcessor -VMName <NombreMV> -ExposeVirtualizationExtensions $true
Update-VMVersion -VMName <NombreMV>
- Usa la barra de búsqueda de la barra de tareas y escribe Activar o desactivar las características de Windows para acceder a la herramienta Características opcionales de Windows. Selecciona Espacio aislado de Windows y luego Aceptar. Reinicia el equipo cuando se te solicite.
Si la opción Espacio aislado de Windows no está disponible, el equipo no cumple los requisitos para ejecutar Espacio aislado de Windows. Si crees que este análisis es incorrecto, revisa la lista de requisitos previos y los pasos 1 y 2.
Nota: Para habilitar Espacio aislado mediante PowerShell, abre PowerShell como administrador y ejecuta el siguiente comando:
Enable-WindowsOptionalFeature -FeatureName "Containers-DisposableClientVM" -All -Online
- Busca y selecciona Espacio aislado de Windows en el menú Inicio para ejecutarlo por primera vez.
Nota: Espacio aislado de Windows no se ajusta a la configuración del mouse del sistema host, por lo que si el sistema host está configurado para usar un mouse de mano izquierda, debes aplicar esta configuración en Espacio aislado de Windows manualmente cuando se inicie. Como alternativa, puedes usar un archivo de configuración de espacio aislado para ejecutar un comando de inicio de sesión para intercambiar la configuración del mouse. Para ver un ejemplo, consulta la sección de Configuración.
Uso
- Copia un archivo ejecutable (y cualquier otro archivo necesario para ejecutar la aplicación) desde el host y pégalo en la ventana
Espacio aislado de Windows. - Ejecuta el archivo ejecutable o el instalador dentro del espacio aislado.
- Cuando hayas terminado de experimentar, cierra el espacio aislado. Un cuadro de diálogo indicará que todo el contenido del espacio aislado se descartará y se eliminará permanentemente. Selecciona Aceptar.
- Confirma que el equipo host no muestra ninguna de las modificaciones realizadas en Espacio aislado de Windows.
Otros aspectos importantes de Espacio aislado de Windows
Aquí se detallan algunos aspectos adicionales a tener en cuenta sobre el uso de Espacio aislado de Windows:
Rendimiento
Espacio aislado de Windows utiliza la tecnología de virtualización basada en hardware para proporcionar aislamiento de kernel. Esto significa que el núcleo que se ejecuta dentro del espacio aislado es diferente del núcleo host. Sin embargo, Espacio aislado de Windows comparte recursos del núcleo con el host, lo que mejora el rendimiento en comparación con una máquina virtual tradicional.
Almacenamiento
Las instancias de Espacio aislado de Windows son desechables por naturaleza y no persisten datos de forma predeterminada. Sin embargo, se pueden asignar carpetas mediante un archivo de configuración para compartir datos entre el host y el espacio aislado.
Redes
De forma predeterminada, Espacio aislado de Windows crea un conmutador virtual en el host y se conecta a través de una NIC virtual. Si se deshabilita la red en la configuración, el espacio aislado no tendrá acceso a la red.
Gráficos
Espacio aislado de Windows utiliza de forma predeterminada la representación de software (WARP) en lugar de la GPU virtualizada. Sin embargo, se puede habilitar la GPU virtualizada (vGPU) mediante el archivo de configuración para mejorar el rendimiento gráfico.
Dispositivos
Los dispositivos como cámara web, micrófono e impresoras no están disponibles de forma predeterminada en Espacio aislado de Windows. Sin embargo, se pueden habilitar en el archivo de configuración.
Con esta información, podrás aprovechar al máximo las capacidades de Espacio aislado de Windows y adaptarlo a tus necesidades específicas de aislamiento, rendimiento y acceso a recursos.