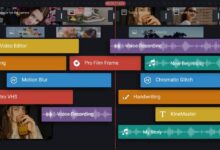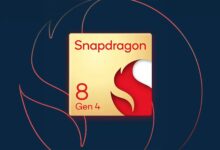Tiny11 Builder: Aprende a crear tu versión ligera de Windows 11

En este artículo, exploraremos una versión reducida de Windows 11, conocida como Tiny11. Hasta ahora, nadie ha detectado nada extraño en esta versión. Lo mejor que ha hecho NTD, el creador detrás del proyecto, es compartir el script de PowerShell que permite a cualquiera no solo crear un Tiny11 a partir de una imagen oficial de Windows, sino también personalizarla, añadiendo o quitando elementos según sus necesidades.
Descargando y configurando Tiny11 Builder
El proceso que vamos a describir se detalla en la página del proyecto en GitHub. Aunque el contenido está en inglés, es bastante simple, pero para mayor comodidad, desgranaremos los pasos en este artículo.
Lo primero que debes hacer es descargar la herramienta. Accede a la web de GitHub desde este enlace.
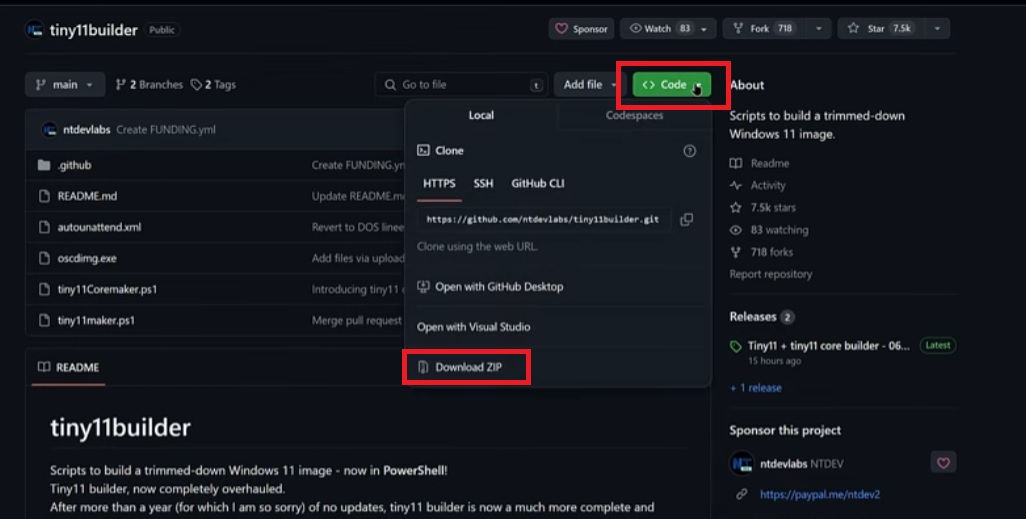
Despliega el botón Code y selecciona Download ZIP. Guarda el archivo comprimido donde prefieras, por ejemplo, en la carpeta de descargas. Una vez descargado, ábrelo y descomprímelo en el directorio de tu elección. Dentro encontrarás todos los archivos necesarios para crear la imagen recortada excepto la imagen original de Windows 11 que servirá como base. Todos los archivos, excepto el ejecutable, pueden abrirse para revisar su contenido.
Archivos y scripts
El proyecto es de código abierto, por lo que cualquiera puede modificar lo que desee. El archivo ejecutable se utiliza para crear la imagen de arranque a partir de la ISO original de Microsoft. Si no confías en este ejecutable, puedes obtenerlo del ADK de Windows distribuido por Microsoft.
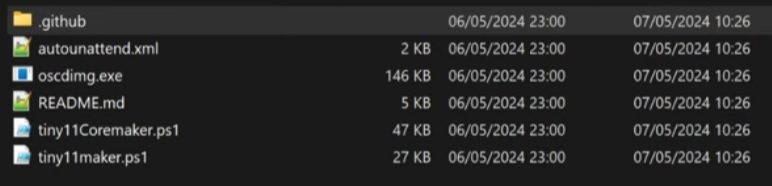
El primer archivo es un XML de respuesta desatendida que sirve para eludir la creación de una cuenta de Microsoft durante la configuración inicial de Windows y para desplegar la imagen con la bandera compact.
Dentro de la carpeta, encontrarás también dos scripts de PowerShell que sirven para crear Tiny11.
El primero, llamado Tiny11Coremaker, genera una versión aún más reducida de Tiny11 al eliminar el almacén de componentes de Windows (WinSxS), Windows Update y el entorno de recuperación de Windows (WinRE). También desactiva Windows Defender, aunque esto puede reactivarse si es necesario.
Ten en cuenta que, una vez eliminados estos componentes, no podrán reinstalarse. Esta versión es apta solo para usos específicos, como desarrollo, y si sabes muy bien lo que haces.
La versión regular de Tiny11 se obtiene ejecutando el segundo script llamado Tiny11maker. Estos scripts utilizan únicamente herramientas de Microsoft como DISM y pueden ejecutarse en cualquier versión de Windows 11, incluso en Windows ARM gracias al lenguaje avanzado de scripting de PowerShell.
Ejecutando los scripts
Para ejecutar cualquiera de los dos scripts, necesitarás cambiar una directiva de PowerShell. Abre una ventana de terminal Windows PowerShell con privilegios de administrador y ejecuta el comando «Set-ExecutionPolicy unrestricted»
Seguidamente, descarga la imagen de Windows 11 desde la web de Microsoft, elige el idioma y guarda el archivo ISO. Simplemente monta la imagen haciendo doble clic sobre el archivo ISO descargado. No es necesario hacer nada más con la imagen original, ya que el script Tiny11 Maker puede manejar directamente archivos ESD.
Creación de la imagen Tiny11
Toma nota de la letra de la unidad donde se ha montado la ISO de Windows 11 y vuelve a la carpeta donde tienes el script. Haciendo clic derecho sobre él, selecciona Ejecutar con PowerShell. El primer paso del script te pedirá la letra de la unidad de la imagen montada.
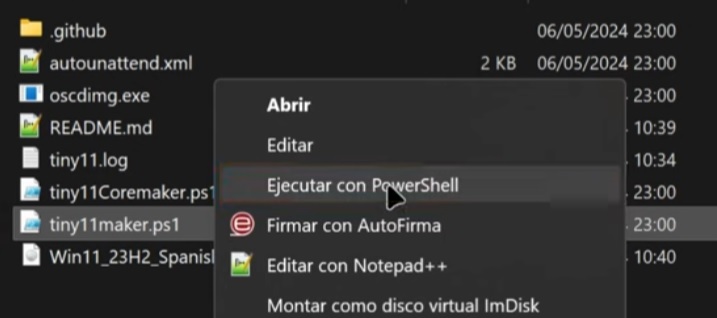
Luego de copiar la imagen en un directorio temporal, deberás seleccionar la versión de Windows en la que se basará tu imagen recortada. Por ejemplo, para crear una imagen de Windows 11 Pro, selecciona el índice de imagen número 6. Ahora solo queda esperar unos minutos a que finalice el proceso.
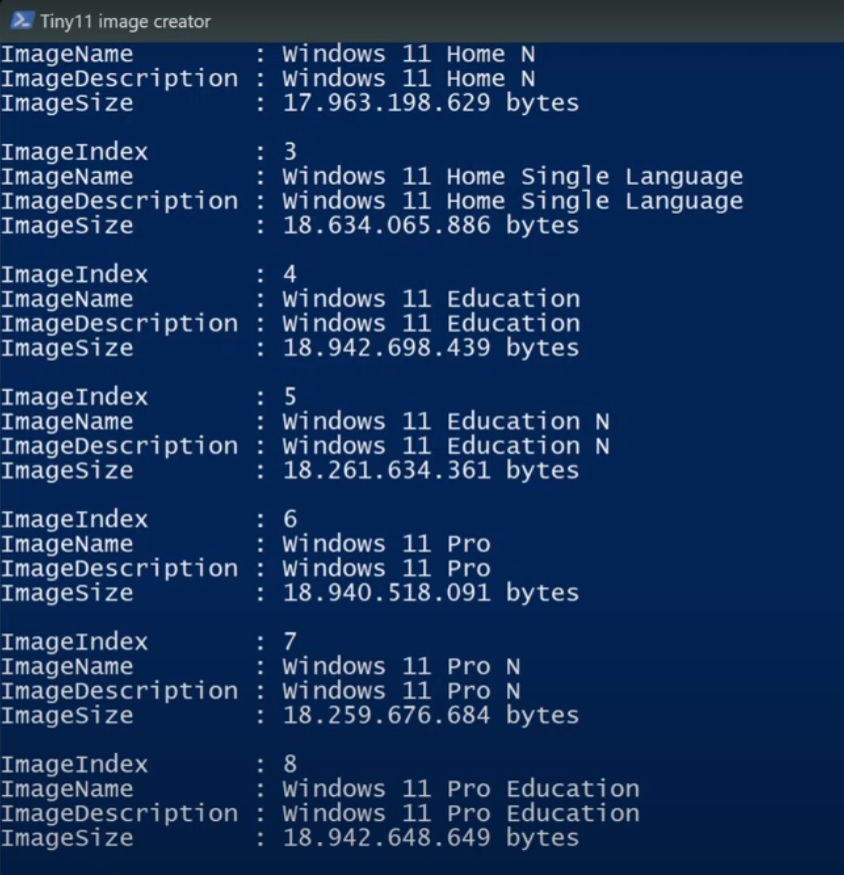
Si todo ha ido bien, encontrarás la nueva imagen llamada simplemente Tiny11.iso en la misma carpeta desde donde ejecutaste el script. Al instalar Tiny11, el proceso se realiza de manera habitual, aunque omite la creación de una cuenta de Microsoft, lo cual es muy conveniente.
Configuración inicial tras la instalación
Al iniciar con Tiny11, observarás que todo el software de relleno que normalmente viene con Windows 11 ha sido eliminado, incluyendo el navegador Edge. Tendrás que instalar un navegador para acceder a Internet. También es importante pausar las actualizaciones de Windows para evitar que Microsoft reinstale las aplicaciones y servicios eliminados a través de una actualización de calidad.
Manejando actualizaciones
Para manejar las actualizaciones de forma manual y selectiva, puedes usar la herramienta Windows Update MiniTool. Primero, instala un navegador usando la instrucción winget. Abre una ventana de terminal y escribe winget install seguido del nombre del navegador (por ejemplo, winget install brave). Luego descarga Windows Update MiniTool, con la que podrás revisar e instalar actualizaciones individualmente.
Una solución para no olvidarse de revisar las actualizaciones es crear una tarea programada que abra la aplicación cada semana.
Finalmente, con esta configuración obtendrás un sistema operativo muy ligero que consume poca memoria. Aunque Tiny11 no es la versión más ligera del mundo, es una excelente opción si tu equipo soporta ciertos servicios como el servidor de impresión y otros que suelen desactivarse en sistemas ultra recortados.
Futuras mejoras en Tiny11
El creador, NTD, tiene previsto añadir nuevas características y mejoras a Tiny11 Maker, como la supresión de anuncios, la detección de idiomas y una mayor flexibilidad en cuanto a qué conservar y qué eliminar, quizás incluso incluyendo una interfaz gráfica de usuario. Sin duda, se trata de un proyecto prometedor que puede dar nueva vida a equipos que antes considerábamos obsoletos.
Espero que esta guía te haya resultado útil y haya aclarado tus dudas sobre Tiny11 y sus posibilidades de personalización.