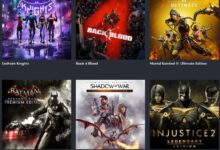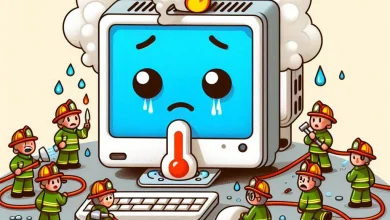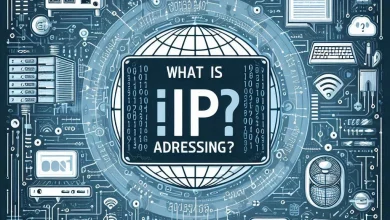Tecla tabulador o TAB: donde encontrarla y que funciones tiene

La tecla tabulador o TAB es una de las teclas más utilizadas en el teclado de un ordenador, pero también una de las menos conocidas. Su nombre proviene del término en latín tabulator, que significa columna, y se refiere a su función original de crear tablas y alternar entre columnas con solo pulsar un botón. Sin embargo, la tecla tabulador tiene muchas más funciones que facilitan la navegación, el formateo y la edición de textos, páginas web y aplicaciones. En este artículo te explicamos cuál es la tecla tabulador, qué funciones tiene y para qué sirve.
Donde encontrar la tecla tabulador en el teclado
La tecla tabulador o TAB es una tecla que se encuentra en el borde izquierdo del teclado, encima de la tecla de bloqueo de mayúsculas y a la izquierda de la tecla Q. La tecla tabulador lleva impresas dos flechas que van en sentidos opuestos y terminan en una línea vertical, una encima de la otra. En el teclado de algunos países, como el español, la tecla también suele llevar impresa la palabra Tab.

La tecla tabulador o TAB tiene múltiples funciones, dependiendo del contexto en el que se utilice. A continuación, te mostramos algunas de las más comunes y útiles:
- Procesadores de texto: en aplicaciones como Microsoft Word, LibreOffice Writer o Google Docs, la tecla tabulador permite desplazar el cursor a una distancia establecida hacia la derecha, llamada tabulación, que se corresponde con la función original de la tecla en las máquinas de escribir. Esta función es útil para crear separaciones uniformes con solo pulsar una tecla y, de este modo, aumentar la distancia con el margen izquierdo, dividir el texto en columnas o bloques o resaltar listas dejando un espacio. También se puede usar la tecla tabulador para crear tablas e insertar celdas, filas y columnas.
- Navegadores web: en los navegadores web como Google Chrome, Mozilla Firefox o Microsoft Edge, la tecla tabulador permite cambiar el foco entre los diferentes elementos de una página web, como enlaces, botones, campos de texto, casillas de verificación, etc. Esto facilita la navegación sin necesidad de usar el ratón. Además, se puede usar la tecla tabulador para cambiar entre las pestañas abiertas en el navegador, pulsando la tecla control (Ctrl) y la tecla tabulador al mismo tiempo.
- Aplicaciones: en la mayoría de las aplicaciones, la tecla tabulador permite cambiar entre las distintas opciones que hay en una ventana activa, como avanzar entre diálogos o formularios, seleccionar botones o menús, etc. Esto agiliza el uso de las aplicaciones sin tener que hacer clic con el ratón. También se puede usar la tecla tabulador para cambiar entre las aplicaciones abiertas en el ordenador, pulsando la tecla alt y la tecla tabulador al mismo tiempo.
- Programación: en los programas de programación, como Visual Studio Code, Sublime Text o Notepad++, la tecla tabulador permite insertar espacios en blanco o caracteres de tabulación en el código, lo que ayuda a mejorar la legibilidad y el orden del mismo. También se puede usar la tecla tabulador para activar funciones de autocompletado o sugerencias de código, que facilitan la escritura y la corrección de errores.
- Terminales: en los terminales o consolas de comandos, como la terminal de Linux, el símbolo del sistema de Windows o el terminal de Mac, la tecla tabulador permite completar automáticamente los nombres de archivos, directorios, comandos o parámetros, lo que ahorra tiempo y evita errores de escritura. También se puede usar la tecla tabulador para mostrar las opciones disponibles o los comandos recientes.
¿Para qué sirve la tecla tabulador o TAB?
La tecla tabulador o TAB sirve para realizar diversas tareas de forma rápida y sencilla, sin tener que recurrir al ratón o a otras teclas. Algunos de los beneficios de usar la tecla tabulador son:
- Mejorar la productividad: la tecla tabulador permite realizar acciones que de otro modo requerirían más tiempo o más pasos, como navegar por una página web, cambiar entre pestañas o aplicaciones, crear tablas o listas, insertar espacios o caracteres de tabulación, completar automáticamente nombres o comandos, etc. Esto mejora la eficiencia y la velocidad de trabajo, lo que se traduce en una mayor productividad.
- Facilitar la accesibilidad: la tecla tabulador permite acceder a los diferentes elementos de una página web o de una aplicación sin necesidad de usar el ratón, lo que facilita el uso de las mismas a personas con discapacidad visual, motora o cognitiva, o que simplemente prefieren usar el teclado. Además, la tecla tabulador permite resaltar o enfocar los elementos seleccionados, lo que mejora la visibilidad y la comprensión de los mismos.
- Mejorar la calidad: la tecla tabulador permite mejorar la calidad del texto, el código o los comandos que se escriben, al insertar espacios o caracteres de tabulación que ayudan a ordenar y alinear el contenido, al activar funciones de autocompletado o sugerencias que ayudan a escribir correctamente y evitar errores, o al mostrar las opciones disponibles o los comandos recientes que ayudan a elegir la mejor opción.
Atajos de teclado con la tecla TAB
La tecla tabulador se puede combinar con otras teclas para realizar diferentes funciones, como veremos más adelante. Además, la tecla tabulador tiene una función inversa, que se activa al pulsar la tecla mayúsculas (Shift) y la tecla tabulador al mismo tiempo. Esta combinación permite retroceder o seleccionar elementos anteriores en las páginas web y en las aplicaciones1.
Aquí tienes algunas combinaciones de teclado con la tecla tabulador o TAB que te pueden resultar útiles:
- Tab: La tecla tabulador por sí sola permite cambiar entre las distintas opciones que hay en una ventana activa, como avanzar entre diálogos o formularios.
- Ctrl + Tab: La combinación de la tecla tabulador más la tecla de control permite cambiar entre las pestañas del navegador o entre pestañas de Windows.
- Shift + Tab: La combinación de la tecla tabulador más la tecla de mayúsculas permite retroceder o seleccionar elementos anteriores en las páginas web y en las aplicaciones.
- Alt + Tab: La combinación de la tecla tabulador más la tecla de alternancia permite cambiar entre las aplicaciones que tengamos abiertas.
- Win + Tab: La combinación de la tecla tabulador más la tecla de Windows permite desplazarnos entre las aplicaciones abiertas.
- Win + Ctrl + Tab: La combinación de la tecla tabulador más la tecla de Windows y la tecla de control permite usar las flechas del teclado para movernos entre las aplicaciones abiertas.
- Win + Tab: La combinación de la tecla tabulador más la tecla de Windows permite abrir la Vista de tareas, donde puedes ver todas las aplicaciones abiertas y los escritorios virtuales.
- Win + Ctrl + Tab: La combinación de la tecla tabulador más la tecla de Windows y la tecla de control permite usar las flechas del teclado para moverse entre las aplicaciones abiertas y los escritorios virtuales.
- Win + Shift + Tab: La combinación de la tecla tabulador más la tecla de Windows y la tecla de mayúsculas permite cambiar entre los escritorios virtuales de derecha a izquierda.
- Win + Alt + Tab: La combinación de la tecla tabulador más la tecla de Windows y la tecla de alternancia permite ver las miniaturas de las aplicaciones abiertas y seleccionar la que se quiera con el ratón o las flechas del teclado.
- Ctrl + Tab: La combinación de la tecla tabulador más la tecla de control permite cambiar, de izquierda a derecha, entre las pestañas abiertas de documentos y navegadores web.
- Ctrl + Shift + Tab: La combinación de la tecla tabulador más la tecla de control y la tecla de mayúsculas permite retroceder, de derecha a izquierda, entre las pestañas abiertas de documentos y navegadores web.
- Alt + Tab: La combinación de la tecla tabulador más la tecla de alternancia permite navegar entre las ventanas de Windows que tengas abiertas.
- Alt + Shift + Tab: La combinación de la tecla tabulador más la tecla de alternancia y la tecla de mayúsculas permite retroceder entre las ventanas de Windows que tengas abiertas.