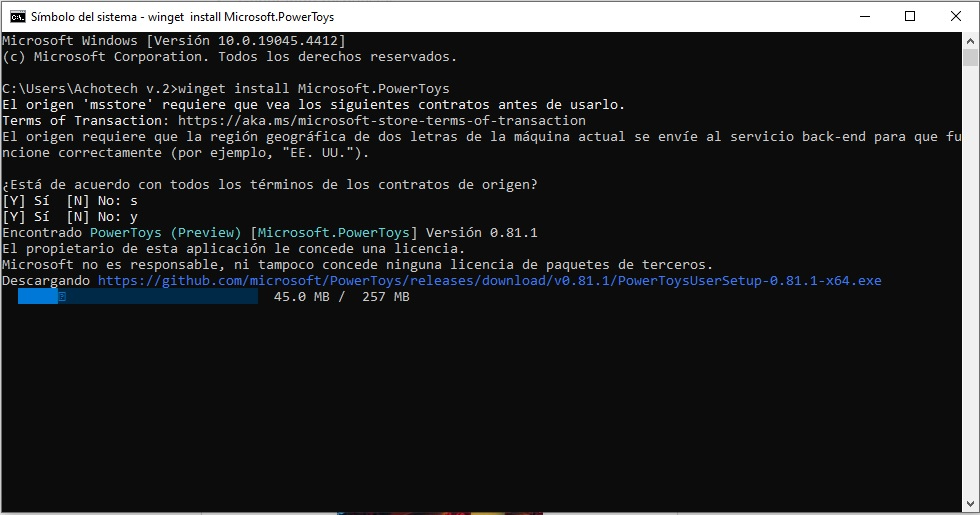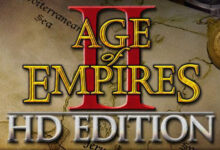¿Te acuerdas del CMD, esa pantallita negra con letras blancas donde podías escribir comandos para hacer cosas en tu ordenador? Pues imagina una versión mejorada, con superpoderes, que te permite hacer cosas mucho más complejas y hasta controlar otros ordenadores a distancia. Eso es PowerShell, una herramienta increíble para los que quieren llevar su manejo de Windows al siguiente nivel.
Si eres de los que les gusta controlar su ordenador al máximo, automatizar tareas repetitivas o si te dedicas a la administración de sistemas, PowerShell se convertirá en tu mejor amigo.
¿Qué es PowerShell y Por Qué Deberías Usarlo?
PowerShell es como un lenguaje secreto que entiende tu ordenador. En lugar de usar el ratón para hacer clic en botones, con PowerShell escribes comandos especiales llamados «cmdlets» para decirle al ordenador exactamente lo que quieres que haga.
PowerShell es mucho más potente que el antiguo CMD porque está basado en un sistema llamado «.NET Framework», que le da acceso a muchísimas funciones del sistema operativo. Con PowerShell, puedes hacer cosas increíbles, como:
- Automatizar tareas repetitivas, como hacer copias de seguridad o limpiar archivos temporales.
- Gestionar usuarios y permisos en tu ordenador o en una red completa de ordenadores.
- Controlar servicios del sistema, como el servidor web o la base de datos.
- Obtener información detallada sobre tu sistema, como la lista de procesos en ejecución o la configuración de la red.
- Conectarte a otros ordenadores de forma remota y ejecutar comandos como si estuvieras sentado frente a ellos.
¡Las posibilidades son infinitas!
Primeros Pasos con PowerShell: Cómo Abrirlo y Usarlo
Para abrir PowerShell, busca «PowerShell» en el menú de inicio de Windows y haz clic en el acceso directo. Verás una ventana azul con letras blancas, que es la consola de PowerShell. Aquí es donde escribirás los comandos.
PowerShell también tiene una versión más amigable llamada «PowerShell ISE» (Integrated Scripting Environment). Si escribes «PowerShell ISE» en el menú de inicio, se abrirá una ventana con un editor de texto y una consola, lo que te facilitará la creación y ejecución de scripts.
Probemos un par de comandos sencillos:
- `Get-Help`: Este comando te muestra la ayuda de PowerShell. Si escribes `Get-Help Get-Command`, te mostrará información sobre el comando `Get-Command`.
- `Get-Command`: Este comando te muestra una lista de todos los cmdlets disponibles en PowerShell. Puedes usar comodines (*) para buscar por palabras clave. Ejemplo: `Get-Command *process*` (busca cmdlets que incluyan la palabra «process»).
Comandos PowerShell Esenciales: Los Fundamentos
Los comandos de PowerShell se llaman «cmdlets». Tienen una estructura simple: un verbo seguido de un guión y un nombre. Por ejemplo, `Get-Process` (obtener proceso) o `Stop-Service` (detener servicio). Aquí tienes algunos de los cmdlets más importantes:
Comandos Get-* para Obtener Información
- `Get-Help`: Obtén ayuda sobre cualquier cmdlet de PowerShell. Ejemplo: `Get-Help Get-Process`
- `Get-Command`: Busca y muestra cmdlets de PowerShell. Puedes usar comodines (*) para buscar por palabras clave. Ejemplo: `Get-Command *process*` (busca cmdlets que incluyan la palabra «process»).
- `Get-Process`: Muestra una lista de los procesos en ejecución en tu ordenador. Ejemplo: `Get-Process`
- `Get-Service`: Muestra una lista de los servicios instalados en tu ordenador. Ejemplo: `Get-Service`
- `Get-ChildItem`: Muestra los archivos y carpetas en un directorio específico. Similar al comando `dir` del CMD. Ejemplo: `Get-ChildItem C:\Users`
Comandos Set-* para Modificar el Sistema
- `Set-Location`: Cambia el directorio actual en la consola de PowerShell. Similar al comando `cd` del CMD. Ejemplo: `Set-Location C:\Documentos`
- `Set-ExecutionPolicy`: Define la política de ejecución de scripts en PowerShell. Ejemplo: `Set-ExecutionPolicy RemoteSigned` (permite la ejecución de scripts firmados digitalmente).
- `Stop-Process`: Finaliza un proceso. Ejemplo: `Stop-Process -Name notepad` (finaliza el proceso llamado «notepad»).
- `Start-Service`: Inicia un servicio. Ejemplo: `Start-Service -Name Spooler` (inicia el servicio de impresión).
- `Rename-Item`: Renombra un archivo o carpeta. Ejemplo: `Rename-Item -Path C:\Archivo.txt -NewName NuevoArchivo.txt`
Comandos para Gestionar Archivos y Carpetas
- `Copy-Item`: Copia archivos o carpetas. Ejemplo: `Copy-Item -Path C:\Archivo.txt -Destination D:\` (copia el archivo «Archivo.txt» a la unidad D:).
- `Move-Item`: Mueve archivos o carpetas. Ejemplo: `Move-Item -Path C:\Archivo.txt -Destination D:\` (mueve el archivo «Archivo.txt» a la unidad D:).
- `Remove-Item`: Elimina archivos o carpetas. Ejemplo: `Remove-Item -Path C:\Archivo.txt` (elimina el archivo «Archivo.txt»).
- `New-Item`: Crea un nuevo archivo o carpeta. Ejemplo: `New-Item -Path C:\NuevaCarpeta -ItemType Directory` (crea una nueva carpeta llamada «NuevaCarpeta»).
- `Get-Content`: Muestra el contenido de un archivo. Ejemplo: `Get-Content C:\Archivo.txt`
- `Set-Content`: Escribe contenido en un archivo. Ejemplo: `Set-Content -Path C:\Archivo.txt -Value «Hola mundo»`
PowerShell Avanzado: Scripting y Automatización
Ahora que ya conoces algunos comandos básicos de PowerShell, ¡prepárate para dar un salto al siguiente nivel! Con PowerShell, puedes crear scripts, que son como «recetas» que el ordenador puede seguir paso a paso para realizar tareas complejas de forma automática. ¡Imagina poder decirle a tu ordenador que haga una copia de seguridad de tus archivos importantes todos los días a una hora determinada, o que busque y elimine archivos duplicados automáticamente! Con los scripts de PowerShell, puedes automatizar casi cualquier tarea que se te ocurra.
¿Cómo Crear un Script de PowerShell?
Un script de PowerShell es simplemente un archivo de texto con extensión «.ps1» que contiene una serie de comandos PowerShell. Puedes crear un script con cualquier editor de texto, como el Bloc de Notas, pero es recomendable utilizar PowerShell ISE, que ofrece funciones especiales para la edición de scripts.
Aquí tienes un ejemplo sencillo de un script que muestra un mensaje en la consola:
«`powershell
Write-Host «Hola mundo!»
Para ejecutar este script, guárdalo con un nombre como «mi_script.ps1» y luego escribe el nombre del archivo en la consola de PowerShell: `.\mi_script.ps1`
Variables, Operadores, Bucles y Funciones
Los scripts de PowerShell pueden ser tan simples o tan complejos como necesites. Puedes utilizar variables para almacenar información, operadores para realizar cálculos y comparaciones, bucles para repetir acciones y funciones para organizar tu código.
- Variables: Las variables son como «cajas» donde puedes guardar información. Ejemplo: `$nombre = «Juan»` (se crea una variable llamada `$nombre` que almacena el valor «Juan»).
- Operadores: Los operadores se utilizan para realizar operaciones matemáticas (`+`, `-`, `*`, `/`), comparaciones (`-eq`, `-ne`, `-gt`, `-lt`) y otras operaciones lógicas (`-and`, `-or`, `-not`).
- Bucles: Los bucles te permiten repetir un bloque de código varias veces. Los bucles más comunes son `for`, `while` y `foreach`.
- Funciones: Las funciones son bloques de código reutilizables que puedes llamar desde diferentes partes del script.
Ejemplos de Scripts PowerShell
Aquí tienes algunos ejemplos de scripts PowerShell que te pueden dar una idea de lo que puedes hacer con esta herramienta:
- Script para hacer una copia de seguridad de un archivo:
$origen = "C:\Archivo.txt"
$destino = "D:\Backup\Archivo.txt"
Copy-Item -Path $origen -Destination $destino -Force- Script para listar los procesos que consumen más memoria:
Get-Process | Sort-Object -Property WS -Descending | Select-Object -First 10- Script para enviar un correo electrónico:
$remitente = "tu_correo@example.com"
$destinatario = "correo_destino@example.com"
$asunto = "Asunto del correo"
$cuerpo = "Este es el cuerpo del correo."
Send-MailMessage -From $remitente -To $destinatario -Subject $asunto -Body $cuerpo -SmtpServer "smtp.example.com"Gestión Remota con PowerShell
¡Prepárate para descubrir uno de los superpoderes de PowerShell! Con PowerShell, puedes controlar ordenadores a distancia como si estuvieras sentado frente a ellos. Esto es posible gracias a la gestión remota, una funcionalidad que te permite ejecutar comandos PowerShell en uno o varios ordenadores desde la comodidad de tu propio equipo.
Imagina que eres el administrador de una red con cientos de ordenadores. En lugar de tener que ir a cada equipo para instalar un programa, cambiar una configuración o solucionar un problema, puedes hacerlo todo desde tu escritorio utilizando PowerShell. ¡Increíble, ¿verdad?!
Cómo Funciona la Gestión Remota con PowerShell
PowerShell utiliza una tecnología llamada WinRM (Windows Remote Management) para la gestión remota. WinRM es un protocolo de comunicación que permite a los ordenadores comunicarse entre sí de forma segura. Para poder gestionar un ordenador de forma remota, WinRM debe estar activado en ese equipo.
Los cmdlets principales para la gestión remota en PowerShell son:
- `Invoke-Command`: Este cmdlet te permite ejecutar un comando o un script en uno o varios ordenadores remotos. Ejemplo: `Invoke-Command -ComputerName EquipoRemoto -ScriptBlock {Get-Process}` (obtiene la lista de procesos en ejecución en el equipo «EquipoRemoto»).
- `Enter-PSSession`: Este cmdlet te permite iniciar una sesión interactiva en un ordenador remoto. Una vez que has iniciado sesión, puedes ejecutar cualquier comando PowerShell como si estuvieras trabajando directamente en el equipo remoto. Ejemplo: `Enter-PSSession -ComputerName EquipoRemoto`
Configuración de WinRM para la Gestión Remota
Para poder utilizar la gestión remota con PowerShell, es necesario configurar WinRM en los ordenadores que quieres gestionar. Los pasos para configurar WinRM pueden variar ligeramente en función de la versión de Windows que estés utilizando, pero generalmente implican lo siguiente:
- Activar WinRM: Ejecuta el comando `Enable-PSRemoting` en una consola de PowerShell con privilegios de administrador.
- Configurar el firewall: Asegúrate de que el firewall de Windows permite las conexiones entrantes en el puerto 5985 (HTTP) o 5986 (HTTPS) para WinRM.
- Configurar la seguridad: Puedes configurar la seguridad de WinRM para controlar quién puede conectarse a tu equipo de forma remota.
Una vez que WinRM está configurado, podrás gestionar tus equipos remotos desde tu consola de PowerShell utilizando los cmdlets `Invoke-Command` y `Enter-PSSession`.
Recursos Adicionales para Aprender PowerShell
¡Enhorabuena por llegar hasta aquí! Ya has dado tus primeros pasos en el mundo de PowerShell y has visto su increíble potencial. Pero esto es solo el comienzo. PowerShell es un lenguaje muy amplio y con muchas posibilidades, y siempre hay algo nuevo que aprender.
Si quieres seguir profundizando en tus conocimientos de PowerShell, aquí tienes algunos recursos que te pueden ser de gran utilidad:
- Documentación oficial de Microsoft: La mejor fuente de información sobre PowerShell es la propia documentación de Microsoft. Puedes encontrarla online en https://docs.microsoft.com/en-us/powershell/. Aquí encontrarás una gran cantidad de información, desde tutoriales básicos hasta documentación técnica detallada.
- Blogs y sitios web especializados: Hay muchos blogs y sitios web dedicados a PowerShell, donde encontrarás artículos, tutoriales, scripts y ejemplos de uso. Algunos blogs populares son:
- PowerShell Magazine
- PowerShell Gallery (repositorio de scripts y módulos PowerShell)
- 4sysops
- Cursos online: Hay muchos cursos online disponibles para aprender PowerShell, tanto gratuitos como de pago. Algunas plataformas populares son:
- Comunidades online: Hay una gran comunidad de usuarios de PowerShell online que están dispuestos a ayudar a los demás. Puedes encontrar foros, grupos de discusión y canales de chat donde puedes hacer preguntas, compartir tus conocimientos y colaborar con otros usuarios.
Conclusión: PowerShell – La Herramienta Esencial para Usuarios Avanzados
PowerShell es una herramienta esencial para cualquier persona que quiera sacar el máximo partido a Windows. Su potencia, versatilidad y capacidad de automatización la convierten en una herramienta imprescindible para administradores de sistemas, desarrolladores y usuarios avanzados.
No dudes en explorar los recursos que te hemos proporcionado, experimentar con los comandos y scripts, y unirte a la comunidad de usuarios de PowerShell. Con un poco de práctica, podrás dominar esta poderosa herramienta y utilizarla para simplificar tus tareas, automatizar procesos y llevar tu control de Windows al siguiente nivel.