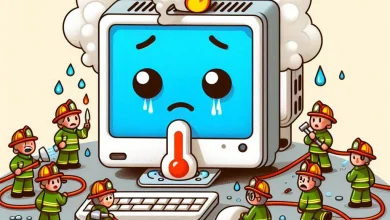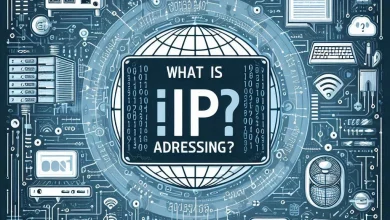Para qué sirve la tecla Fn y cómo usarla correctamente
Descubre para qué sirve la tecla Fn, cómo activarla y desactivarla, y qué funciones puedes realizar con ella.
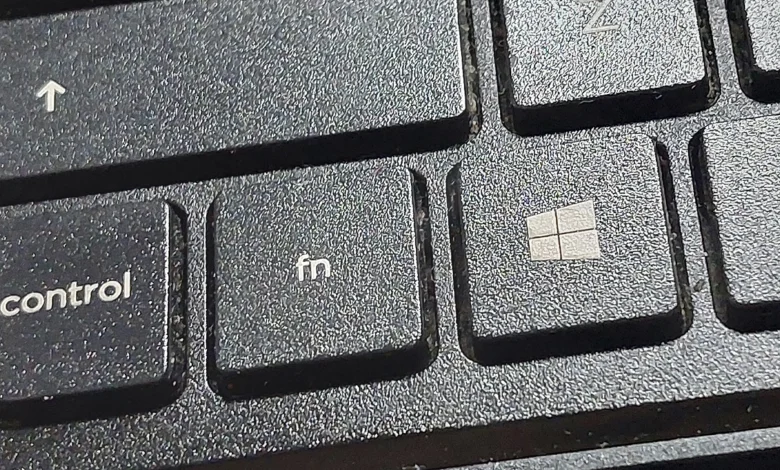
La tecla Fn, también conocida como tecla de función, es una tecla especial que se encuentra en la mayoría de los teclados de ordenadores portátiles y en algunos teclados de sobremesa. Su función principal es activar las funciones secundarias o alternativas de otras teclas, que suelen estar indicadas con símbolos o colores diferentes. De esta forma, se puede acceder a una gran variedad de opciones y ajustes sin necesidad de usar el ratón o el panel de control.
En este artículo, te explicamos para qué sirve la tecla Fn, cómo activarla y desactivarla, y qué funciones puedes realizar con ella. Además, te mostramos algunos ejemplos prácticos y consejos para aprovechar al máximo esta tecla tan útil. Si quieres saberlo todo sobre la tecla Fn, ¡sigue leyendo!
¿Qué es la tecla Fn y dónde se encuentra?
La tecla Fn es una abreviatura de función, y se utiliza para activar las funciones secundarias o alternativas de otras teclas. Por ejemplo, si pulsas la tecla Fn y la tecla F5, puedes ajustar el brillo de la pantalla, o si pulsas la tecla Fn y la tecla F11, puedes activar o desactivar el modo avión. Estas funciones secundarias suelen estar indicadas con símbolos o colores diferentes en las teclas, para facilitar su identificación.
La tecla Fn se encuentra normalmente en la fila inferior del teclado, cerca de la tecla Control. La posición exacta puede variar según el fabricante y el modelo del teclado, pero suele estar a la izquierda o a la derecha del Control izquierdo. La tecla Fn suele tener un color diferente al resto de las teclas, o estar marcada con las letras “Fn” en mayúscula o minúscula.
¿Cómo se activa y se desactiva la tecla Fn?
La tecla Fn se activa pulsándola junto con otra tecla que tenga una función secundaria. Por ejemplo, si quieres subir el volumen del sonido, puedes pulsar la tecla Fn y la tecla F12, que suele tener un símbolo de altavoz con una flecha hacia arriba. Al hacerlo, se ejecutará la función secundaria de la tecla F12, y se subirá el volumen. Para volver a la función normal de la tecla F12, solo tienes que soltar la tecla Fn.
La tecla Fn se desactiva automáticamente cuando sueltas la tecla con la que la has pulsado. Sin embargo, algunos teclados tienen la opción de bloquear o desbloquear la tecla Fn, para que puedas usar las funciones secundarias sin tener que pulsarla cada vez. Para bloquear o desbloquear la tecla Fn, puedes pulsar la tecla Fn y la tecla Bloq Num, que suele tener un símbolo de candado con las letras “Fn” o “F”. Al hacerlo, se encenderá o se apagará una luz indicadora en el teclado, que te mostrará si la tecla Fn está bloqueada o no.
¿Qué funciones se pueden realizar con la tecla Fn?
Las funciones que se pueden realizar con la tecla Fn dependen del fabricante y del modelo del teclado, así como del sistema operativo que se utilice. Sin embargo, hay algunas funciones comunes que suelen estar disponibles en la mayoría de los teclados. Estas son algunas de las más habituales:
- Ajustar el brillo de la pantalla: se puede aumentar o disminuir el brillo de la pantalla pulsando la tecla Fn y las teclas F5 o F6, que suelen tener un símbolo de sol con una flecha hacia arriba o hacia abajo.
- Ajustar el volumen del sonido: se puede subir o bajar el volumen del sonido pulsando la tecla Fn y las teclas F11 o F12, que suelen tener un símbolo de altavoz con una flecha hacia arriba o hacia abajo. También se puede silenciar o activar el sonido pulsando la tecla Fn y la tecla F10, que suele tener un símbolo de altavoz con una línea diagonal.
- Activar o desactivar el modo avión: se puede activar o desactivar el modo avión, que impide la conexión a redes inalámbricas, pulsando la tecla Fn y la tecla F11, que suele tener un símbolo de avión.
- Activar o desactivar el Wi-Fi: se puede activar o desactivar la conexión a redes Wi-Fi pulsando la tecla Fn y la tecla F8, que suele tener un símbolo de antena con ondas.
- Activar o desactivar el Bluetooth: se puede activar o desactivar la conexión a dispositivos Bluetooth pulsando la tecla Fn y la tecla F9, que suele tener un símbolo de la letra B con ondas.
- Activar o desactivar el panel táctil: se puede activar o desactivar el panel táctil, que permite mover el cursor con el dedo, pulsando la tecla Fn y la tecla F7, que suele tener un símbolo de un rectángulo con un dedo.
- Cambiar entre pantallas externas: se puede cambiar entre la pantalla del ordenador y una pantalla externa, como un monitor o un proyector, pulsando la tecla Fn y la tecla F4, que suele tener un símbolo de dos rectángulos.
- Usar el teclado numérico: se puede usar el teclado numérico, que permite introducir números de forma rápida y cómoda, pulsando la tecla Fn y las teclas que tienen números en la parte derecha del teclado. Estas teclas suelen tener un color diferente al resto, o estar marcadas con los números en la esquina inferior derecha.
- Usar las teclas de función: se puede usar las teclas de función, que permiten acceder a diferentes opciones y atajos del sistema operativo o de los programas, pulsando la tecla Fn y las teclas F1 a F12, que suelen tener un color diferente al resto, o estar marcadas con las letras F en la esquina superior izquierda.
Ejemplos prácticos de uso de la tecla Fn
Para ilustrar mejor cómo se usa la tecla Fn, te mostramos algunos ejemplos prácticos de situaciones en las que puede resultar útil:
Cómo ajustar el brillo de la pantalla con la tecla Fn
Si quieres ajustar el brillo de la pantalla de tu ordenador, puedes hacerlo fácilmente con la tecla Fn y las teclas F5 o F6. Por ejemplo, si quieres aumentar el brillo, puedes seguir estos pasos:
- Pulsa la tecla Fn y manténla pulsada.
- Pulsa la tecla F6, que tiene un símbolo de sol con una flecha hacia arriba.
- Repite el paso 2 hasta que el brillo sea el deseado.
- Suelta la tecla Fn.
Si quieres disminuir el brillo, puedes seguir los mismos pasos, pero pulsando la tecla F5 en lugar de la F6.
Cómo silenciar el sonido con la tecla Fn
Si quieres silenciar el sonido de tu ordenador, puedes hacerlo rápidamente con la tecla Fn y la tecla F10. Por ejemplo, si quieres silenciar el sonido, puedes seguir estos pasos:
- Pulsa la tecla Fn y manténla pulsada.
- Pulsa la tecla F10, que tiene un símbolo de altavoz con una línea diagonal.
- Suelta la tecla Fn.
Si quieres activar el sonido de nuevo, puedes seguir los mismos pasos, y verás que el símbolo del altavoz cambia a uno sin la línea diagonal.
Cómo activar el modo avión con la tecla Fn
Si quieres activar el modo avión de tu ordenador, que impide la conexión a redes inalámbricas, puedes hacerlo con la tecla Fn y la tecla F11. Por ejemplo, si quieres activar el modo avión, puedes seguir estos pasos:
- Pulsa la tecla Fn y manténla pulsada.
- Pulsa la tecla F11, que tiene un símbolo de avión.
- Suelta la tecla Fn.
Si quieres desactivar el modo avión y volver a conectarte a redes inalámbricas, puedes seguir los mismos pasos, y verás que el símbolo del avión cambia a uno con una línea diagonal.
Cómo cambiar entre pantallas externas con la tecla Fn
Si quieres cambiar entre la pantalla de tu ordenador y una pantalla externa, como un monitor o un proyector, puedes hacerlo con la tecla Fn y la tecla F4. Por ejemplo, si quieres proyectar la imagen de tu ordenador en una pantalla externa, puedes seguir estos pasos:
- Conecta la pantalla externa al ordenador mediante un cable HDMI, VGA o similar.
- Pulsa la tecla Fn y manténla pulsada.
- Pulsa la tecla F4, que tiene un símbolo de dos rectángulos.
- Suelta la tecla Fn.
Al hacerlo, se abrirá un menú con varias opciones para elegir cómo quieres mostrar la imagen en las pantallas. Puedes elegir entre las siguientes opciones:
- Duplicar: muestra la misma imagen en ambas pantallas.
- Extender: muestra una imagen ampliada que se extiende por ambas pantallas.
- Segunda pantalla solo: muestra la imagen solo en la pantalla externa, y apaga la pantalla del ordenador.
- PC solo: muestra la imagen solo en la pantalla del ordenador, y apaga la pantalla externa.
Puedes seleccionar la opción que prefieras usando las flechas del teclado o el ratón, y pulsar la tecla Enter o hacer clic para confirmar. Si quieres cambiar de opción, puedes repetir los pasos 2 a 4, y elegir otra opción del menú.
Consejos para aprovechar al máximo la tecla Fn
La tecla Fn es una herramienta muy útil que te permite acceder a una gran variedad de funciones y ajustes de forma rápida y cómoda. Sin embargo, para sacarle el máximo partido, es importante que tengas en cuenta algunos consejos:
- Consulta el manual de usuario de tu ordenador o teclado, o la página web del fabricante, para conocer las funciones específicas que tiene la tecla Fn en tu modelo. Así podrás saber qué teclas debes pulsar para realizar cada función, y qué símbolos o colores debes buscar en el teclado.
- Practica el uso de la tecla Fn y las diferentes funciones que puedes realizar con ella, para familiarizarte con ellas y memorizarlas. Así podrás usarlas de forma más ágil y eficiente cuando las necesites.
- Usa la tecla Fn para personalizar tu ordenador según tus preferencias y necesidades. Por ejemplo, puedes ajustar el brillo de la pantalla, el volumen del sonido, el modo avión, el Wi-Fi, el Bluetooth, el panel táctil, el teclado numérico y las teclas de función según lo que quieras hacer en cada momento.
- Usa la tecla Fn para optimizar el rendimiento y la duración de la batería de tu ordenador. Por ejemplo, puedes reducir el brillo de la pantalla, bajar el volumen del sonido, activar el modo avión, desactivar el Wi-Fi, el Bluetooth y el panel táctil, y usar el teclado numérico y las teclas de función solo cuando las necesites. Así podrás ahorrar energía y evitar el sobrecalentamiento del ordenador.
- Usa la tecla Fn para facilitar la presentación de tus trabajos o proyectos. Por ejemplo, puedes cambiar entre pantallas externas, duplicar o extender la imagen, y usar las teclas de función para acceder a diferentes opciones y atajos del sistema operativo o de los programas que uses.
Conclusiones
La tecla Fn es una tecla especial que se encuentra en la mayoría de los teclados de ordenadores portátiles y en algunos teclados de sobremesa. Su función principal es activar las funciones secundarias o alternativas de otras teclas, que suelen estar indicadas con símbolos o colores diferentes. De esta forma, se puede acceder a una gran variedad de opciones y ajustes sin necesidad de usar el ratón o el panel de control.
La tecla Fn se activa pulsándola junto con otra tecla que tenga una función secundaria, y se desactiva automáticamente cuando se suelta la tecla con la que se ha pulsado. Algunos teclados tienen la opción de bloquear o desbloquear la tecla Fn, para que se pueda usar las funciones secundarias sin tener que pulsarla cada vez.
Las funciones que se pueden realizar con la tecla Fn dependen del fabricante y del modelo del teclado, así como del sistema operativo que se utilice. Sin embargo, hay algunas funciones comunes que suelen estar disponibles en la mayoría de los teclados, como ajustar el brillo de la pantalla, el volumen del sonido, el modo avión, el Wi-Fi, el Bluetooth, el panel táctil, el teclado numérico, las teclas de función y cambiar entre pantallas externas.
La tecla Fn es una herramienta muy útil que te permite personalizar tu ordenador según tus preferencias y necesidades, optimizar el rendimiento y la duración de la batería, y facilitar la presentación de tus trabajos o proyectos. Para aprovecharla al máximo, es importante que consultes el manual de usuario de tu ordenador o teclado, o la página web del fabricante, para conocer las funciones específicas que tiene la tecla Fn en tu modelo, que practiques el uso de la tecla Fn y las diferentes funciones que puedes realizar con ella, y que uses la tecla Fn de forma inteligente y eficiente.
Esperamos que este artículo te haya sido de ayuda para saber para qué sirve la tecla Fn y cómo usarla correctamente. Si te ha gustado, no dudes en compartirlo con tus amigos y contactos. ¡Gracias por leernos!