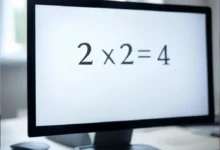Office Deployment Tool (ODT): Qué es y cómo usarlo
Aprende a descargar, configurar e instalar Office 2024 con Office Deployment Tool (ODT). Guía completa con ejemplos XML.
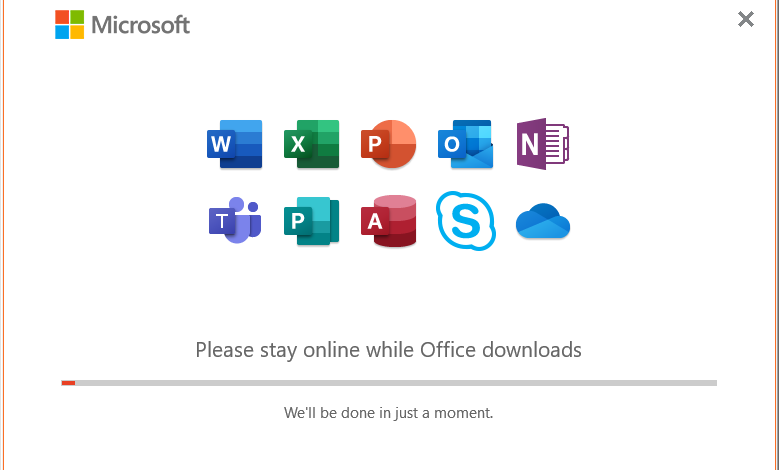
Office Deployment Tool (ODT) es una herramienta oficial de Microsoft que permite instalar, configurar y administrar Microsoft Office de manera personalizada. A diferencia del instalador estándar, ODT ofrece mayor control sobre la instalación, lo que resulta útil para empresas, administradores de TI y usuarios avanzados.
¿Para qué sirve Office Deployment Tool?
Con ODT, puedes:
✅ Instalar Office en varios equipos de forma automatizada.
✅ Elegir qué aplicaciones de Office instalar (por ejemplo, solo Word y Excel).
✅ Seleccionar la edición de Office (Estándar, Profesional o LTSC).
✅ Definir si Office debe activarse automáticamente tras la instalación.
✅ Configurar Office para que no reciba actualizaciones automáticas.
¿En qué casos se recomienda su uso?
ODT es ideal si necesitas instalar Office en varios equipos o personalizar la instalación según las necesidades de los usuarios. También es útil si quieres una instalación sin conexión o necesitas evitar la instalación de aplicaciones innecesarias.
¿Se puede usar ODT en varios equipos?
Sí, ODT permite descargar los archivos de instalación de Office una sola vez y usarlos en múltiples dispositivos. Esto evita descargas repetidas y facilita la implementación en empresas o entornos con muchos ordenadores.
Descarga e instalación de Office Deployment Tool
Para usar Office Deployment Tool (ODT), primero es necesario descargarlo desde la web oficial de Microsoft. Esta herramienta se distribuye como un pequeño ejecutable que, al extraerse, genera varios archivos esenciales para personalizar la instalación de Office.
¿Dónde descargar Office Deployment Tool de forma oficial?
Microsoft ofrece ODT como una descarga gratuita en su página de soporte. Para obtenerlo, sigue estos pasos:
- Accede al sitio oficial de descarga de Microsoft:
📌 Descargar Office Deployment Tool - Haz clic en Descargar y guarda el archivo en una carpeta de tu elección.
- Ejecuta el archivo descargado (officedeploymenttool.exe).
- Acepta los términos de licencia y extrae los archivos en una carpeta.
Tras la extracción, verás varios archivos, entre ellos el más importante: configuration.xml, que será clave para personalizar la instalación.
¿Se necesita conexión a Internet para usar ODT?
Depende de cómo lo utilices:
- Sí necesitas conexión si quieres descargar los archivos de instalación de Office directamente desde los servidores de Microsoft.
- No necesitas conexión si previamente has descargado los archivos y los usas en una instalación sin conexión (offline).
Configurar Office Deployment Tool: Archivos XML
Para personalizar la instalación de Office 2024 con Office Deployment Tool (ODT), es necesario configurar un archivo XML llamado configuration.xml. Este archivo define qué versión de Office se instalará, qué aplicaciones incluir y otros parámetros importantes.
¿Cómo funciona el archivo configuration.xml?
El configuration.xml es un archivo de texto que contiene las opciones de instalación de Office en formato XML. Con él, puedes:
✅ Elegir la versión de Office (Estándar, Profesional o LTSC).
✅ Seleccionar el idioma de instalación.
✅ Decidir qué aplicaciones incluir o excluir (Word, Excel, PowerPoint, etc.).
✅ Activar Office automáticamente tras la instalación.
✅ Definir si Office debe actualizarse automáticamente o no.
Ejemplo básico de configuration.xml
Aquí tienes un ejemplo de un archivo configuration.xml que instala Office 2024 Profesional Plus en español, sin OneNote ni Access:
<Configuration>
<Add OfficeClientEdition="64" Channel="Current">
<Product ID="ProPlus2024Retail">
<Language ID="es-es"/>
<ExcludeApp ID="OneNote"/>
<ExcludeApp ID="Access"/>
</Product>
</Add>
<Display Level="None" AcceptEULA="TRUE"/>
<Property Name="AUTOACTIVATE" Value="1"/>
</Configuration>
Explicación del código:
<Add OfficeClientEdition="64" Channel="Current">→ Instala Office 2024 en 64 bits y usa el canal de actualizaciones estándar.<Product ID="ProPlus2024Retail">→ Instala la versión Profesional Plus 2024.<Language ID="es-es"/>→ Define el idioma de instalación en español (España).<ExcludeApp ID="OneNote"/>y<ExcludeApp ID="Access"/>→ Excluye OneNote y Access de la instalación.<Display Level="None" AcceptEULA="TRUE"/>→ La instalación se ejecutará en modo silencioso y aceptará automáticamente el contrato de licencia.<Property Name="AUTOACTIVATE" Value="1"/>→ Office se activará automáticamente si hay una clave de producto válida.
¿Cómo instalar solo ciertas aplicaciones de Office?
Si solo quieres instalar Word y Excel, puedes modificar el archivo configuration.xml excluyendo el resto de aplicaciones:
<Configuration>
<Add OfficeClientEdition="64">
<Product ID="ProPlus2024Retail">
<Language ID="es-es"/>
<ExcludeApp ID="PowerPoint"/>
<ExcludeApp ID="Outlook"/>
<ExcludeApp ID="OneNote"/>
<ExcludeApp ID="Access"/>
<ExcludeApp ID="Publisher"/>
</Product>
</Add>
</Configuration>
De esta manera, la instalación incluirá solo Word y Excel en español.
Cómo usar ODT para instalar Office 2024
Una vez que has configurado el archivo configuration.xml, es momento de utilizar Office Deployment Tool (ODT) para descargar e instalar Microsoft Office 2024.
Pasos para instalar Office 2024 con ODT
- Coloca el archivo configuration.xml en la misma carpeta que ODT
- Asegúrate de que el archivo configuration.xml está en la carpeta donde extrajiste officedeploymenttool.exe.
- Abre el Símbolo del sistema (CMD) como administrador
- Pulsa Windows + R, escribe cmd, y presiona Ctrl + Shift + Enter para ejecutarlo con permisos de administrador.
- Usa el comando
cdpara moverte a la carpeta donde guardaste ODT y el archivo XML.cd C:\ruta\de\la\carpeta
- Descarga los archivos de instalación de Office 2024
- Ejecuta este comando para descargar los archivos según la configuración del configuration.xml:
setup.exe /download configuration.xml - ODT comenzará a descargar los archivos de Office 2024 desde los servidores de Microsoft.
- Dependiendo de la conexión a Internet, este proceso puede tardar varios minutos.
- Ejecuta este comando para descargar los archivos según la configuración del configuration.xml:
- Instalar Office 2024 con ODT
- Una vez completada la descarga, ejecuta el siguiente comando para instalar Office:
setup.exe /configure configuration.xml - La instalación se realizará en modo silencioso, sin intervención del usuario, según las opciones definidas en el archivo XML.
- Cuando termine, Office 2024 estará listo para su uso.
- Una vez completada la descarga, ejecuta el siguiente comando para instalar Office:
Verificar la instalación de Office 2024
Después de instalar Office, puedes comprobar que se ha instalado correctamente siguiendo estos pasos:
- Abre Word, Excel o cualquier aplicación de Office.
- Ve a Archivo > Cuenta.
- En la sección Información del producto, debería aparecer Microsoft Office 2024 activado.
Si Office no está activado, puedes proceder con la activación mediante clave de producto o CMD, lo cual explicaremos en el siguiente punto.
Instalar Office LTSC 2024 con Office Deployment Tool
Si necesitas instalar Office LTSC 2024, el proceso es similar al de Office 2024 estándar, pero con algunos ajustes en el archivo configuration.xml. La versión LTSC está diseñada para empresas y organizaciones que requieren estabilidad a largo plazo sin actualizaciones constantes de funciones.
Diferencias entre la instalación de Office 2024 y Office LTSC 2024
🔹 Office 2024 estándar usa el canal de actualizaciones regulares de Microsoft, mientras que Office LTSC 2024 solo recibe parches de seguridad.
🔹 La licencia de Office LTSC 2024 suele adquirirse mediante licencias por volumen y no está vinculada a una suscripción.
🔹 No incluye algunas características basadas en la nube, como la colaboración en tiempo real de Microsoft 365.
Configurar el archivo XML para Office LTSC 2024
Para instalar Office LTSC 2024, debes usar un archivo configuration.xml específico. Aquí tienes un ejemplo básico:
<Configuration>
<Add OfficeClientEdition="64" Channel="PerpetualVL2024">
<Product ID="ProPlus2024Volume">
<Language ID="es-es"/>
</Product>
</Add>
<Display Level="None" AcceptEULA="TRUE"/>
<Property Name="AUTOACTIVATE" Value="1"/>
</Configuration>
Explicación del código:
✅ OfficeClientEdition="64" → Instala Office en 64 bits.
✅ Channel="PerpetualVL2024" → Usa el canal de licencias por volumen, necesario para LTSC.
✅ Product ID="ProPlus2024Volume" → Instala la edición LTSC Profesional Plus 2024.
✅ Language ID="es-es" → Instala Office en español.
✅ AUTOACTIVATE" Value="1" → Activa Office automáticamente si hay una licencia válida.
Descargar e instalar Office LTSC 2024 con ODT
- Guarda el archivo XML en la misma carpeta que setup.exe (Office Deployment Tool).
- Abre el Símbolo del sistema (CMD) como administrador y navega hasta la carpeta donde guardaste ODT y el XML.
cd C:\ruta\de\la\carpeta - Descarga los archivos de Office LTSC 2024:
setup.exe /download configuration.xml - Instala Office LTSC 2024 con el siguiente comando:
setup.exe /configure configuration.xml
El proceso de instalación se realizará automáticamente en modo silencioso, sin que tengas que hacer clic en nada.
Verificar la instalación de Office LTSC 2024
Una vez instalado, abre Word o Excel y ve a Archivo > Cuenta. Allí deberías ver que se ha instalado Microsoft Office LTSC 2024.
Actualización y desinstalación de Office con ODT
Office Deployment Tool (ODT) no solo permite instalar Office, sino que también se puede usar para actualizarlo o desinstalarlo completamente de un equipo. Esto es útil en entornos empresariales donde se necesita gestionar múltiples instalaciones de Office sin intervención manual.
Cómo actualizar Office con ODT
Si quieres actualizar Office 2024 o Office LTSC 2024 sin necesidad de reinstalarlo, puedes usar un archivo configuration.xml específico para las actualizaciones.
1. Crear un archivo configuration.xml para actualizar Office
Ejemplo de un archivo XML para actualizar Office 2024:
<Configuration>
<Updates Enabled="TRUE" Channel="Current"/>
</Configuration>
Para Office LTSC 2024, el archivo sería:
<Configuration>
<Updates Enabled="TRUE" Channel="PerpetualVL2024"/>
</Configuration>
2. Ejecutar la actualización con ODT
- Guarda el archivo configuration.xml en la misma carpeta que setup.exe.
- Abre el Símbolo del sistema (CMD) como administrador.
- Navega hasta la carpeta donde guardaste ODT y el XML:
cd C:\ruta\de\la\carpeta - Ejecuta el siguiente comando para actualizar Office:
setup.exe /configure configuration.xml
Esto forzará a Office a actualizarse usando la configuración del XML.
Cómo desinstalar Office con ODT
Si necesitas eliminar completamente Office 2024 o Office LTSC 2024, puedes usar ODT en lugar de la desinstalación manual.
1. Crear un archivo XML para desinstalar Office
Ejemplo de configuration.xml para desinstalar Office 2024:
<Configuration>
<Remove>
<Product ID="ProPlus2024Retail"/>
</Remove>
<Display Level="None" AcceptEULA="TRUE"/>
</Configuration>
Para Office LTSC 2024, usa este otro código:
<Configuration>
<Remove>
<Product ID="ProPlus2024Volume"/>
</Remove>
<Display Level="None" AcceptEULA="TRUE"/>
</Configuration>
2. Ejecutar la desinstalación con ODT
- Guarda el archivo configuration.xml en la misma carpeta donde está ODT.
- Abre CMD como administrador y navega a la carpeta donde guardaste los archivos:
cd C:\ruta\de\la\carpeta - Ejecuta el siguiente comando para desinstalar Office:
setup.exe /configure configuration.xml
El proceso se realizará en modo silencioso, sin necesidad de intervención del usuario.
Con esto, hemos cubierto todos los aspectos clave de Office Deployment Tool: desde su instalación hasta su uso para configurar, actualizar y desinstalar Office 2024.
Si este artículo te ha sido útil, compártelo y deja tu comentario. 😊