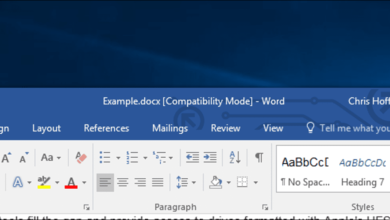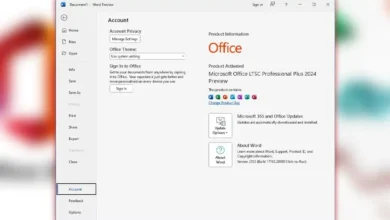Flickering en monitores: qué es, por qué se produce y cómo solucionarlo
Alguna vez has notado que tu monitor parpadea o titila de forma imperceptible? ¿Te has sentido cansado, mareado o irritado después de pasar mucho tiempo frente a la pantalla?

Si la respuesta a las preguntas anteriores es afirmativa, es posible que estés sufriendo los efectos del flickering en tu monitor, un problema que afecta a la calidad de imagen y a la salud visual de los usuarios de PC.
Table of Contents
ToggleQué es el flickering en los monitores
El flickering o parpadeo en los monitores es un fenómeno que se produce cuando la imagen de la pantalla no es estable, sino que cambia de forma rápida e intermitente. Esto puede deberse a varios factores, como la tasa de refresco, el brillo, la conexión, la interfaz o los drivers de la tarjeta gráfica.
El flickering puede ser más o menos perceptible según el tipo de monitor, la configuración y las condiciones ambientales. En algunos casos, el parpadeo puede ser tan sutil que solo se detecta con una cámara de alta velocidad. Sin embargo, aunque no lo veamos conscientemente, nuestro cerebro sí lo percibe y se ve afectado por él.

Por qué se produce el flickering
El flickering se produce cuando la frecuencia con la que se actualiza la imagen en el monitor no es constante o no coincide con la frecuencia de la señal de vídeo que recibe. Esto puede generar interferencias o desincronizaciones que provocan que la imagen se altere o se corte.
Algunas de las causas más comunes del flickering son:
- Una tasa de refresco baja: la tasa de refresco es el número de veces por segundo que se muestra una imagen en el monitor. Cuanto más baja sea esta tasa, más posibilidades hay de que se produzca flickering. Lo ideal es tener una tasa de refresco de al menos 60 Hz, aunque lo recomendable es 75 Hz o más.
- Un brillo alto: el brillo es la cantidad de luz que emite el monitor. Algunos monitores regulan el brillo mediante un sistema de encendido y apagado rápido de los LED (PWM), lo que puede generar flickering. Lo mejor es ajustar el brillo al nivel óptimo para cada situación y evitar los extremos.
- Una conexión defectuosa: la conexión entre el monitor y el PC puede ser otra fuente de flickering si el cable está dañado, suelto o no es compatible con el tipo de señal. Es importante verificar que el cable esté bien conectado y sea de buena calidad.
- Una interfaz inadecuada: la interfaz es el tipo de puerto que se utiliza para conectar el monitor y el PC. Hay diferentes tipos de interfaz, como VGA, DVI, HDMI o DisplayPort, cada uno con sus características y ventajas. Si la interfaz no soporta el rendimiento máximo del monitor o del PC, puede haber flickering.
- Unos drivers desactualizados: los drivers son los programas que permiten al PC comunicarse con los dispositivos externos, como el monitor o la tarjeta gráfica. Si los drivers están desactualizados o corruptos, pueden causar problemas de compatibilidad o rendimiento que generen flickering. Lo conveniente es mantener los drivers actualizados con las últimas versiones disponibles.
Por qué deberías tener cuidado con el flickering
El flickering no solo afecta a la calidad de imagen, sino también a la salud visual y al bienestar general de los usuarios. El parpadeo constante de la pantalla puede causar fatiga ocular, dolor de cabeza, irritación, sequedad, enrojecimiento, lagrimeo o visión borrosa. Además, puede provocar estrés, ansiedad, insomnio o incluso epilepsia fotosensible en algunos casos.
El flickering también puede reducir la productividad, la concentración y el rendimiento de los usuarios al trabajar o estudiar frente al PC. Según un estudio realizado por Samsung, el 32% de los usuarios españoles afirma haber sufrido molestias visuales por culpa del parpadeo de su monitor y el 28% reconoce haber perdido eficiencia por este motivo.
Por todo ello, es importante evitar el flickering en tu monitor y proteger tu vista y tu salud.
Cómo solucionar el flickering en tu monitor
Si tu monitor parpadea y quieres solucionarlo, hay algunas medidas que puedes tomar para mejorar la situación. Aquí te damos algunos consejos que te pueden ayudar:
Comprueba las especificaciones de tu monitor
Lo primero que debes hacer es comprobar las especificaciones de tu monitor y ver si cumple con los requisitos mínimos para evitar el flickering. Algunos aspectos que debes tener en cuenta son:
- La tasa de refresco: como hemos dicho, lo ideal es que sea de al menos 60 Hz, aunque lo recomendable es 75 Hz o más. Puedes consultar la tasa de refresco de tu monitor en el manual de usuario o en la página web del fabricante.
- El brillo: lo mejor es que el monitor tenga un sistema de regulación del brillo que no genere flickering, como el DC (Direct Current) o el Flicker-Free. Estos sistemas mantienen el brillo constante sin necesidad de encender y apagar los LED. También puedes consultar el tipo de sistema de brillo de tu monitor en el manual o en la web del fabricante.
- La tecnología: hay diferentes tipos de tecnología que se utilizan para crear la imagen en el monitor, como el LCD, el LED, el OLED o el QLED. Cada una tiene sus ventajas y desventajas, pero en general, las más avanzadas suelen ofrecer una mejor calidad de imagen y menos flickering.
Verifica la conexión y la calidad del cable
Otra medida que puedes tomar es verificar la conexión y la calidad del cable que une el monitor y el PC. Algunas cosas que puedes hacer son:
- Comprobar que el cable esté bien conectado y no tenga ningún daño o desperfecto. Si es necesario, cambia el cable por uno nuevo o de mejor calidad.
- Comprobar que el cable sea compatible con el tipo de señal que emite el PC y que recibe el monitor. Por ejemplo, si tu PC tiene una salida HDMI y tu monitor tiene una entrada VGA, necesitarás un adaptador o un conversor para conectarlos correctamente.
- Comprobar que el cable sea lo suficientemente largo para evitar tensiones o dobleces que puedan afectar a la transmisión de la señal. Lo ideal es que el cable tenga una longitud de entre 1 y 3 metros.
Comprueba si la interfaz soporta el rendimiento máximo
Otro aspecto que debes revisar es si la interfaz que utilizas para conectar el monitor y el PC soporta el rendimiento máximo de ambos dispositivos. Como hemos mencionado, hay diferentes tipos de interfaz, como VGA, DVI, HDMI o DisplayPort, cada uno con sus características y ventajas.
En general, las interfaces más modernas suelen ofrecer una mayor calidad de imagen y una mayor compatibilidad con los estándares actuales. Por ejemplo, si quieres disfrutar de una resolución 4K a 60 Hz, necesitarás una interfaz HDMI 2.0 o superior o un DisplayPort 1.2 o superior.
Puedes consultar las especificaciones de las diferentes interfaces en este artículo y elegir la más adecuada para tu caso.
Actualiza los drivers de tu tarjeta gráfica
Otra posible solución al flickering es actualizar los drivers de tu tarjeta gráfica. Los drivers son los programas que permiten al PC comunicarse con los dispositivos externos, como el monitor o la tarjeta gráfica. Si los drivers están desactualizados o corruptos, pueden causar problemas de compatibilidad o rendimiento que generen flickering.
Para actualizar los drivers de tu tarjeta gráfica, puedes seguir estos pasos:
- Identifica el modelo y la marca de tu tarjeta gráfica. Puedes hacerlo desde el administrador de dispositivos de Windows o desde un programa como CPU-Z.
- Accede a la página web oficial del fabricante de tu tarjeta gráfica (Nvidia, AMD, Intel…) y busca los drivers más recientes para tu modelo.
- Descarga e instala los drivers siguiendo las instrucciones del fabricante.
- Reinicia tu PC y comprueba si se ha solucionado el flickering.
Ajusta la tasa de refresco y el brillo de tu monitor
Otra forma de evitar o reducir el flickering es ajustar la tasa de refresco y el brillo de tu monitor según tus preferencias y las condiciones ambientales. Para ello, puedes seguir estos consejos:
- Ajusta la tasa de refresco al valor más alto que soporte tu monitor y tu PC. Esto hará que la imagen sea más fluida y estable, evitando el flickering. Puedes cambiar la tasa de refresco desde el panel de control de tu tarjeta gráfica o desde las opciones de pantalla de Windows.
- Ajusta el brillo al nivel óptimo para cada situación, evitando los extremos que puedan generar flickering o dañar tu vista. Puedes regular el brillo desde los botones del monitor o desde el panel de control de tu tarjeta gráfica.
- Ten en cuenta la iluminación ambiental y el ángulo de visión del monitor. Evita los reflejos, las sombras y las fuentes de luz directa que puedan interferir con la imagen. Coloca el monitor a una distancia adecuada de tus ojos y a un ángulo que te permita ver la pantalla sin forzar la vista.
Utiliza filtros o gafas anti-flicker
Otra opción para prevenir o aliviar los efectos del flickering es utilizar filtros o gafas anti-flicker. Estos accesorios se encargan de bloquear o reducir la luz azul y el parpadeo que emiten los monitores, protegiendo así tu salud visual.
Las gafas anti-flicker son unas gafas especiales que se ponen sobre los ojos y que también filtran la luz dañina que emiten los monitores. Las hay de diferentes modelos, estilos y graduaciones, según las necesidades y gustos del usuario.

Monitores recomendados para evitar el flickering
Si quieres evitar el flickering en tu monitor y disfrutar de una imagen óptima y una salud visual óptima, lo mejor es que optes por un monitor que tenga una tecnología anti-flicker incorporada. Estos monitores cuentan con un sistema que evita el parpadeo mediante un control constante del brillo y una sincronización perfecta con la señal de vídeo.
Qué características debe tener un monitor anti-flicker
Un monitor anti-flicker debe tener unas características mínimas que garanticen una calidad de imagen superior y una protección visual adecuada. Algunas de estas características son:
- Una tasa de refresco alta: como hemos visto, una tasa de refresco baja puede provocar flickering. Por eso, un monitor anti-flicker debe tener una tasa de refresco de al menos 60 Hz, aunque lo ideal es que sea de 75 Hz o más.
- Un brillo regulable: el brillo también puede causar flickering si es demasiado alto o bajo. Por eso, un monitor anti-flicker debe tener un brillo regulable que se adapte a las condiciones ambientales y a las preferencias del usuario.
- Una tecnología avanzada: la tecnología que utiliza el monitor para crear la imagen también influye en el flickering. Por eso, un monitor anti-flicker debe tener una tecnología avanzada que ofrezca una imagen nítida, fluida y estable, sin parpadeos ni distorsiones.
Algunos modelos de monitores con tecnología flicker-free
Si estás buscando un monitor con tecnología flicker-free, aquí te dejamos algunos modelos que te pueden interesar:
- [Samsung U28E590D]: este monitor tiene una pantalla de 28 pulgadas con resolución 4K y una tasa de refresco de 60 Hz. Tiene una tecnología flicker-free que elimina el parpadeo y una tecnología eye saver que reduce la luz azul. Además, tiene una interfaz HDMI 2.0 y DisplayPort 1.2 que garantiza una conexión óptima.
- [BenQ GW2480]: este monitor tiene una pantalla de 24 pulgadas con resolución Full HD y una tasa de refresco de 60 Hz. Tiene una tecnología flicker-free que evita el parpadeo y una tecnología low blue light que minimiza la luz azul. Además, tiene una interfaz HDMI, VGA y DisplayPort que ofrece una gran compatibilidad.
- [LG 27GL850-B]: este monitor tiene una pantalla de 27 pulgadas con resolución QHD y una tasa de refresco de 144 Hz. Tiene una tecnología flicker-safe que previene el parpadeo y una tecnología HDR10 que mejora el contraste y el color. Además, tiene una interfaz HDMI 2.0 y DisplayPort 1.4 que soporta altas resoluciones y frecuencias.
Otros monitores Flicker Free en Amazon
Estos son solo algunos ejemplos de monitores con tecnología flicker-free, pero hay muchos más en el mercado. Lo importante es que elijas el que mejor se adapte a tus necesidades y a tu presupuesto.
Espero haberte ayudado a entender qué es el flickering en los monitores, por qué se produce y cómo solucionarlo. Recuerda que cuidar tu vista es cuidar tu salud. Si tienes alguna duda o sugerencia, no dudes en contactarme. ¡Hasta pronto!