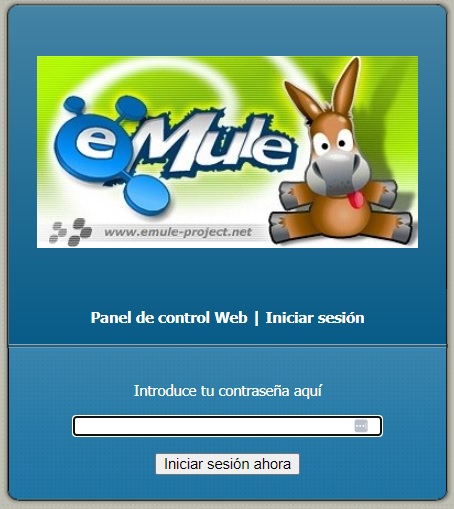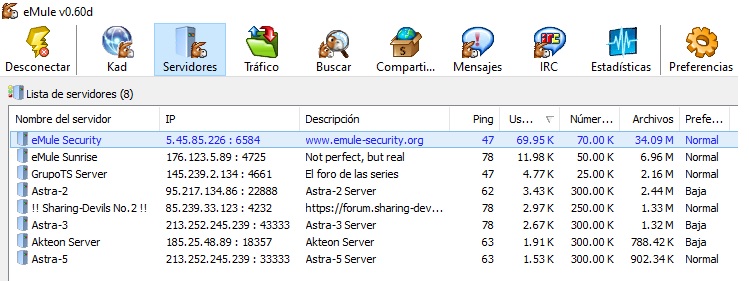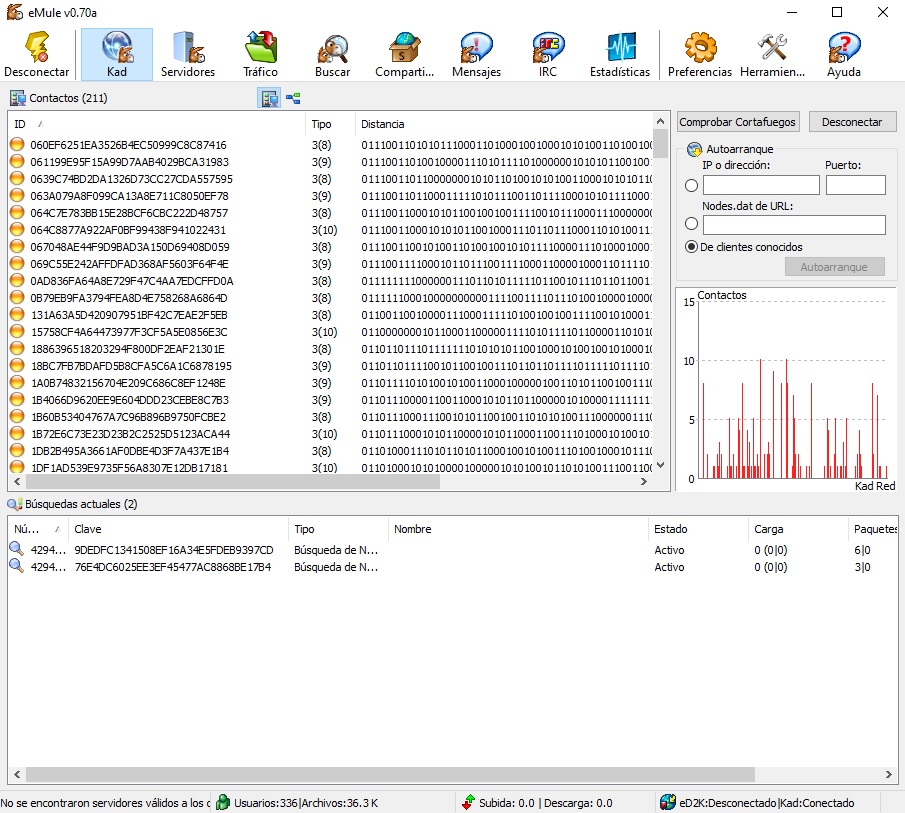Configurar Emule : Tutorial completo para usuarios intermedios y avanzados
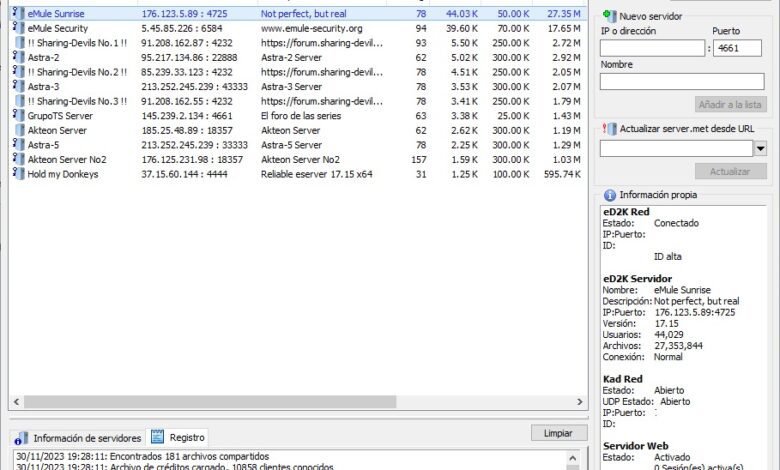
¿Qué es eMule y cómo funciona?
eMule es una aplicación de intercambio de archivos en redes P2P (peer-to-peer) que te permite descargar y compartir todo tipo de contenidos con otros usuarios de Internet. eMule se basa en el protocolo eD2K (eDonkey2000), que fue creado en el año 2000 por el programador estadounidense Jed McCaleb. eMule es una versión mejorada de eDonkey, que añade nuevas funcionalidades y corrige algunos errores.
Las redes P2P son redes descentralizadas, es decir, que no dependen de un servidor central que controle el tráfico y la información. En las redes P2P, cada usuario es a la vez cliente y servidor, y se conecta directamente con otros usuarios para intercambiar archivos. De esta forma, se aprovecha el ancho de banda y los recursos de todos los participantes, y se evitan los problemas de censura y restricción que pueden afectar a otros sistemas de descarga.
Como descargar e instalar Emule
Para usar eMule, primero necesitas instalar el programa en tu ordenador, para ello, te recomendamos que descargues e instales la última versión de la comunidad, que en este momento (Diciembre 2023) es la 0.70a.
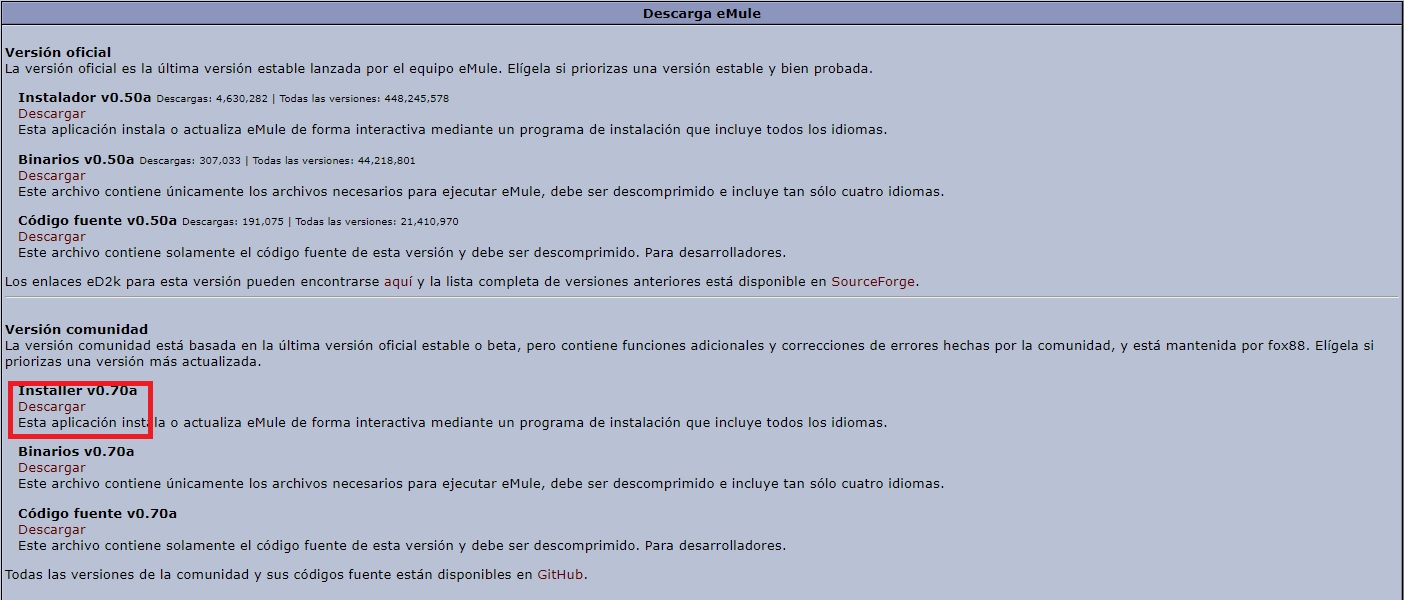
Puedes descargar la última versión de Emule, desde la web oficial pinchando aquí
Una vez ejecutado el archivo descargado, procedemos a su instalación, simplemente vamos pulsando en «Siguiente».
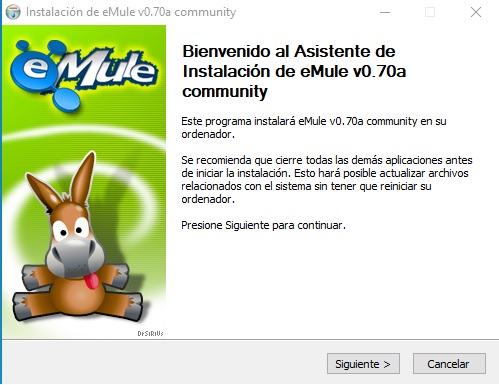 Aceptamos los típicos términos y condiciones de licencia que nadie se para a leer detenidamente.
Aceptamos los típicos términos y condiciones de licencia que nadie se para a leer detenidamente.
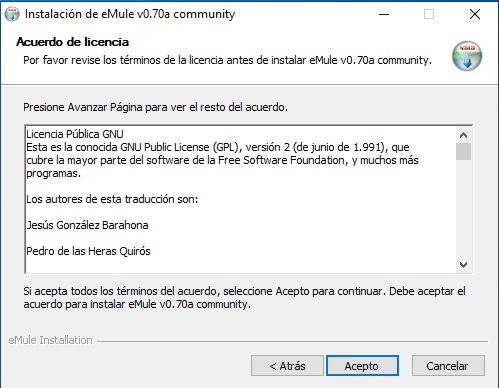
Volvemos a pulsar en Siguiente:

Ahora seleccionamos si cada usuario del equipo donde vamos a instalar emule tendrá su propia configuración y archivos o si por el contrario, preferimos que sea compartido.
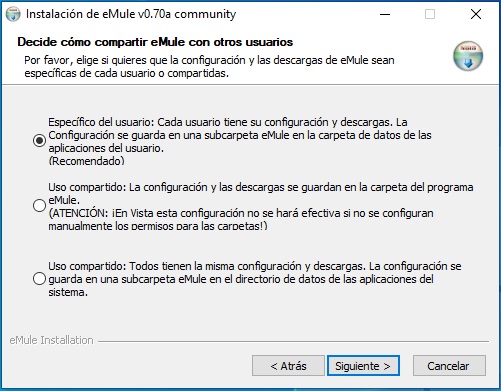
Volvemos a pulsar en siguiente, y ahora podemos seleccionar el directorio de instalación, podemos dejar el que viene por defecto y pulsar en siguiente
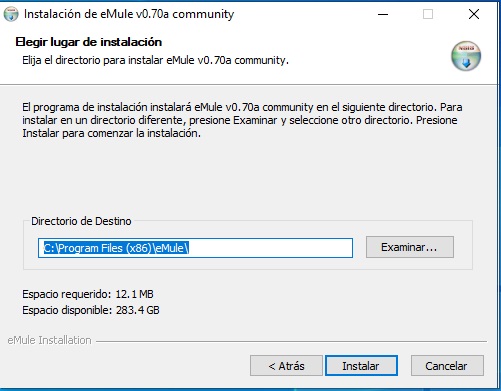
Acto seguido, el asistente de instalación comenzará a copiar archivos y en breve tendremos emule instalado en nuestro PC
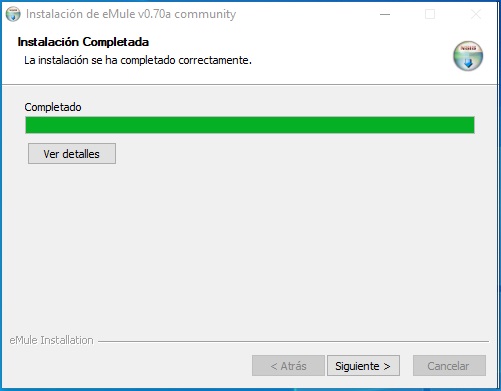
Mensaje final de que emule se ha instalado correctamente.
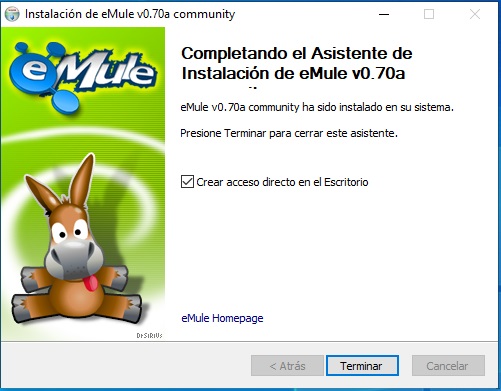
Con esto, ya tenemos instalado Emule a su versión más actual y listo para funcionar 🙂
Configuración Inicial: Asistente de Emule
La primera vez que ejecutes eMule, se abrirá un asistente que te ayudará a configurar algunos parámetros básicos del programa. No vamos a profundizar mucho en estos pasos ya que configuraremos Emule en profundidad a mano en el siguiente apartado.
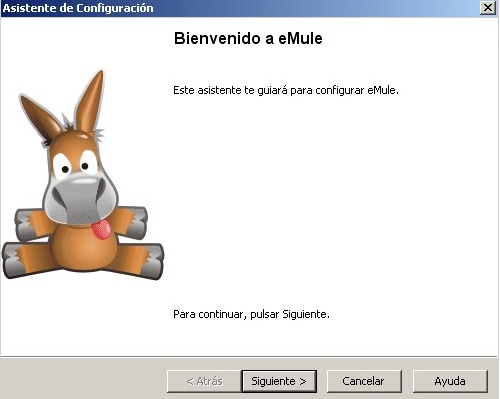
Estos son los pasos que debes seguir:
- Elige el idioma que prefieras para la interfaz de eMule. Puedes cambiarlo más tarde en las opciones del programa.
- Introduce el nombre de usuario que quieres usar en eMule. Este nombre aparecerá en las redes P2P y en los servidores a los que te conectes. Puedes usar cualquier nombre que te guste, siempre que no sea ofensivo o inapropiado.
- Selecciona el tipo de conexión a Internet que tienes. eMule te mostrará una lista de opciones según el ancho de banda de tu conexión.
- Configura los puertos de eMule. Los puertos son los canales de comunicación que usa eMule para conectarse con otros usuarios y servidores. eMule usa dos puertos: uno para el protocolo TCP y otro para el protocolo UDP. Puedes dejar los valores por defecto que te propone eMule, o cambiarlos por otros que estén libres en tu router y en tu firewall. Te recomendamos que uses puertos altos, entre el 4000 y el 60000, para evitar posibles conflictos con otros programas. Anota los puertos que elijas, ya que los necesitarás más adelante para abrirlos en tu router y en tu firewall.
- Activa o desactiva el servidor web de eMule. El servidor web te permite controlar eMule desde otro ordenador o dispositivo, usando un navegador web. Para ello, necesitas crear una contraseña y un puerto para el servidor web. Si no vas a usar esta función, puedes desactivarla sin problemas.
- Activa o desactiva el cliente Kad de eMule. El cliente Kad te permite conectarte a la red Kad, que es una red sin servidores que usa un sistema de distribución de claves hash para localizar los archivos y las fuentes. La red Kad es compatible y complementaria con la red eD2K, y te recomendamos que la actives para mejorar tus resultados.
Configurar Emule correctamente paso a paso
Una vez ejecutado Emule, debemos irnos a la pestaña «Preferencias» para configurarlo correctamente
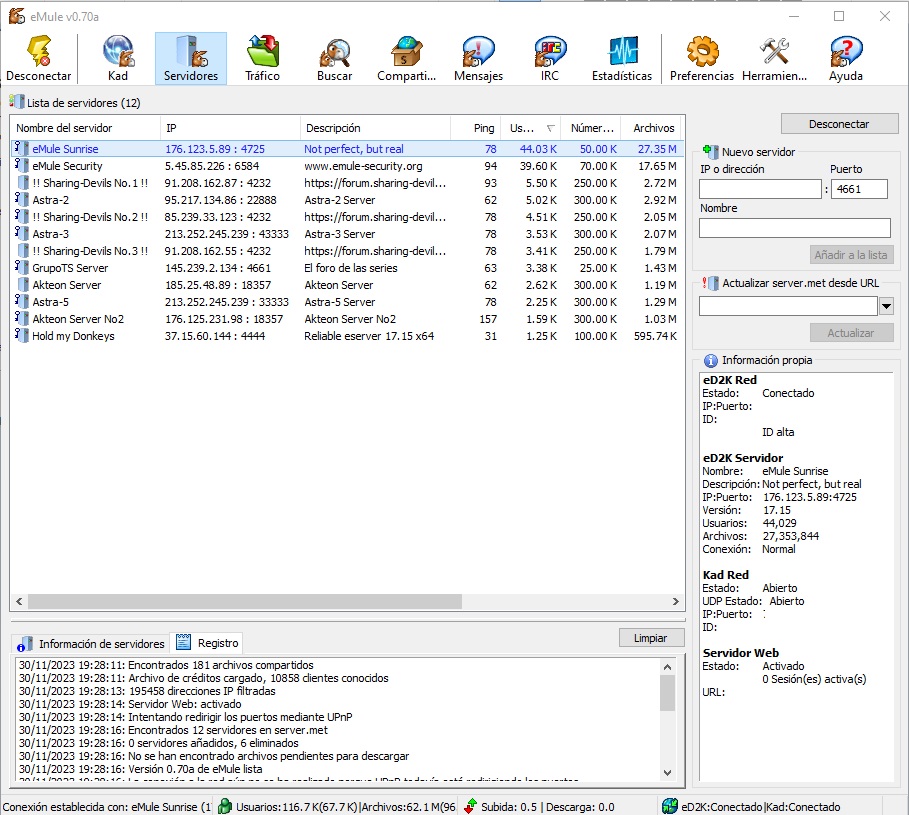
Pestaña General
Empezamos por la pestaña General
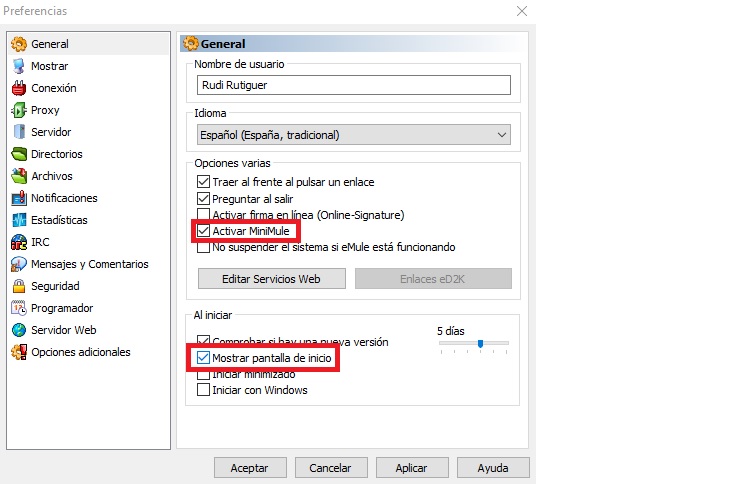
- Activar MiniEmule
- Mostrar pantalla de inicio
Pestaña Mostrar
Pasamos a la pestaña Mostrar y nos aseguramos que tenemos la siguiente configuración aplicada, de esta forma, minimizaremos el consumo de recursos de Emule.
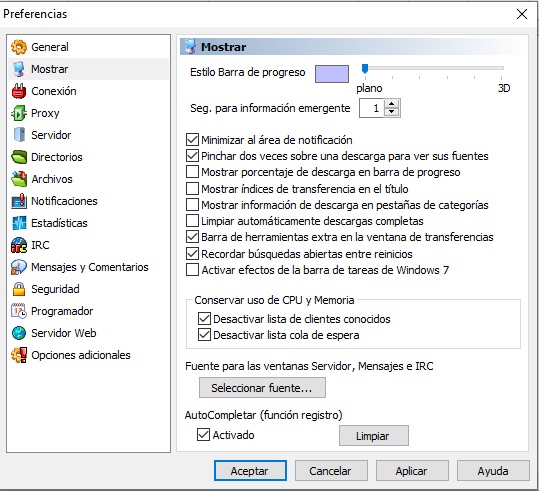
Conservar uso de CPU y Memoria, marcamos «Desactivar lista de clientes conocidos» y «Desactivar lista cola de espera»
Pestaña Conexión
Siguiente paso, cambiamos a la pestaña Conexión, esta es posiblemente una de las pestañas más importantes que debemos configurar bien.
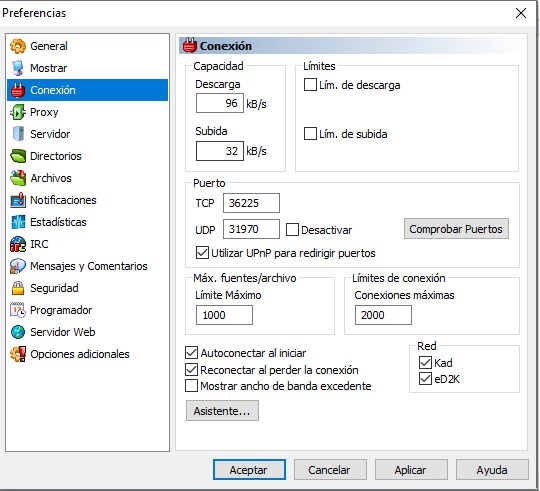
En capacidad y limites podemos establecer las velocidades máximas de descarga y subida y adaptarlas a las velocidades de nuestra linea de Internet o asignar unos valores máximos de trabajo. Por defecto eMule siempre tratará de descargar a máxima velocidad si no establecemos limites.
También debemos asegurarnos tener marcadas las opciones de «Red KAD y eD2K», «Autocoenctar al iniciar» y «Reconectar al perder la conexión».
En cuanto a los limites de fuentes por archivo, podemos marcar un máximo de 100-150 y 2000 conexiones máximas. Estos datos variaran en función de la calidad de nuestro router y PC y lo que puedan soportar antes de saturarse. Hoy en día, deberían de poder aguantar esas cifras de conexiones, en caso contrario, siempre podemos bajarlas a una cifra menor. Si tenemos un PC y router de gama baja, mejor fijar los parametros de conexiones máximas en 600 o 1000.
Comprobar puertos Emule
Este es el paso más importante y que más quebraderos de cabeza puede darnos…Pinchamos en comprobar puertos y se nos abrirá una ventana del navegador realizando un test de conexión. Si dicho test sale exitoso como en la pestaña que os adjunto, felicidades, tienes ID alta y tendrás mejor experiencia de uso!
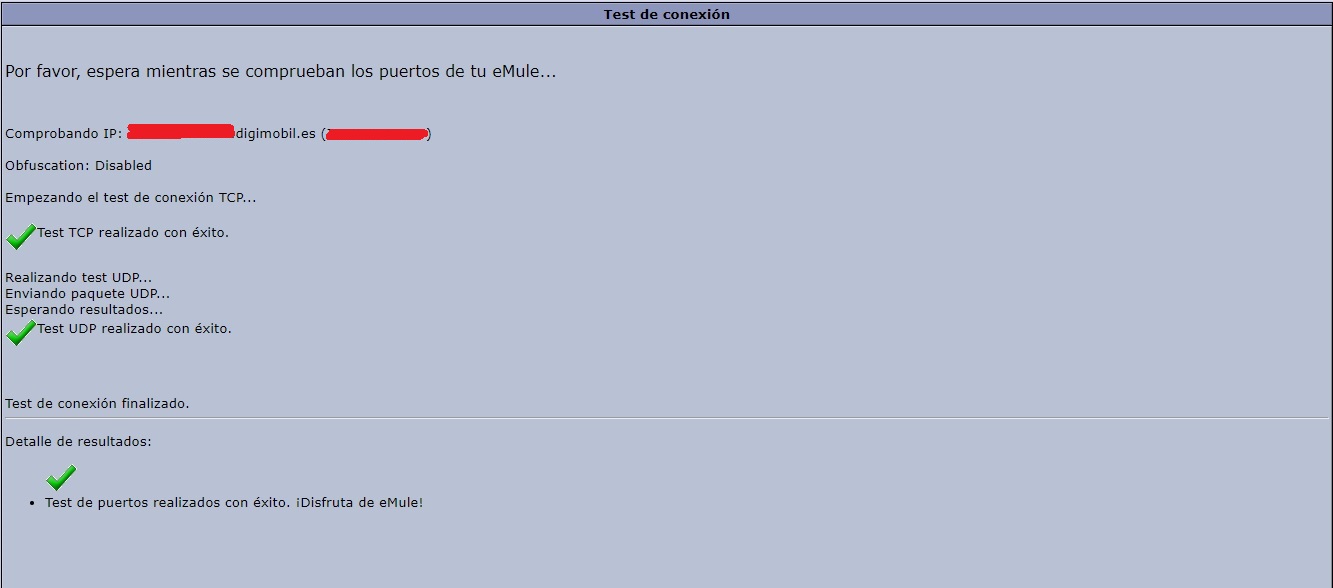
En caso contrario, tendrás que revisar la configuración de los puertos en tu router y revisar si tu compañía de internet usa CG-NAT.
En España, operadores como Orange, Jazztel, Digimovil, MasMovil, Yoigo y Pepephone usan esta tecnología en su infraestructura. Para comprobar si estás dentro de su red CG-NAT puedes llamar o abrir una consulta con soporte y lo desactivaran. En el caso de Digimovil por ejemplo, puedes desactivarlo rápido en tu panel de usuario por 1€ al mes extra en la factura de teléfono.
Pestaña Servidores
Hace unas semanas os dejamos un tutorial sobre como tener los servidores de Emule actualizados y seguros. Puedes consultar el articulo, aunque aquí te mostramos la configuración que debes utilizar.
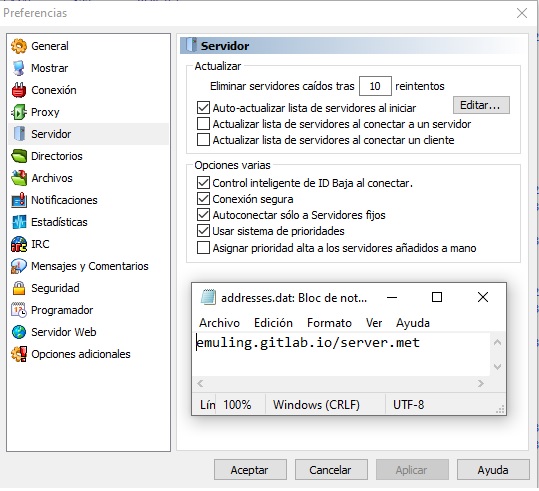
Debemos dejar configurado la pestaña de servidores tal y como aparece en la imagen, asegurándonos que tenemos desactivadas las opciones de «Actualizar lista de servidores al conectar a un cliente» y «Actualizar lista de servidores al conectar a un cliente«.
También debemos pinchar en «Editar» e introducir un server.met actualizado en el archivo «addresses.dat», en nuestro caso, recomendamos copiar y pegar la siguiente dirección «emuling.gitlab.io/server.met» y guardar los cambios en el bloc de notas.
Pestaña Directorios
En la pestaña directorios simplemente debemos escoger las carpetas donde ubicar los archivos descargados y los temporales. Recomendamos que ambas carpetas estén siempre en el mismo disco duro.
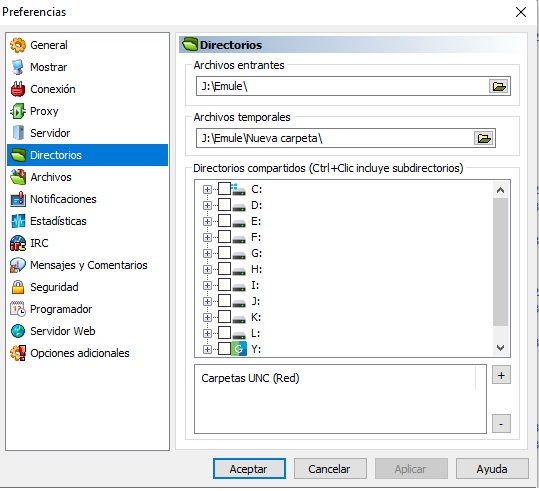
Pestaña Seguridad
En la pestaña seguridad, debemos asegurarnos de activar el filtrado de servidores y cargar el fichero ipfilter.dat para asegurarnos que eMule no se conectará con direcciones IPs maliciosas o problemáticas. Este fichero se actualiza regularmente, recomendamos utilizar el de la siguiente dirección «http://upd.emule-security.org/ipfilter.zip»
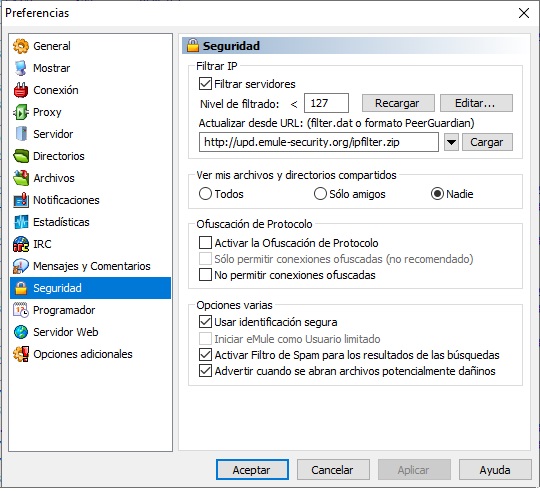
Con todo esto, ya habremos configurado nuestro cliente eMule para rendir al 100% de forma eficiente, consumiendo pocos recursos y de forma segura. 🙂
Tutorial : Como activar el servidor web de eMule
Antes de empezar, te sugiero que actualices tu eMule a la última versión disponible y...
Servidores eMule 2024: Como conectarte de forma segura y actualizada
eMule es un programa gratuito y de código abierto que permite descargar y compartir archivos...
Abrir puertos Emule. Solución a la ID-Baja
Compartir archivos a través de plataformas de intercambio peer-to-peer (P2P) es una práctica común entre...
¿Qué es el fichero nodes.dat en eMule y para qué sirve?
eMule es un programa de intercambio de archivos que utiliza dos redes: la red eDonkey...