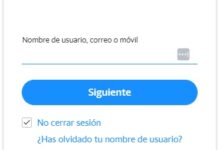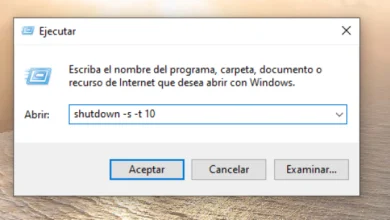Cómo Usar VirtualBox. Guía Paso a Paso para Principiantes

Poseer conocimientos sobre virtualización puede abrir muchas puertas en el ámbito laboral y académico. VirtualBox, una de las herramientas de virtualización más populares y gratuitas, ofrece una plataforma robusta y fácil de usar. Este artículo está dirigido a principiantes y proporciona una guía completa para aprender a usar VirtualBox paso a paso. A lo largo de este manual detallado, abordaremos desde la instalación hasta la configuración avanzada de máquinas virtuales.
¿Qué es VirtualBox?
VirtualBox es un software de virtualización de código abierto desarrollado por Oracle. Permite a los usuarios ejecutar múltiples sistemas operativos en un único ordenador, al mismo tiempo. Por ejemplo, puede tener Windows 10 como sistema base y ejecutar Ubuntu en una máquina virtual dentro de VirtualBox.
Se utiliza en una variedad de escenarios, tales como:
- Pruebas de software: Permite probar aplicaciones en diferentes sistemas operativos sin necesidad de hardware adicional.
- Desarrollo de software: Ideal para desarrolladores que necesitan verificar la compatibilidad de sus programas en distintos SO.
- Educación y formación: Útil para enseñar a estudiantes a utilizar diferentes sistemas operativos.
Características principales
- Gratuito y de código abierto
- Compatibilidad con una amplia gama de sistemas operativos
- Soporte para hardware virtualizado
- Capacidad de snapshots para guardar el estado de una máquina virtual
- Rendimiento eficiente
Requisitos del Sistema y Descarga
Antes de adentrarnos en la instalación, es crucial asegurarse de que su equipo cumple con los requisitos del sistema. VirtualBox es compatible con Windows, macOS, Linux y Solaris.
Requisitos mínimos
- Procesador de 64 bits
- Mínimo 4 GB de RAM (se recomienda 8 GB o más)
- Al menos 30 GB de espacio libre en disco para cada máquina virtual
- Soporte de virtualización habilitado en BIOS/UEFI
Descarga de VirtualBox
Para descargar VirtualBox, siga estos pasos:
- Visite el sitio oficial de VirtualBox. Asegúrese de descargar la última versión disponible.
- Seleccione el ejecutable correspondiente a su sistema operativo (Windows, macOS, Linux).
- Descargue y almacene el archivo en una ubicación fácil de encontrar.
Instalación en Distintos Sistemas Operativos
Instalación en Windows
A continuación, describimos los pasos para instalar VirtualBox en Windows:
- Ejecute el instalador descargado haciendo doble clic en él.
- Siga las instrucciones del asistente de instalación. Acepte los términos y condiciones y elija la configuración predeterminada.
- Completar la instalación puede requerir reiniciar su equipo.
Instalación en macOS
Para instalar en macOS, siga estas instrucciones:
- Abra el archivo .dmg descargado y arrastre el icono de VirtualBox a la carpeta de Aplicaciones.
- Ejecute la aplicación desde la carpeta de Aplicaciones.
- Es posible que necesite ajustar las configuraciones de seguridad para permitir la instalación de Oracle.
Instalación en Linux
Los pasos para instalar VirtualBox en Linux pueden variar ligeramente según la distribución, pero generalmente incluyen:
- Abra la terminal.
- Utilice el gestor de paquetes de su distribución (por ejemplo, apt en Ubuntu, yum en CentOS) para instalar VirtualBox.
- Siga las instrucciones en pantalla para completar la instalación.
Creación de una Nueva Máquina Virtual
Una vez instalado VirtualBox, el siguiente paso es crear una nueva máquina virtual. Este proceso puede parecer intimidante al principio, pero es bastante sencillo. Siga los siguientes pasos para asegurar una correcta configuración inicial:
- Abra VirtualBox y haga clic en el botón “Nueva”.
- Asigne un nombre a su máquina virtual y seleccione el tipo de sistema operativo que desea instalar.
- Configure la cantidad de RAM que desea asignar a su máquina virtual. Se recomienda al menos 2 GB para experiencias básicas.
- Seleccione “Crear un disco duro virtual ahora” y elija el tipo de archivo (VDI es la opción predeterminada adecuada para la mayoría).
- Configure el tamaño del disco duro. Se recomienda un mínimo de 20 GB, dependiendo de los requisitos del sistema operativo invitado.
Configuraciones avanzadas
- Procesador: Puede asignar varios núcleos de CPU si su hardware lo permite.
- Red: Ajuste la configuración de red si necesita una conexión específica (NAT, Bridge, etc.).
- Pantalla: Configure la memoria de video para mejorar el rendimiento gráfico.
Configuración y Optimización
Una vez creada la máquina virtual, ajustar su configuración puede mejorar significativamente el rendimiento. Aquí le mostramos cómo hacerlo:
Configuraciones básicas
- Memoria RAM: Ajuste la cantidad de RAM asignada a la máquina según sus necesidades. Recuerde no exceder el límite de su sistema anfitrión.
- Almacenamiento: Puede añadir discos duros adicionales o cambiar la configuración del controlador de almacenamiento.
Optimización de la red
La configuración de red puede ser crítica para algunas instalaciones. VirtualBox ofrece varias opciones, como:
- NAT: Facilita la conexión automática a Internet.
- Bridge: Conecta la máquina virtual directamente a la red física.
- Host-only: Sólo permite conexión entre el anfitrión y las máquinas virtuales.
Instantáneas y copias de seguridad
Antes de realizar cambios significativos, es útil crear instantáneas:
- Permiten guardar el estado actual de la máquina virtual.
- Facilitan la recuperación rápida en caso de errores o fallos.
Solución de Problemas Comunes
Incluso los usuarios más experimentados pueden encontrar problemas al usar VirtualBox. Aquí abordamos algunos de los problemas más comunes y sus soluciones potenciales.
Problema: La máquina virtual no se inicia
Solución:
- Verifique que la configuración de virtualización está habilitada en el BIOS/UEFI.
- Asegúrese de que el archivo de imagen del sistema operativo no esté dañado.
Problema: Conexión a Internet no funciona
Solución:
- Ajuste la configuración de red en VirtualBox. Asegúrese de que la opción NAT o Bridge esté correctamente seleccionada.
- Compruebe la configuración de red del sistema operativo invitado.
Problema: Rendimiento lento
Solución:
- Aumente la cantidad de RAM y núcleos de CPU asignados a la máquina virtual.
- Optimizaciones de disco duro: Utilice el formato VDI dinámico y desfragmente el disco regularmente.
En resumen, aprender a usar VirtualBox es una habilidad invaluable en la era digital. Esta guía paso a paso proporciona todas las herramientas y conocimientos necesarios para empezar. Si sigue estos pasos, estará bien encaminado para dominar la virtualización.