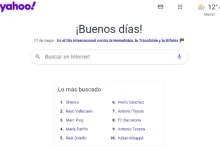Cómo Instalar y Configurar Windows 10 Paso a Paso
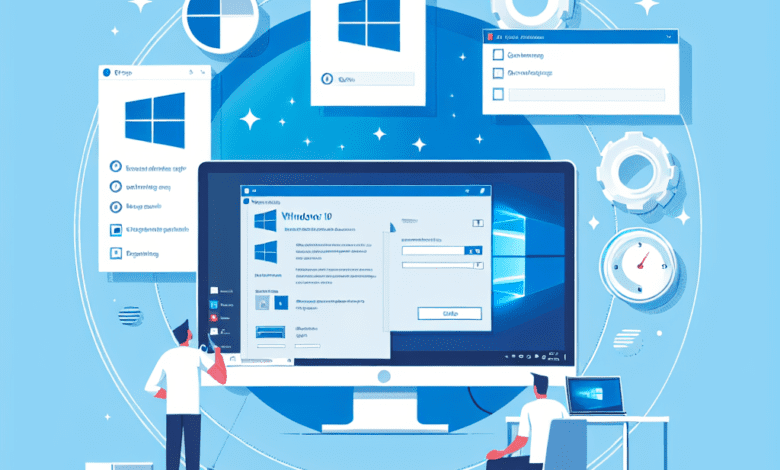
Instalar el sistema operativo Windows 10 puede parecer una tarea complicada, pero siguiendo este guía paso a paso, el proceso será sencillo y rápido. Antes de comenzar, asegúrate de tener una copia de Windows 10 y de haber realizado una copia de seguridad de tus datos importantes.
Requisitos del sistema
Antes de instalar Windows 10, es fundamental verificar los requisitos del sistema para asegurarse de que tu equipo es compatible. Los requisitos básicos son:
- Procesador: 1 gigahercio (GHz) o más rápido
- RAM: 1 gigabyte (GB) para 32 bits o 2 GB para 64 bits
- Espacio de disco duro: 16 GB para sistema operativo de 32 bits o 20 GB para sistema operativo de 64 bits
- Tarjeta gráfica: DirectX 9 o posterior con controlador WDDM 1.0
Pasos para instalar Windows 10
Preparar el medio de instalación
El primer paso es preparar el medio de instalación, ya sea un DVD o una unidad USB. Microsoft ofrece una herramienta llamada Media Creation Tool, que facilita la creación de este medio.
Puedes descargar la ISO de Windows 10 desde la web oficial de Microsoft pinchando en este enlace
Configurar la secuencia de arranque
Para iniciar la instalación, el equipo debe arrancar desde el medio de instalación que hemos preparado. Puede ser necesario entrar en la configuración de la BIOS para cambiar el orden de arranque.
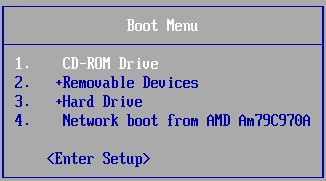
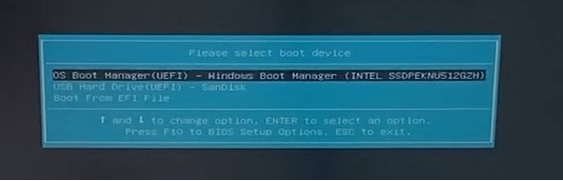
Comenzar la instalación de Windows 10
Con el orden de arranque configurado, reinicia tu equipo y sigue las instrucciones que aparecerán en pantalla. Pulsamos en en «Instalar ahora».

Después seleccionamos el idioma, la hora, la moneda, el teclado o método de entrada y haz clic en «Siguiente».
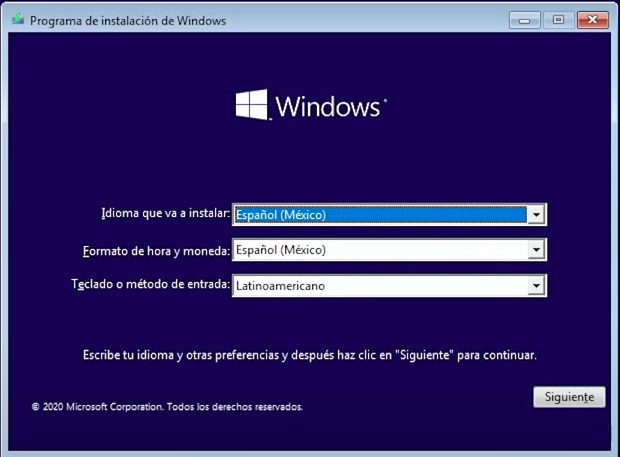
Instalación y configuración personalizada
En la pantalla de clave de producto, tendremos dos opciones, pinchar en «no tengo una clave de producto» o bien puedes introducir una de las claves genericas de de windows 10 que tenemos publicadas en otro articulo.
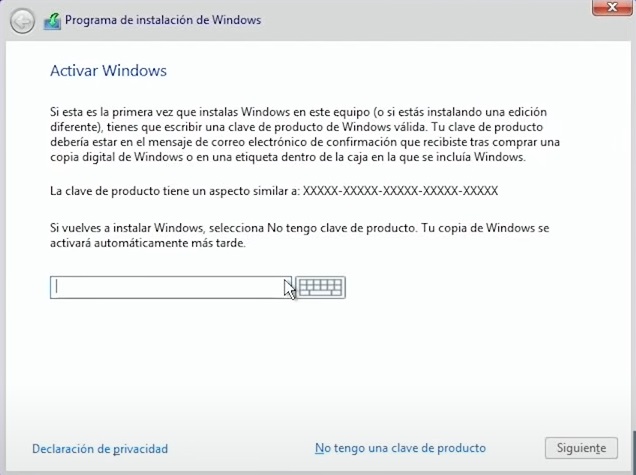
Ahora podrás elegir entre la actualización o la instalación personalizada. Para una nueva instalación, selecciona «Instalación personalizada (avanzada)».
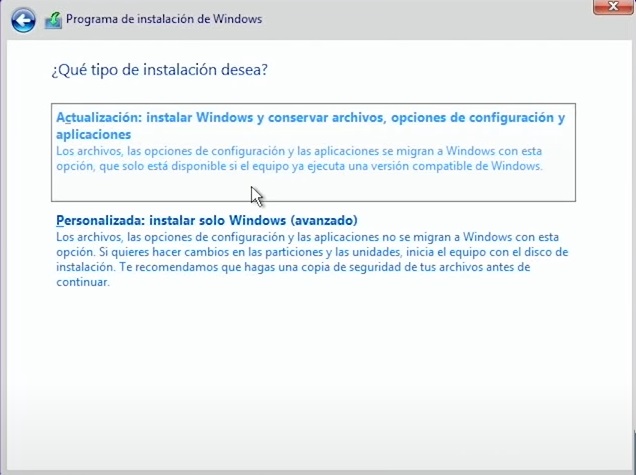
Particiones y formato del disco
Selecciona el disco donde se instalará Windows 10. Si necesario, puedes crear, eliminar y formatear particiones en este paso. Recuerda que formatear borrará toda la información en la partición.
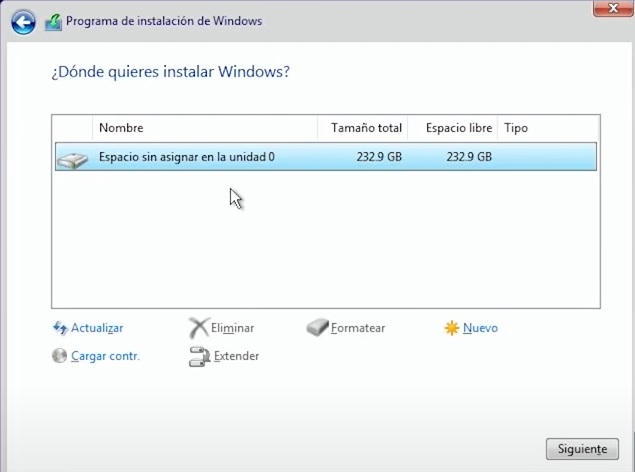
Finalización de la instalación
Una vez elegida la partición, el instalador copiará los archivos necesarios y el sistema se reiniciará varias veces durante el proceso de instalación. Sigue las instrucciones en pantalla hasta llegar al escritorio de Windows 10.
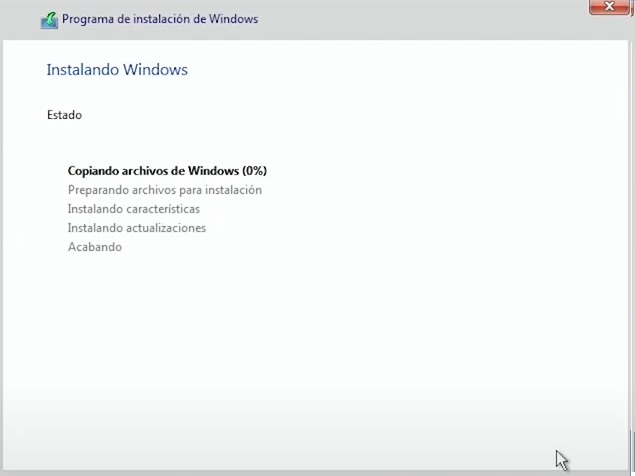
Configuración inicial de Windows 10
Después de instalar Windows 10, te guiará a través de una serie de pasos para configurar tu experiencia.
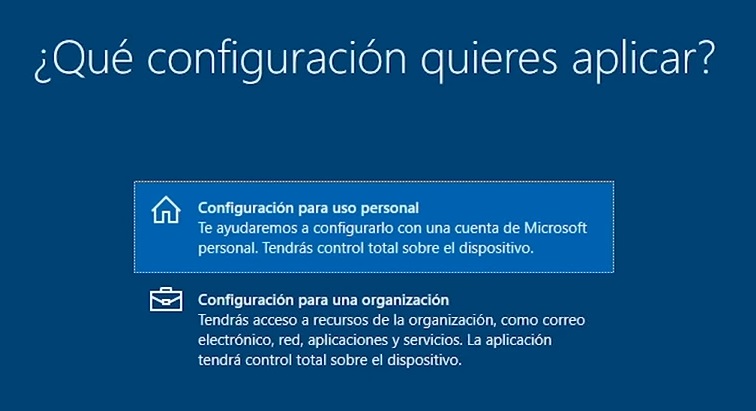
Configuración de la cuenta
Podrás configurar tu cuenta de Microsoft o crear una cuenta local, eligiendo un nombre de usuario y una contraseña. Utilizaremos cuenta sin conexión para agilizar la instalación.
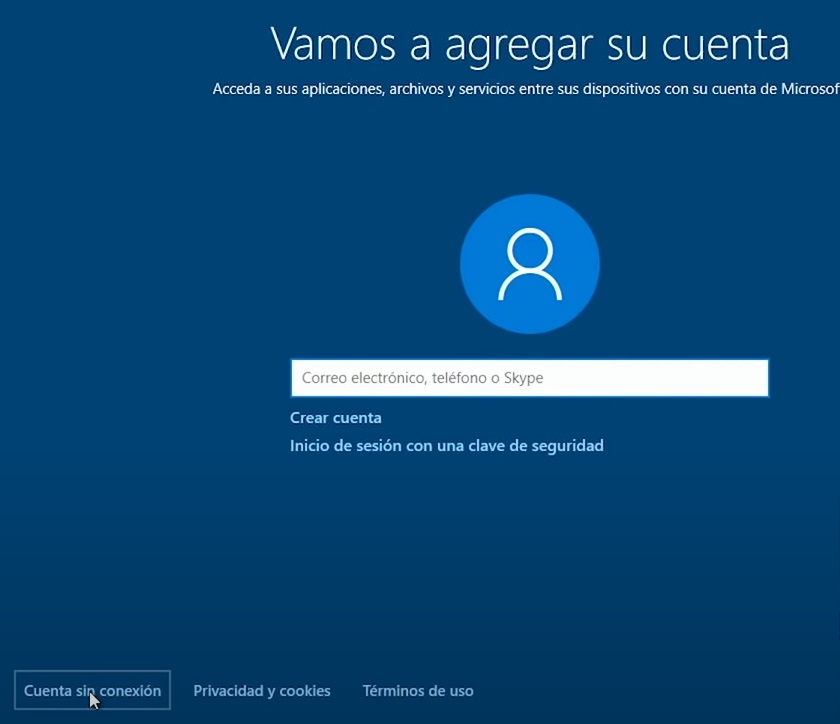
Configuraciones de privacidad
Windows 10 te permitirá configurar ajustes de privacidad, como la ubicación, el envío de datos de diagnóstico y la personalización de anuncios.
Finalizar la configuración
Después de ajustar tus preferencias, Windows 10 finalizará la configuración y te llevará al escritorio donde podrás comenzar a utilizar tu nuevo sistema operativo.
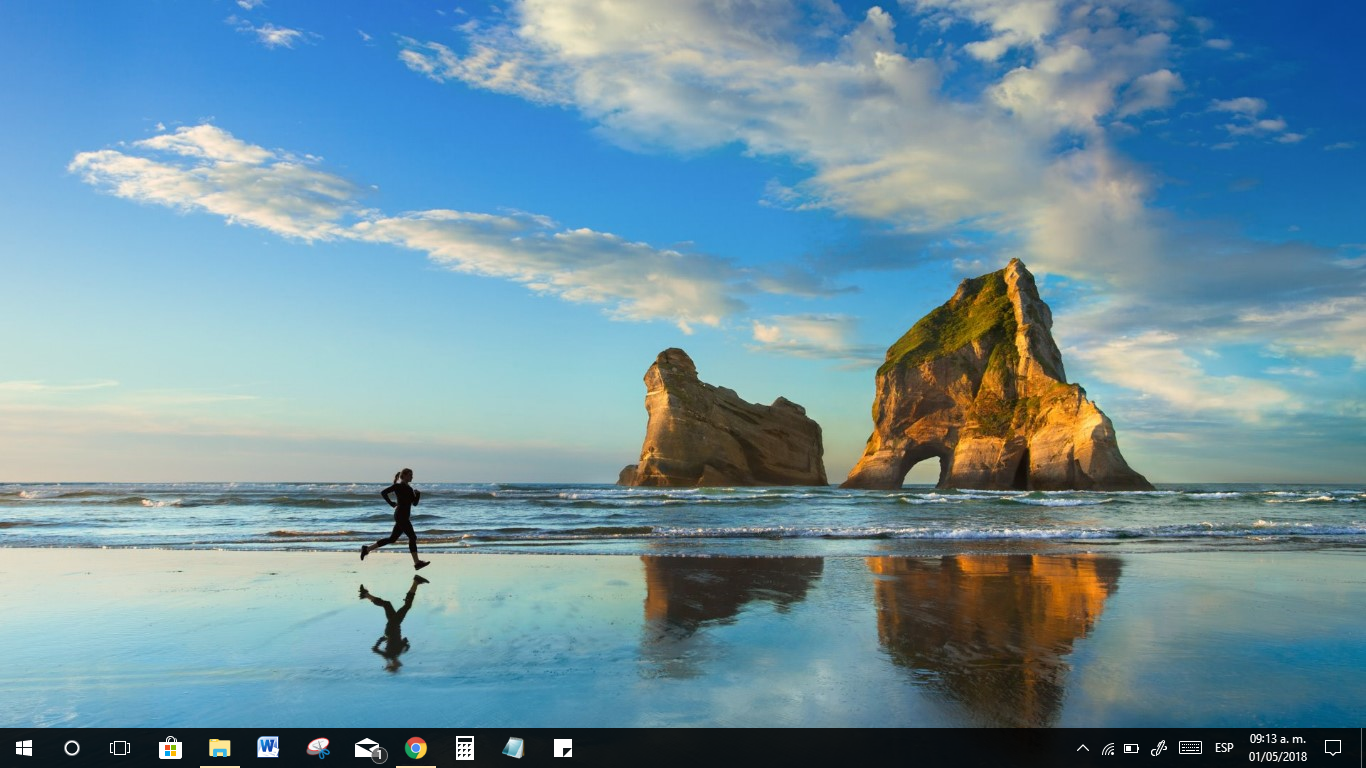
Tips adicionales
No olvides instalar las últimas actualizaciones a través de Windows Update y descargar los controladores más recientes para tu hardware. Esto asegurará que tu sistema funciona de manera óptima y segura.
¡Y eso es todo! Siguiendo estos pasos, habrás instalado y configurado Windows 10 en tu equipo. Para cualquier asistencia adicional, no dudes en contactar al soporte técnico o buscar ayuda en los foros de Microsoft.