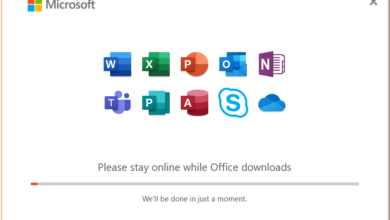Cómo activar y desactivar el modo oscuro en Microsoft Office
Descubre cómo habilitar el modo oscuro en Microsoft Office en Windows, Mac y web. Personaliza tu experiencia en Word, Excel, PowerPoint y Outlook con esta guía detallada.

El modo oscuro se ha convertido en una de las funciones más populares en aplicaciones y sistemas operativos. Microsoft Office no es la excepción, ya que desde las versiones 2019, 2021 y 2024 ofrece la posibilidad de cambiar su apariencia al modo oscuro, brindando una experiencia visual más cómoda y reduciendo la fatiga ocular.
Este ajuste no solo es estético, sino que también puede ser beneficioso para quienes trabajan largas horas frente a la pantalla, especialmente en entornos con poca iluminación. Además, algunos estudios sugieren que el modo oscuro puede contribuir a un menor consumo de energía en pantallas OLED.
En este artículo, te explicaremos cómo activar y desactivar el modo oscuro en Microsoft Office en diferentes versiones y plataformas. También veremos cómo configurar el tema en aplicaciones específicas como Word, Excel, PowerPoint y Outlook, así como algunas soluciones a problemas comunes.
Cómo activar y desactivar el modo oscuro en Microsoft Office
Microsoft Office permite cambiar entre el modo claro y oscuro de manera sencilla en sus versiones más recientes. A continuación, explicamos cómo hacerlo en Windows, Mac y la versión web de Office.
Método general para Office 2019, 2021 y 2024 en Windows
Si utilizas Office en Windows, puedes activar o desactivar el modo oscuro siguiendo estos pasos:
- Abre cualquier aplicación de Office, como Word, Excel o PowerPoint.
- Haz clic en “Archivo” en la parte superior izquierda de la ventana.
- Selecciona “Opciones” en el menú lateral.
- En la ventana emergente, ve a la sección “General”.
- Busca el apartado “Personalizar la copia de Microsoft Office”.
- En la opción “Tema de Office”, elige una de las siguientes opciones:
- Negro: habilita el modo oscuro completo.
- Gris oscuro: ofrece una alternativa menos contrastante.
- Colorido o Blanco: desactivan el modo oscuro y vuelven a la apariencia estándar.
- Haz clic en “Aceptar” para aplicar los cambios.
Nota: El tema oscuro se aplicará automáticamente en todas las aplicaciones de Office (Word, Excel, PowerPoint, Outlook, etc.), sin necesidad de configurarlas una por una.
Pasos para cambiar el tema en Office para Mac
En macOS, la apariencia de Office está ligada al tema del sistema, pero también puede modificarse manualmente:
- Abre cualquier aplicación de Office (Word, Excel, PowerPoint, Outlook).
- Dirígete al menú superior y haz clic en “Preferencias”.
- Selecciona “General”.
- Busca la opción “Apariencia” y elige entre:
- Modo oscuro: activa el tema oscuro.
- Modo claro: vuelve a la apariencia predeterminada.
- Automático: adapta el tema según la configuración de macOS.
Importante: Si el sistema está en modo claro, Office mantendrá este aspecto a menos que elijas manualmente el modo oscuro en la configuración.
Configuración del modo oscuro en la versión web de Office
Si usas Microsoft Office en el navegador (Office Online), puedes activar el modo oscuro desde la configuración de tu cuenta de Microsoft:
- Abre tu navegador y accede a Office Online (www.office.com).
- Inicia sesión con tu cuenta de Microsoft.
- En la esquina superior derecha, haz clic en tu foto de perfil o iniciales.
- Selecciona “Modo oscuro” para activarlo o desactivarlo.
Esta opción se aplicará en todas las aplicaciones web de Office, incluyendo Word, Excel, PowerPoint y Outlook en su versión online.
Ajustes específicos por aplicación
Aunque el modo oscuro se aplica a todas las aplicaciones de Office una vez configurado, algunas herramientas permiten ajustes adicionales o pueden requerir pasos específicos para cambiar la apariencia. A continuación, explicamos cómo activar y desactivar el modo oscuro en Word, Excel, PowerPoint y Outlook.
Activar y desactivar el modo oscuro en Word
Microsoft Word ofrece un ajuste adicional que permite cambiar solo el área de edición a modo oscuro o mantenerla en blanco mientras el resto de la interfaz sigue el tema oscuro. Para configurarlo:
- Abre Word y ve a Archivo > Opciones.
- En la pestaña “General”, busca el apartado “Personalizar la copia de Microsoft Office”.
- En “Tema de Office”, selecciona Negro o Gris oscuro para activar el modo oscuro.
- Si quieres que la hoja donde escribes siga en blanco, ve a “Opciones de Word” > “General” y activa “Mantener la página en blanco”.
- Para desactivar completamente el modo oscuro, elige “Blanco” o “Colorido” en la opción de tema.
Configurar el modo oscuro en Excel
Excel no tiene opciones personalizadas para su área de trabajo como Word, pero puedes activar o desactivar el tema de la siguiente manera:
- Abre Excel y dirígete a Archivo > Opciones.
- En la pestaña “General”, busca “Personalizar la copia de Microsoft Office”.
- En “Tema de Office”, selecciona Negro o Gris oscuro para activar el modo oscuro.
- Si prefieres volver al modo claro, elige Blanco o Colorido.
Nota: En Excel, las celdas mantienen su color de fondo original a menos que modifiques manualmente su apariencia.
Personalizar el tema en PowerPoint
PowerPoint sigue el mismo proceso que las demás aplicaciones de Office para activar el modo oscuro, pero los cambios afectan solo la interfaz y no las diapositivas. Para configurarlo:
- Abre PowerPoint y ve a Archivo > Opciones.
- En “General”, encuentra la sección “Personalizar la copia de Microsoft Office”.
- En “Tema de Office”, selecciona Negro o Gris oscuro.
- Si deseas volver al modo claro, elige Blanco o Colorido.
Importante: Las diapositivas no cambian de color con el modo oscuro, por lo que si deseas un fondo oscuro en tus presentaciones, debes configurarlo manualmente en Diseño > Formato del fondo.
Cambiar la apariencia en Outlook
En Outlook, además de activar el modo oscuro, puedes configurar la apariencia de los correos electrónicos. Sigue estos pasos:
- Abre Outlook y ve a Archivo > Opciones.
- En “General”, encuentra la sección “Personalizar la copia de Microsoft Office”.
- En “Tema de Office”, selecciona Negro o Gris oscuro para activar el modo oscuro.
- Si quieres que los correos electrónicos se vean con fondo blanco incluso en modo oscuro:
- Ve a Archivo > Opciones > Correo.
- En la sección “Diseño de mensajes”, busca “Fondo del mensaje” y activa “Desactivar el modo oscuro”.
- Para volver al modo claro, selecciona Blanco o Colorido en la configuración de tema de Office.
Solución de problemas comunes
Si después de seguir los pasos anteriores el modo oscuro en Microsoft Office no funciona correctamente o no aparece la opción, aquí tienes algunas soluciones a los problemas más comunes.
1. ¿Por qué no aparece el modo oscuro en Office?
Si la opción para cambiar el tema de Office a modo oscuro no está disponible, puede deberse a una de estas razones:
- Versión de Office desactualizada: El modo oscuro solo está disponible en Office 2019, 2021 y 2024. Si tienes una versión anterior, es posible que no tengas esta opción.
- Office sin licencia o en modo de solo lectura: Algunas funciones están limitadas si tu Office no está activado. Verifica tu activación en Archivo > Cuenta.
- Windows o macOS en modo claro: En macOS, Office respeta el tema del sistema. Si está en modo claro, Office seguirá ese esquema a menos que lo configures manualmente.
- Cuenta de Microsoft con configuración diferente: Si usas Office con una cuenta profesional, la configuración de la empresa puede impedir cambios de tema.
Solución:
- Asegúrate de que tienes Office actualizado yendo a Archivo > Cuenta > Opciones de actualización > Actualizar ahora.
- Revisa si tu licencia de Office está activa en Archivo > Cuenta.
- Si usas macOS, prueba cambiando el tema del sistema a oscuro en Preferencias del Sistema > Apariencia.
2. Cómo restablecer la configuración del tema
Si el modo oscuro no se aplica correctamente o quieres restaurar la configuración predeterminada, sigue estos pasos:
- Cierra todas las aplicaciones de Office.
- Abre Word (o cualquier app de Office) y ve a Archivo > Opciones > General.
- En “Personalizar la copia de Microsoft Office”, selecciona Colorido o Blanco.
- Guarda los cambios y reinicia Office.
Si el problema persiste, intenta restablecer la configuración de Office con estos pasos:
- Windows:
- Presiona
Win + R, escribe%appdata%\Microsoft\Templatesy elimina los archivos de configuración de Office. - Luego, en
Win + R, escriberegedity ve aHKEY_CURRENT_USER\Software\Microsoft\Office\. - Borra la carpeta correspondiente a tu versión de Office (ejemplo:
Office 2021).
- Presiona
- Mac:
- Cierra Office y abre el Finder.
- Ve a
~/Library/Containers/com.microsoft.Word/Data/Library/Preferencesy elimina el archivo de preferencias de Word. - Repite para Excel, PowerPoint y Outlook si es necesario.
3. Problemas de compatibilidad en versiones antiguas
Si usas una versión de Office anterior a 2019 y deseas el modo oscuro, estas son las alternativas:
- En Windows 10 y 11: Puedes activar el modo oscuro en Windows y Office cambiará parcialmente su apariencia.
- Ve a Configuración > Personalización > Colores.
- En “Elige tu color”, selecciona Oscuro.
- Esto afectará la barra de herramientas de Office, pero no el área de edición.
- En Mac: Office heredará el tema oscuro del sistema si usas una versión compatible con macOS Mojave o posterior.