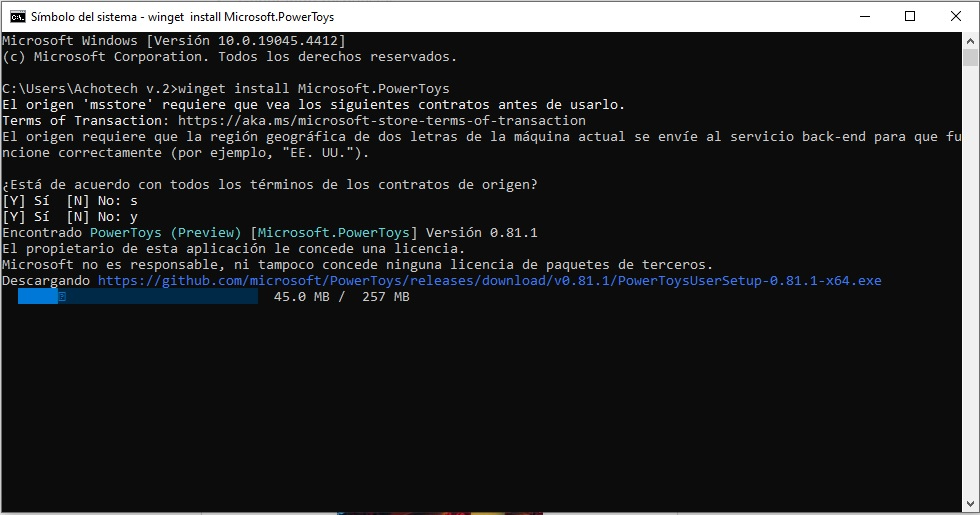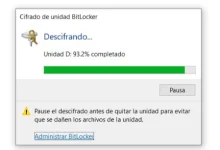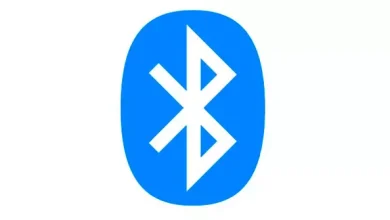Comandos CMD: La guía definitiva para dominar la consola de Windows

En el mundo de Windows, donde las interfaces gráficas dominan, hay una herramienta que se mantiene poderosa y versátil: la consola de comandos, también conocida como Símbolo del sistema o simplemente CMD. A pesar de su apariencia “retro” y su interfaz basada en texto, el CMD sigue siendo una herramienta esencial para usuarios avanzados, técnicos y cualquier persona que quiera tener un control más profundo sobre su sistema operativo. En este artículo, te presentamos una guía completa para que puedas dominar los comandos CMD y exprimir al máximo tu experiencia con Windows.
¿Qué es el CMD y Para Qué Sirve?
El CMD es un intérprete de línea de comandos en Windows. Se trata de una interfaz de texto que permite a los usuarios interactuar con el sistema operativo mediante la introducción de comandos de texto. A través del CMD, puedes realizar tareas que van desde la gestión de archivos y carpetas hasta la configuración de la red, la administración de procesos y mucho más.
Aunque la mayoría de las tareas se pueden realizar desde la interfaz gráfica de Windows, el CMD ofrece ciertas ventajas:
- Rapidez: Muchos comandos CMD son más rápidos de ejecutar que sus equivalentes en la interfaz gráfica.
- Potencia: El CMD ofrece un acceso más directo a las funciones del sistema operativo, permitiendo un control más preciso.
- Automatización: Puedes crear archivos por lotes para automatizar tareas repetitivas.
- Resolución de problemas: El CMD es una herramienta esencial para diagnosticar y solucionar problemas del sistema.
Cómo Abrir el CMD en Windows
Para abrir el CMD en Windows, puedes utilizar diferentes métodos:
- Búsqueda en el menú inicio: Escribe “cmd” en la barra de búsqueda del menú inicio y selecciona “Símbolo del sistema”.
- Ejecutar: Presiona las teclas “Windows + R” para abrir la ventana “Ejecutar”. Escribe “cmd” y presiona “Enter”.
- Explorador de archivos: Navega hasta la carpeta “C:\Windows\System32” y haz doble clic en el archivo “cmd.exe”.
Para ejecutar el CMD como administrador, haz clic derecho en el acceso directo del CMD y selecciona “Ejecutar como administrador”. Esto te permitirá ejecutar comandos que requieren privilegios elevados.
Comandos CMD para Gestionar Archivos y Carpetas
El CMD ofrece una gran cantidad de comandos para la gestión de archivos y carpetas. Aquí te presentamos los más importantes:
Comandos Básicos
- `dir`: Lista los archivos y carpetas del directorio actual. Ejemplo: `dir C:\Users\TuNombre`
- `cd`: Cambia de directorio. Ejemplo: `cd C:\Documentos`
- `mkdir`: Crea una nueva carpeta. Ejemplo: `mkdir C:\NuevaCarpeta`
- `rmdir`: Elimina una carpeta vacía. Ejemplo: `rmdir C:\CarpetaVacia`
- `del`: Elimina uno o varios archivos. Ejemplo: `del C:\Archivo.txt`
- `copy`: Copia uno o varios archivos. Ejemplo: `copy C:\Archivo.txt D:\`
- `move`: Mueve uno o varios archivos o carpetas. Ejemplo: `move C:\Archivo.txt D:\`
- `rename`: Renombra un archivo o carpeta. Ejemplo: `rename C:\Archivo.txt NuevoArchivo.txt`
- `type`: Muestra el contenido de un archivo de texto. Ejemplo: `type C:\Archivo.txt`
Comandos Avanzados
- `xcopy`: Copia archivos y carpetas (más avanzado que `copy`). Ejemplo: `xcopy C:\Carpeta D:\CarpetaDestino /E /I` (copia la carpeta “Carpeta” y su contenido a “D:\CarpetaDestino”, creando la carpeta destino si no existe)
- `attrib`: Cambia los atributos de archivos o carpetas. Ejemplo: `attrib +H C:\Archivo.txt` (oculta el archivo “Archivo.txt”)
- `find`: Busca una cadena de texto dentro de archivos. Ejemplo: `find “texto” C:\Archivo.txt` (busca “texto” en “Archivo.txt”)
- `fc`: Compara dos archivos. Ejemplo: `fc C:\Archivo1.txt C:\Archivo2.txt`
- `assoc`: Muestra o modifica las asociaciones de extensiones de archivo. Ejemplo: `assoc .txt` (muestra la asociación para la extensión “.txt”)
- `cipher`: Cifra o descifra archivos y directorios. Ejemplo: `cipher /E C:\Carpeta` (cifra la carpeta “Carpeta”)
- `compact`: Muestra o modifica el estado de compresión de archivos NTFS. Ejemplo: `compact /C C:\Carpeta` (comprime la carpeta “Carpeta”)
- `expand`: Descomprime archivos CAB. Ejemplo: `expand Archivo.cab C:\Destino`
- `fsutil`: Ofrece utilidades para el sistema de archivos. Ejemplo: `fsutil dirty query C:` (verifica si la unidad C: necesita un chkdsk)
- `mklink`: Crea enlaces simbólicos. Ejemplo: `mklink /D C:\Enlace D:\Carpeta` (crea un enlace simbólico “Enlace” que apunta a “D:\Carpeta”)
- `robocopy`: Copia archivos y directorios de forma robusta. Ejemplo: `robocopy C:\Origen D:\Destino /MIR` (copia el contenido de “Origen” a “Destino” y crea una réplica exacta)
- `subst`: Asocia una letra de unidad a una ruta. Ejemplo: `subst Z: D:\Carpeta` (asigna la letra Z: a la carpeta “D:\Carpeta”)
- `tree`: Muestra la estructura de directorios en forma de árbol. Ejemplo: `tree C:\`
Comandos CMD para Gestionar Procesos y Servicios
El CMD también te permite controlar los procesos y servicios que se ejecutan en tu sistema Windows. Estos son algunos de los comandos más útiles:
Comandos para Procesos
- `tasklist`: Muestra una lista de todos los procesos en ejecución, incluyendo su ID, nombre de imagen y uso de memoria. Ejemplo: `tasklist`
- `taskkill`: Finaliza un proceso utilizando su ID o nombre de imagen. Ejemplo: `taskkill /IM firefox.exe /F` (finaliza todos los procesos llamados “firefox.exe” de forma forzada).
- `start`: Inicia un programa o abre un archivo. Ejemplo: `start notepad.exe` (abre el Bloc de Notas).
- `timeout`: Pausa la ejecución de un archivo por lotes o script durante un tiempo determinado. Ejemplo: `timeout /t 30` (pausa durante 30 segundos).
Comandos para Servicios
- `sc`: Permite gestionar servicios de Windows, como iniciarlos, detenerlos o cambiar su configuración. Ejemplo: `sc query “Servicio”` (muestra información sobre el servicio llamado “Servicio”).
- `wmic`: WMI (Windows Management Instrumentation) es una potente herramienta de administración del sistema. El comando `wmic` te permite acceder a la funcionalidad de WMI desde la línea de comandos. Ejemplo: `wmic process list brief` (muestra una lista breve de los procesos en ejecución).
Comandos CMD para Gestionar la Red
Si necesitas configurar, diagnosticar o solucionar problemas de red, los siguientes comandos CMD te serán de gran ayuda:
Comandos Básicos
- `ipconfig`: Muestra la configuración de red actual de tu equipo, incluyendo la dirección IP, la máscara de subred y la puerta de enlace predeterminada. Ejemplo: `ipconfig /all` (muestra información detallada de la configuración de red).
- `ping`: Envía paquetes de datos a una dirección IP o nombre de host para comprobar la conectividad. Ejemplo: `ping google.com` (comprueba si se puede conectar a Google).
- `tracert`: Rastrea la ruta que siguen los paquetes de datos desde tu equipo hasta un destino específico, mostrando los routers intermedios. Ejemplo: `tracert www.microsoft.com` (rastrea la ruta a la página web de Microsoft).
- `nslookup`: Obtiene información sobre los servidores DNS, como las direcciones IP asociadas a nombres de dominio. Ejemplo: `nslookup google.com` (obtiene la dirección IP de Google).
- `netstat`: Muestra estadísticas de red y conexiones activas. Ejemplo: `netstat -a` (muestra todas las conexiones y puertos de escucha).
Comandos Avanzados
- `arp`: Muestra y modifica la caché ARP (Address Resolution Protocol). La caché ARP almacena las correspondencias entre direcciones IP y direcciones MAC. Ejemplo: `arp -a` (muestra la tabla ARP).
- `getmac`: Muestra la dirección MAC (Media Access Control) de las tarjetas de red de tu equipo. Ejemplo: `getmac`
- `hostname`: Muestra el nombre de host del equipo. Ejemplo: `hostname`
- `nbtstat`: Muestra información sobre el protocolo NetBIOS sobre TCP/IP, que se utiliza para compartir recursos en una red local. Ejemplo: `nbtstat -a NombreEquipo` (muestra la tabla de nombres NetBIOS del equipo “NombreEquipo”).
- `pathping`: Combina la funcionalidad de `ping` y `tracert`, mostrando estadísticas de latencia y pérdida de paquetes en cada salto de la ruta. Ejemplo: `pathping google.com`.
- `route`: Muestra y modifica la tabla de enrutamiento IP de tu equipo. La tabla de enrutamiento determina cómo se envían los paquetes de datos a diferentes redes. Ejemplo: `route print` (muestra la tabla de enrutamiento).
- `telnet`: Permite conectarse a servidores remotos utilizando el protocolo Telnet. Ejemplo: `telnet servidor.com` (intenta conectarse al servidor “servidor.com” mediante Telnet). Nota: Telnet es un protocolo antiguo e inseguro, se recomienda usar SSH en su lugar.
- `net`: Un conjunto de comandos para gestionar recursos de red, como usuarios, grupos, servicios y recursos compartidos. Ejemplo: `net user` (muestra los usuarios del sistema).
Comandos CMD para Gestionar el Sistema
El CMD te da acceso a una serie de comandos que te permiten administrar y obtener información sobre tu sistema Windows. Aquí te mostramos algunos de los más útiles:
Comandos de Información y Configuración
- `systeminfo`: Muestra información detallada sobre el sistema, como el sistema operativo, la versión de la BIOS, la memoria RAM y el procesador. Ejemplo: `systeminfo`
- `ver`: Muestra la versión de Windows que estás utilizando. Ejemplo: `ver`
- `date`: Muestra o cambia la fecha del sistema. Ejemplo: `date` (muestra la fecha actual), `date 01/01/2024` (cambia la fecha al 1 de enero de 2024).
- `time`: Muestra o cambia la hora del sistema. Ejemplo: `time` (muestra la hora actual), `time 10:30:00` (cambia la hora a las 10:30:00).
- `powercfg`: Gestiona la configuración de energía del equipo, como la hibernación y las opciones de suspensión. Ejemplo: `powercfg /hibernate off` (desactiva la hibernación).
- `gpupdate`: Actualiza la configuración de directivas de grupo. Útil para aplicar cambios en las directivas del sistema. Ejemplo: `gpupdate /force` (fuerza una actualización inmediata de las directivas de grupo).
- `gpresult`: Muestra la configuración de las directivas de grupo aplicadas al usuario o al equipo actual. Ejemplo: `gpresult /r` (muestra un informe detallado de las directivas de grupo).
- `whoami`: Muestra el nombre de usuario con el que has iniciado sesión en el sistema. Ejemplo: `whoami`
- `net user`: Permite gestionar las cuentas de usuario del sistema, incluyendo crear nuevas cuentas, cambiar contraseñas y eliminar cuentas. Ejemplo: `net user Usuario /add` (crea un nuevo usuario llamado “Usuario”).
Comandos de Mantenimiento y Reparación
- `shutdown`: Permite apagar o reiniciar el equipo. Ejemplo: `shutdown /s /t 0` (apaga el equipo inmediatamente), `shutdown /r /t 60` (reinicia el equipo en 60 segundos).
- `sfc /scannow`: El comando “System File Checker” verifica la integridad de los archivos del sistema y repara los archivos dañados o modificados. Ejemplo: `sfc /scannow`.
- `chkdsk`: Comprueba la integridad de un disco duro y repara los errores encontrados. Ejemplo: `chkdsk C: /f` (verifica y repara errores en la unidad C:).
- `format`: Formatea un disco duro, borrando todos los datos y preparando el disco para su uso. Ejemplo: `format C: /fs:NTFS` (formatea la unidad C: con el sistema de archivos NTFS). Precaución: Este comando borra todos los datos del disco.
- `diskpart`: Permite gestionar las particiones del disco duro, incluyendo crear, eliminar, formatear y redimensionar particiones. Ejemplo: `diskpart` (abre la herramienta diskpart).
- `bootrec`: Herramienta para solucionar problemas relacionados con el arranque de Windows. Ejemplo: `bootrec /fixmbr` (repara el registro de arranque maestro).
- `bcdedit`: Permite editar los datos de configuración de arranque de Windows. Ejemplo: `bcdedit /enum` (muestra las entradas de arranque actuales).
Comandos de Diagnóstico
- `msinfo32`: Muestra información detallada sobre el sistema, similar a `systeminfo`, pero con una interfaz gráfica. Ejemplo: `msinfo32`.
- `perfmon`: El “Monitor de rendimiento” te permite monitorizar el rendimiento del sistema y registrar datos de rendimiento. Ejemplo: `perfmon`.
- `resmon`: El “Monitor de recursos” muestra información en tiempo real sobre el uso de recursos del sistema, como la CPU, la memoria RAM, el disco duro y la red. Ejemplo: `resmon`.
- `driverquery`: Muestra una lista de los controladores de dispositivo instalados en el sistema. Ejemplo: `driverquery`
Herramientas de Desarrollo
- `debug`: Un depurador de código ensamblador, una herramienta antigua que ya no se utiliza comúnmente en el desarrollo de software moderno. Ejemplo: `debug` (inicia el depurador).
- `makecab`: Permite crear archivos CAB, que son archivos comprimidos utilizados para empaquetar archivos de software. Ejemplo: `makecab /D Compress=LZX /f archivo.ddf` (crea un archivo CAB utilizando el archivo de definición “archivo.ddf” y la compresión LZX).
Otros Comandos CMD Útiles
Además de los comandos mencionados anteriormente, existen otros comandos CMD que pueden resultar útiles en diferentes situaciones:
- `cls`: Borra la pantalla de la consola. Útil para despejar la pantalla y facilitar la lectura de los comandos. Ejemplo: `cls`
- `help`: Muestra información de ayuda sobre un comando específico. Ejemplo: `help dir` (muestra la información de ayuda del comando `dir`).
- `echo`: Muestra un mensaje en la consola. Puede utilizarse para imprimir mensajes informativos o para crear archivos de texto simples. Ejemplo: `echo Hola mundo` (muestra el mensaje “Hola mundo” en la consola).
- `pause`: Detiene la ejecución de un archivo por lotes o script hasta que se presiona una tecla. Útil para dar tiempo al usuario para leer la salida del comando anterior. Ejemplo: `pause`
- `exit`: Cierra la ventana de la consola de comandos. Ejemplo: `exit`
- `color`Cambia el color del texto y del fondo de la consola. Permite personalizar la apariencia del CMD. Ejemplo: `color 0A`
Trucos y Consejos para Usar el CMD de Forma Eficiente
Aquí te presentamos algunos trucos y consejos que te ayudarán a usar el CMD de forma más eficiente:
- Autocompletado de comandos: Presiona la tecla “Tab” para autocompletar los nombres de comandos y archivos. Esto te ahorrará tiempo y evitará errores de escritura.
- Historial de comandos: Utiliza las teclas de flecha arriba y abajo para navegar por el historial de comandos que has ejecutado previamente.
- Copiar y pegar: Puedes copiar y pegar texto en la consola del CMD haciendo clic derecho en la barra de título y seleccionando “Editar” -> “Copiar” o “Pegar”.
- Redirección de salida: Puedes redirigir la salida de un comando a un archivo de texto utilizando el operador “>”. Ejemplo: `dir > lista_archivos.txt` (crea un archivo de texto llamado “lista_archivos.txt” que contiene la salida del comando `dir`).
- Tuberías (pipelines): Puedes utilizar el operador “|” para enviar la salida de un comando a la entrada de otro comando. Ejemplo: `dir | sort` (lista los archivos y carpetas ordenados alfabéticamente).
Domina el CMD y exprime al máximo Windows
El Símbolo del sistema (CMD) es una herramienta poderosa y versátil que todo usuario de Windows debería conocer. Aunque su interfaz de texto puede parecer intimidante al principio, aprender a utilizar los comandos CMD te permitirá realizar tareas de forma más eficiente, solucionar problemas del sistema y automatizar tareas repetitivas.
A medida que te familiarices con los comandos CMD, descubrirás nuevas posibilidades para gestionar tu sistema, optimizar su rendimiento y aprovechar al máximo las funcionalidades de Windows. No dudes en experimentar con los comandos, explorar las opciones de ayuda y ampliar tus conocimientos sobre esta herramienta fundamental.