7-Zip: ¿Qué es y para qué sirve? 🗂️
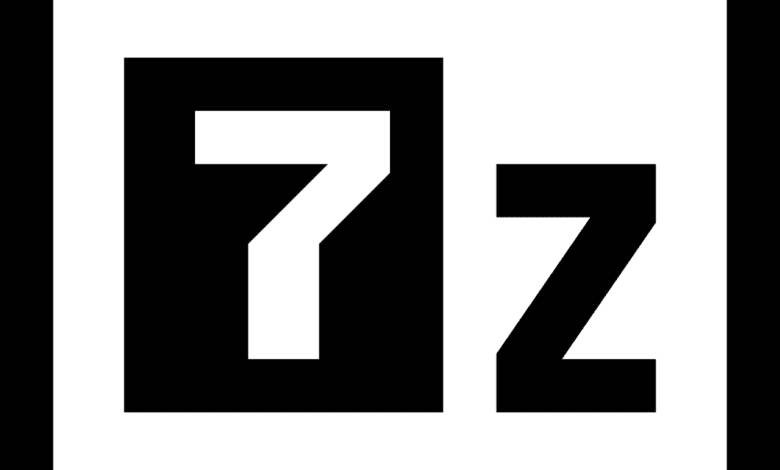
Si alguna vez has necesitado comprimir o descomprimir archivos, es muy probable que hayas oído hablar de 7-Zip. Este versátil software es una herramienta indispensable para la gestión de archivos comprimidos, ofreciendo una amplia gama de funcionalidades que son útiles tanto para usuarios principiantes como para profesionales.
¿Qué es 7-Zip?
7-Zip es un software de código abierto destinado a la compresión de archivos. Desarrollado por Igor Pavlov en 1999, se ha consolidado como una de las herramientas más populares debido a su rendimiento y eficiencia. Su formato nativo es el 7z, aunque también soporta otros formatos populares como ZIP, TAR, RAR, ISO y muchos más.
Una de las características más destacadas de 7-Zip es su alta relación de compresión, lo que significa que puede reducir significativamente el tamaño de los archivos sin perder calidad. Esto es particularmente útil para el almacenamiento y la transferencia de grandes volúmenes de datos.
Además, 7-Zip es compatible con varios sistemas operativos, incluyendo Windows, Linux y MacOS, lo que lo convierte en una opción versátil para diferentes usuarios.
Funcionalidades claves de 7-Zip
1. Compresión de Alta Eficiencia: Ofrece una relación de compresión superior, especialmente en su formato nativo (.7z).
2. Soporte Multiformato: Compatible con diversos formatos de archivos.
3. Encriptación AES-256: Proporciona alta seguridad en los archivos comprimidos.
4. Interfaz Sencilla y Intuitiva: Fácil de usar tanto para principiantes como para usuarios avanzados.
5. Software de Código Abierto: Gratuito y sin limitaciones de uso.
Referencia: [Página oficial de 7-Zip]
¿Para qué sirve 7-Zip?
La utilidad principal de 7-Zip es la compresión y descompresión de archivos, lo que permite reducir su tamaño para ahorrar espacio de almacenamiento o para facilitar su transferencia por correo electrónico o a través de otro medio digital. Sin embargo, sus aplicaciones van más allá de estas funciones básicas.
Casos de uso de 7-Zip
1. Gestión de Archivos: Ayuda a organizar y gestionar archivos de gran tamaño de manera más eficiente.
2. Transporte Seguro de Información: La encriptación AES-256 asegura que los archivos estén protegidos contra accesos no autorizados.
3. Compatibilidad con Archivos ISO: Permite abrir imágenes de disco, lo que es útil para la instalación de software y sistemas operativos.
4. Multiprocesamiento: Soporta la compresión y descompresión multitarea, lo que mejora el rendimiento en máquinas con múltiples núcleos.
5. Integración con el Explorador de Windows: Añade opciones de compresión directamente desde el menú contextual del explorador.
Comparación con otros programas de compresión
Aunque existen múltiples programas destinados a la compresión de archivos, como WinRAR y WinZip, 7-Zip se distingue por varias razones. Aquí te ofrecemos una comparativa para que elijas el software que más se ajusta a tus necesidades.
| Característica | 7-Zip | WinRAR | WinZip |
|---|---|---|---|
| Relación de compresión | Alta en formato 7z | Variable | Alta en formato ZIP |
| Precio | Gratuito | Licencia de pago | Licencia de pago |
| Compatibilidad de formatos | Alta | Alta | Media |
| Seguridad | AES-256 | AES-256 | No especificado |
| Interfaz | Simple | Intermedia | Avanzada |
Cómo instalar y utilizar 7-Zip
Instalar y utilizar 7-Zip es un proceso sencillo que se puede realizar en unos pocos pasos:
1. Descarga e Instalación:
– Visita la [página oficial de 7-Zip].
– Descarga la versión adecuada para tu sistema operativo.
– Ejecuta el instalador y sigue las indicaciones en pantalla.
2. Compresión de Archivos:
– Abre 7-Zip.
– Selecciona los archivos o carpetas que deseas comprimir.
– Haz clic en «Añadir» y elige el formato de compresión (e.g., 7z, ZIP).
– Configura las opciones adicionales como la contraseña para encriptación.
3. Descompresión de Archivos:
– Abre 7-Zip.
– Navega hasta el archivo comprimido.
– Selecciona el archivo y haz clic en «Extraer».
– Elige la ubicación destino y confirma.
4. Uso Avanzado:
– Explora las opciones avanzadas como la partición de archivos grandes o la automatización mediante scripts.









