WhatsApp Web: Todo lo que necesitas saber para usarlo
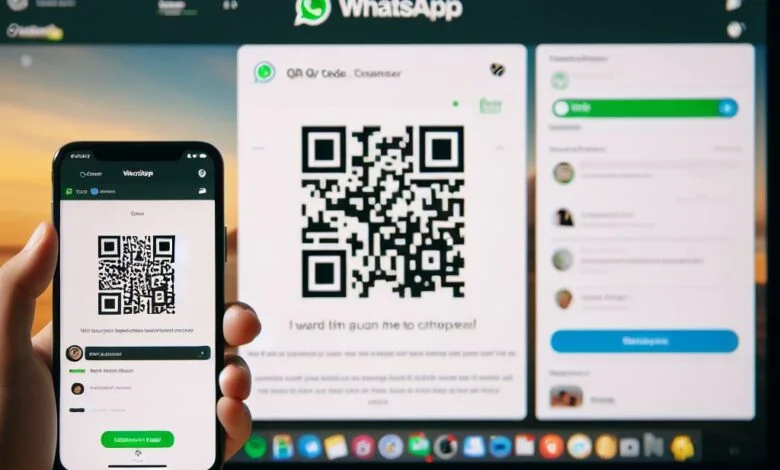
WhatsApp es una de las aplicaciones de mensajería más populares del mundo, con más de 2.000 millones de usuarios activos al mes. Pero ¿sabías que también puedes usar WhatsApp desde tu ordenador? En este artículo te voy a explicar todo lo que necesitas saber sobre WhatsApp Web, la versión web de WhatsApp que te permite enviar y recibir mensajes, fotos, vídeos, documentos, llamadas y videollamadas desde tu navegador. También te voy a enseñar los mejores trucos para aprovechar al máximo esta herramienta y usarla como un profesional.
Table of Contents
Toggle¿Qué es WhatsApp Web y para qué sirve?
WhatsApp Web es una extensión de la aplicación móvil de WhatsApp que te permite acceder a tus chats y contactos desde tu ordenador. Es decir, no es una aplicación independiente, sino que funciona como un espejo de tu teléfono. Esto significa que para usar WhatsApp Web necesitas tener tu teléfono conectado a Internet y cerca de tu ordenador, ya que los mensajes se sincronizan entre ambos dispositivos.
WhatsApp Web te sirve para lo mismo que la aplicación móvil: comunicarte con tus amigos, familiares, compañeros de trabajo o clientes a través de mensajes de texto, voz o multimedia. Además, también puedes hacer llamadas y videollamadas desde tu ordenador, siempre y cuando tengas una cámara y un micrófono integrados o conectados.
WhatsApp Web tiene varias ventajas respecto a la aplicación móvil, como por ejemplo:
- Te permite usar un teclado más cómodo y rápido para escribir tus mensajes.
- Te ofrece una pantalla más grande para ver mejor las fotos, vídeos y documentos que recibes o envías.
- Te facilita el uso de otras aplicaciones o pestañas del navegador sin tener que cambiar constantemente de dispositivo.
- Te ahorra batería y datos móviles al usar la conexión Wi-Fi de tu ordenador.
¿Qué diferencias hay entre WhatsApp Web y la aplicación móvil?
Aunque WhatsApp Web tiene muchas funcionalidades similares a la aplicación móvil, también tiene algunas limitaciones y diferencias que debes tener en cuenta. Por ejemplo:
- No puedes crear o administrar grupos desde WhatsApp Web, solo puedes enviar o recibir mensajes dentro de los grupos existentes.
- No puedes cambiar tu foto de perfil, tu estado o tu información personal desde WhatsApp Web, solo puedes ver la de tus contactos.
- No puedes enviar o recibir mensajes de difusión desde WhatsApp Web, solo puedes hacerlo desde la aplicación móvil.
- No puedes usar WhatsApp Web si tu teléfono está apagado, sin batería o sin conexión a Internet, ya que depende de la sincronización con tu teléfono.
- No puedes usar WhatsApp Web en varios ordenadores al mismo tiempo, solo puedes tener una sesión activa por cada cuenta de WhatsApp.
¿Qué necesitas para usar WhatsApp Web?
Para usar WhatsApp Web solo necesitas tres cosas:
- Un ordenador con conexión a Internet y un navegador web actualizado (Chrome, Firefox, Edge, Safari u Opera).
- Un teléfono móvil con la aplicación de WhatsApp instalada y actualizada, y con conexión a Internet (Wi-Fi o datos móviles).
- Un código QR que te permita vincular tu teléfono con tu ordenador.
Cómo usar WhatsApp Web paso a paso
Ahora que ya sabes qué es WhatsApp Web y qué ventajas tiene, te voy a explicar cómo usarlo paso a paso. Es muy fácil y rápido, solo tienes que seguir estos pasos:
Cómo escanear el código QR y vincular tu teléfono
Lo primero que tienes que hacer es entrar en la página web de WhatsApp Web desde tu ordenador. Allí verás un código QR que tendrás que escanear con tu teléfono. Para ello, abre la aplicación de WhatsApp en tu teléfono y sigue estos pasos según el sistema operativo que tengas:
- Si tienes Android: pulsa en el icono de los tres puntos verticales en la esquina superior derecha y selecciona “WhatsApp Web”.
- Si tienes iOS: pulsa en “Ajustes” en la esquina inferior derecha y selecciona “WhatsApp Web/Escritorio”.
- Si tienes Windows Phone: pulsa en el icono de los tres puntos horizontales en la parte inferior y selecciona “WhatsApp Web”.
Una vez que hayas seleccionado la opción correspondiente, se abrirá la cámara de tu teléfono y tendrás que enfocar el código QR que aparece en la pantalla de tu ordenador. Cuando lo hagas, se establecerá la conexión entre ambos dispositivos y se abrirá WhatsApp Web en tu ordenador.
Cómo enviar y recibir mensajes, fotos, vídeos y documentos
Una vez que hayas vinculado tu teléfono con tu ordenador, podrás ver todos tus chats y contactos en la parte izquierda de la pantalla de WhatsApp Web. Para enviar o recibir mensajes, solo tienes que seleccionar el chat que quieras y escribir en la parte inferior, donde dice “Escribe un mensaje”. También puedes usar los iconos que hay al lado del cuadro de texto para adjuntar fotos, vídeos, documentos, contactos o ubicaciones.
Para enviar un mensaje de voz, solo tienes que pulsar el icono del micrófono y mantenerlo pulsado mientras hablas. Cuando sueltes el botón, se enviará el mensaje. Si quieres cancelar el envío, solo tienes que arrastrar el icono hacia la izquierda.
Para enviar un emoji, un sticker o un GIF, solo tienes que pulsar el icono de la cara sonriente y elegir el que quieras. También puedes buscarlos por palabras clave o categorías.
Cómo hacer llamadas y videollamadas
Además de enviar y recibir mensajes, también puedes hacer llamadas y videollamadas desde WhatsApp Web. Para ello, solo tienes que seleccionar el chat con el contacto al que quieras llamar y pulsar el icono del teléfono o de la cámara en la parte superior derecha. Recuerda que para hacer videollamadas necesitas tener una cámara y un micrófono integrados o conectados a tu ordenador.
Cuando inicies una llamada o una videollamada, se abrirá una ventana emergente en la parte superior derecha de la pantalla de WhatsApp Web. Allí podrás ver y escuchar a tu contacto, así como controlar el volumen, silenciar el micrófono, activar o desactivar la cámara y colgar la llamada. También podrás minimizar la ventana para seguir usando WhatsApp Web mientras hablas.
Cómo gestionar tus chats y contactos
Desde WhatsApp Web también puedes gestionar tus chats y contactos de forma sencilla. Por ejemplo, puedes hacer lo siguiente:
- Para iniciar un nuevo chat con un contacto, solo tienes que pulsar el icono de “Nuevo chat” en la parte superior izquierda y buscar el nombre o el número del contacto que quieras.
- Para archivar, eliminar o silenciar un chat, solo tienes que hacer clic derecho sobre él y elegir la opción que quieras.
- Para marcar un chat como no leído o fijarlo en la parte superior, solo tienes que hacer clic derecho sobre él y elegir la opción que quieras.
- Para ver el perfil, la información o los archivos compartidos con un contacto, solo tienes que hacer clic sobre su nombre o su foto en la parte superior del chat.
- Para bloquear o reportar a un contacto, solo tienes que hacer clic sobre su nombre o su foto en la parte superior del chat y elegir la opción que quieras.
Cómo configurar las opciones de WhatsApp Web
Por último, también puedes configurar las opciones de WhatsApp Web para personalizar tu experiencia. Para ello, solo tienes que pulsar el icono de los tres puntos verticales en la parte superior izquierda y elegir “Ajustes”. Allí podrás hacer lo siguiente:
- Cambiar tu nombre y tu foto de perfil.
- Cambiar el fondo de pantalla de tus chats.
- Activar o desactivar las notificaciones de escritorio y los sonidos.
- Ajustar el tamaño del texto.
- Ver los dispositivos vinculados a tu cuenta de WhatsApp.
- Cerrar sesión en WhatsApp Web.
Los mejores trucos para WhatsApp Web
Ahora que ya sabes cómo usar WhatsApp Web, te voy a enseñar algunos trucos para sacarle más partido y usarlo como un profesional. Estos son algunos de ellos:
Cómo usar atajos de teclado para ahorrar tiempo
Una de las ventajas de usar WhatsApp Web es que puedes utilizar el teclado de tu ordenador para escribir de forma más rápida y cómoda. Además, también puedes usar algunos atajos de teclado para realizar acciones sin tener que usar el ratón. Estos son algunos de los más útiles:
- Ctrl + N: Iniciar un nuevo chat
- Ctrl + E: Archivar un chat
- Ctrl + Shift + M: Silenciar un chat
- Ctrl + Backspace: Eliminar un chat
- Ctrl + Shift + U: Marcar un chat como no leído
- Ctrl + Shift + N: Crear un nuevo grupo
- Ctrl + P: Abrir el perfil del contacto
- Ctrl + F: Buscar en el chat actual
- Ctrl + Shift + F: Buscar en todos los chats
- Ctrl + Shift + ]: Ir al chat siguiente
- Ctrl + Shift + [: Ir al chat anterior
- Ctrl + Shift + N: Ir al primer chat con mensajes no leídos
- Ctrl + Enter: Enviar un mensaje
- Shift + Enter: Insertar un salto de línea
- Esc: Cerrar la ventana emergente actual
Puedes ver la lista completa de atajos de teclado pulsando el icono de los tres puntos verticales en la parte superior izquierda y eligiendo “Atajos de teclado”.
Cómo usar emojis, stickers y GIFs para expresarte mejor
Otra forma de mejorar tu comunicación en WhatsApp Web es usar emojis, stickers y GIFs para expresar tus emociones, sentimientos o reacciones de forma más divertida y creativa. Para ello, solo tienes que pulsar el icono de la cara sonriente en el cuadro de texto y elegir el que desees. También puedes buscarlos por palabras clave o categorías.
Además, existen algunos trucos para acceder a ellos más rápido. Por ejemplo:
- Para insertar un emoji, solo tienes que escribir dos puntos (:) y el nombre del emoji que quieras. Por ejemplo, si escribes
:smile:, se insertará el emoji 😊. Puedes ver la lista completa de nombres de emojis pulsando el icono de la cara sonriente y haciendo clic en el icono del teclado en la parte inferior derecha. - Para insertar un sticker, solo tienes que escribir dos puntos (:) y el nombre del paquete de stickers que desees. Por ejemplo, si escribes
:love:, se abrirá el paquete de stickers “Love”. Puedes ver la lista completa de nombres de paquetes de stickers pulsando el icono de la cara sonriente y haciendo clic en el icono del cuadrado en la parte inferior izquierda. - Para insertar un GIF, solo tienes que escribir dos puntos (:) y una palabra clave relacionada con el GIF que quieras. Por ejemplo, si escribes
:funny:, se abrirá una selección de GIFs divertidos. Puedes ver más opciones haciendo clic en el icono de la lupa en la parte inferior derecha.
Cómo silenciar las notificaciones y evitar distracciones
A veces, puede que no quieras recibir notificaciones de WhatsApp Web mientras trabajas o estudias en tu ordenador, para evitar distracciones o interrupciones. Para ello, puedes silenciar las notificaciones desde WhatsApp Web o desde tu teléfono.
Para silenciar las notificaciones desde WhatsApp Web, solo tienes que pulsar el icono de los tres puntos verticales en la parte superior izquierda y elegir “Ajustes”. Allí podrás activar o desactivar las notificaciones de escritorio y los sonidos.
Para silenciar las notificaciones desde tu teléfono, abre la aplicación de WhatsApp y sigue estos pasos según el sistema operativo que tengas:
- Si tienes Android: pulsa en el icono de los tres puntos verticales en la esquina superior derecha, selecciona “Ajustes”, luego “Notificaciones” y desactiva las opciones que desees.
- Si tienes iOS: pulsa en “Ajustes” en la esquina inferior derecha, selecciona “Notificaciones” y desactiva las opciones que desees.
- Si tienes Windows Phone: pulsa en el icono de los tres puntos horizontales en la parte inferior, selecciona “Configuración”, luego “Notificaciones” y desactiva las opciones que desees.
También puedes silenciar las notificaciones de un chat específico haciendo clic derecho sobre él y eligiendo “Silenciar notificaciones”. Podrás elegir silenciarlo durante 8 horas, 1 semana o 1 año.
Cómo usar múltiples cuentas de WhatsApp en el mismo ordenador
Si tienes más de una cuenta de WhatsApp (por ejemplo, una personal y otra profesional), es posible que desees usarlas al mismo tiempo en tu ordenador. Para ello, puedes usar varios navegadores o varias pestañas con WhatsApp Web.
Para usar varios navegadores, abre cada cuenta de WhatsApp en un navegador diferente (por ejemplo, Chrome para la cuenta personal y Firefox para la profesional). Así podrás ver y utilizar ambas al mismo tiempo.
Para usar varias pestañas, abre cada cuenta en una pestaña diferente del mismo navegador. En algunos casos, será necesario abrir una de las cuentas en modo incógnito o privado para evitar que se cierre la sesión en una de ellas.
Cómo proteger tu privacidad y seguridad en WhatsApp Web
Por último, es importante proteger tu privacidad y seguridad al usar WhatsApp Web, sobre todo si lo haces desde un ordenador compartido o público. Sigue estos consejos:
- No dejes tu teléfono desatendido o desbloqueado cuando uses WhatsApp Web, ya que alguien podría acceder a tus chats o contactos.
- No olvides cerrar sesión en WhatsApp Web cuando termines de usarlo, especialmente en ordenadores compartidos o públicos. Para ello, pulsa el icono de los tres puntos verticales en la parte superior izquierda y selecciona “Cerrar sesión”. También puedes hacerlo desde tu teléfono siguiendo estos pasos según tu sistema operativo:
- Si tienes Android: pulsa en el icono de los tres puntos verticales en la esquina superior derecha, selecciona “WhatsApp Web” y luego “Cerrar todas las sesiones”.
- Si tienes iOS: pulsa en “Ajustes” en la esquina inferior derecha, selecciona “WhatsApp Web/Escritorio” y luego “Cerrar todas las sesiones”.
- Si tienes Windows Phone: pulsa en el icono de los tres puntos horizontales en la parte inferior, selecciona “WhatsApp Web” y luego “Cerrar todas las sesiones”.
- Activa la verificación en dos pasos para añadir una capa extra de seguridad a tu cuenta. Para ello, abre la aplicación de WhatsApp en tu teléfono y sigue estos pasos según tu sistema operativo:
- Si tienes Android: pulsa en el icono de los tres puntos verticales en la esquina superior derecha, selecciona “Ajustes”, luego “Cuenta” y “Verificación en dos pasos”. Sigue las instrucciones para crear un PIN de 6 dígitos y configurar un correo de recuperación.
- Si tienes iOS: pulsa en “Ajustes” en la esquina inferior derecha, selecciona “Cuenta”, luego “Verificación en dos pasos” y sigue las instrucciones para crear el PIN y configurar el correo de recuperación.
- Si tienes Windows Phone: pulsa en el icono de los tres puntos horizontales en la parte inferior, selecciona “Configuración”, luego “Cuenta” y “Verificación en dos pasos”. Sigue las instrucciones para crear el PIN y configurar el correo de recuperación.
Espero que este artículo te haya sido útil y que hayas aprendido algo nuevo.
¡Gracias por leerme! ¡Hasta pronto!










