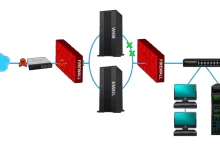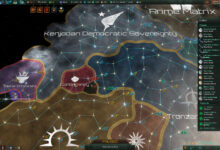Tutorial: Como hacer overclock a tu monitor (2023)
Sabes qué es el overclocking de monitores y cómo puede mejorar tu experiencia con tu ordenador? En este artículo, te explicaremos qué es esta técnica, para qué sirve, cuáles son sus beneficios y riesgos

En este articulo te daremos algunos consejos y recomendaciones para que puedas hacer overclock a tu monitor en 2023 de forma segura y eficiente.
Qué es el overclocking de monitores y para qué sirve
El overclock de monitores es el proceso de aumentar la frecuencia de actualización o tasa de refresco de tu monitor por encima de la que viene por defecto. La frecuencia de actualización es el número de veces que el monitor muestra una imagen nueva por segundo, y se mide en hercios (Hz). Por ejemplo, un monitor con una frecuencia de actualización de 60 Hz muestra 60 imágenes por segundo.
Diferencia entre frecuencia de actualización y tasa de refresco
Aunque a veces se usan como sinónimos, la frecuencia de actualización y la tasa de refresco no son exactamente lo mismo. La frecuencia de actualización se refiere al número de veces que el monitor cambia la imagen que muestra por segundo, mientras que la tasa de refresco se refiere al número de veces que la tarjeta gráfica envía una imagen nueva al monitor por segundo. La tasa de refresco también se conoce como frames per second (FPS) o cuadros por segundo.
La diferencia entre la frecuencia de actualización y la tasa de refresco es importante porque si la tasa de refresco es mayor que la frecuencia de actualización, el monitor no podrá mostrar todas las imágenes que recibe, lo que puede provocar un efecto conocido como screen tearing o desgarro de pantalla. Este efecto consiste en que se ven partes de diferentes imágenes en la misma pantalla, lo que produce una sensación de discontinuidad y distorsión visual.
Para evitar el screen tearing, se puede usar una tecnología llamada V-Sync o sincronización vertical, que consiste en sincronizar la tasa de refresco con la frecuencia de actualización, de forma que el monitor solo recibe una imagen nueva cuando está listo para mostrarla. Sin embargo, esta tecnología también tiene sus inconvenientes, como un mayor consumo de recursos, un mayor retraso entre la entrada y la salida (input lag), y una posible pérdida de fluidez si la tasa de refresco cae por debajo de la frecuencia de actualización.
Beneficios del overclocking de monitores
El overclocking de monitores tiene varios beneficios, tanto para los usuarios que usan el ordenador para trabajar como para los que lo usan para jugar. Algunos de estos beneficios son:
Mejor calidad de imagen y rendimiento
Al aumentar la frecuencia de actualización del monitor, se consigue una mayor calidad de imagen, ya que se reduce el efecto fantasma (ghosting) o el desenfoque por movimiento (motion blur), que se producen cuando las imágenes cambian rápidamente y el monitor no puede mostrarlas con suficiente nitidez. Además, se mejora el rendimiento del ordenador, ya que se aprovecha mejor la potencia de la tarjeta gráfica y se evita el desperdicio de imágenes que no se muestran.
Mayor inmersión y experiencia de usuario
Al aumentar la frecuencia de actualización del monitor, se consigue una mayor inmersión y experiencia de usuario, ya que se percibe una mayor fluidez y realismo en los movimientos y las transiciones. Esto es especialmente importante para los juegos, ya que se mejora la respuesta del juego a las acciones del usuario, se aumenta la precisión y el control, y se reduce el mareo o el cansancio visual.
Ahorro económico al aprovechar mejor tu monitor
Al aumentar la frecuencia de actualización del monitor, se consigue un ahorro económico al aprovechar mejor tu monitor, ya que se puede obtener una calidad similar a la de un monitor más caro y moderno sin tener que comprar uno nuevo. Además, se puede alargar la vida útil de tu monitor, ya que se puede adaptar a las exigencias de los juegos o las aplicaciones más actuales.
Riesgos del overclocking de monitores
El overclocking de monitores también tiene algunos riesgos, que hay que tener en cuenta antes de realizarlo. Algunos de estos riesgos son:
Pérdida de garantía y vida útil del monitor
Al aumentar la frecuencia de actualización del monitor, se puede perder la garantía y la vida útil del monitor, ya que se está forzando el funcionamiento del mismo por encima de sus especificaciones originales. Esto puede provocar un deterioro o un daño irreversible en el monitor, que puede dejar de funcionar correctamente o incluso quemarse.
Aparición de artefactos gráficos o parpadeos
Al aumentar la frecuencia de actualización del monitor, se pueden producir artefactos gráficos o parpadeos, que son defectos visuales que se manifiestan como líneas, puntos, colores o formas extrañas en la pantalla. Estos defectos indican que el monitor no es capaz de mostrar correctamente las imágenes que recibe, y pueden afectar a la calidad y la estabilidad de la imagen.
Incompatibilidad con algunos juegos o aplicaciones
Al aumentar la frecuencia de actualización del monitor, se puede generar una incompatibilidad con algunos juegos o aplicaciones, que no están diseñados para funcionar con una frecuencia superior a la estándar. Esto puede provocar problemas como una mala adaptación de la resolución, una distorsión de la relación de aspecto, una pérdida de sincronización entre el audio y el vídeo, o un bloqueo o cierre inesperado del juego o la aplicación.
Cómo hacer overclock a tu monitor en 2023 según tu tarjeta gráfica
El proceso para hacer overclock a tu monitor en 2023 puede variar según el tipo de tarjeta gráfica que tengas instalada en tu ordenador. A continuación, te explicamos cómo hacerlo según tengas una tarjeta gráfica NVIDIA o AMD, y también cómo usar un software externo para hacerlo.
Overclocking con tarjeta gráfica NVIDIA
Si tienes una tarjeta gráfica NVIDIA, puedes hacer overclock a tu monitor usando el Panel de control de NVIDIA, que es el software oficial que te permite configurar y optimizar tu tarjeta gráfica. Los pasos a seguir son los siguientes:
Pasos a seguir con el Panel de control de NVIDIA
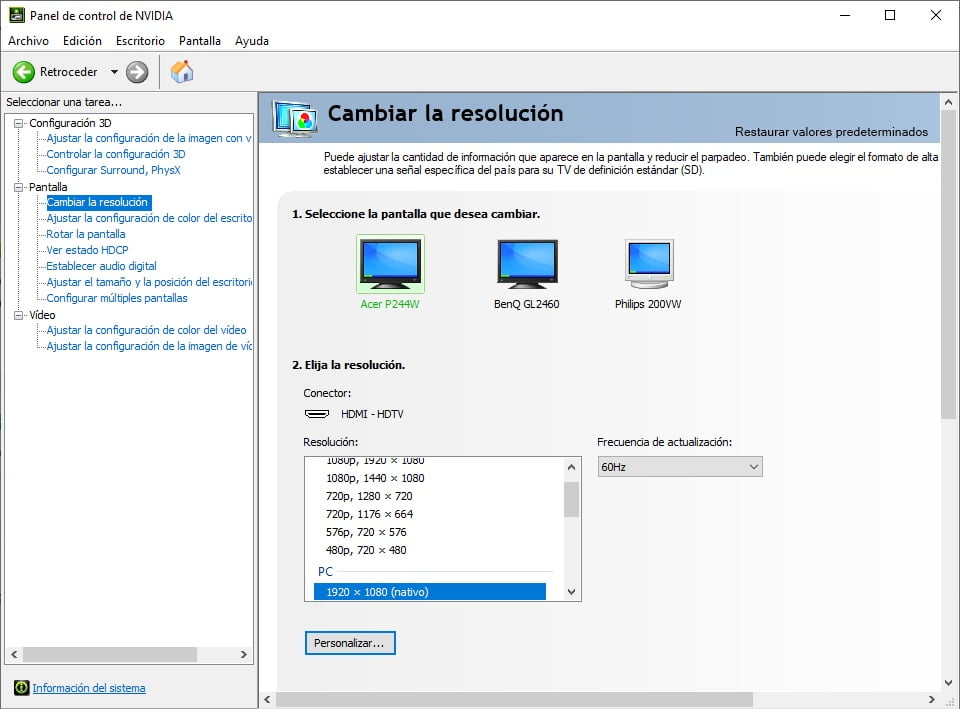
- Abre el Panel de control de NVIDIA haciendo clic derecho en el escritorio y seleccionando la opción correspondiente.
- En el menú lateral izquierdo, selecciona la opción Cambiar resolución dentro de Pantalla.
- En la parte inferior derecha, haz clic en el botón Personalizar.
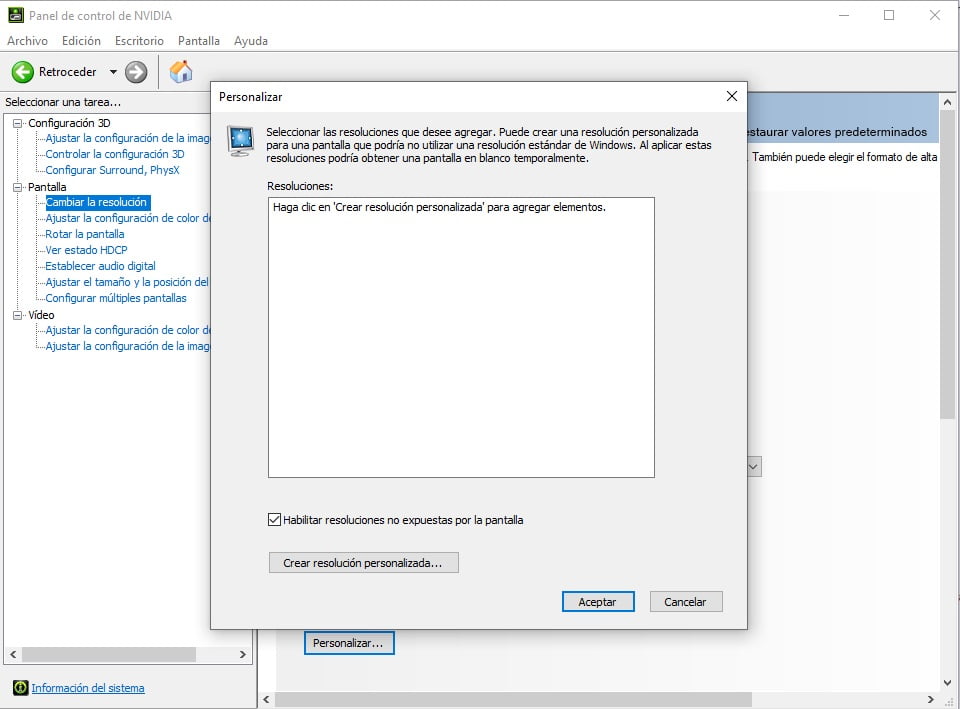
- En la ventana que se abre, marca la casilla Habilitar resoluciones que no están expuestas por la pantalla y haz clic en Crear resolución personalizada.
- En la ventana que se abre, modifica el valor de Frecuencia de actualización (Hz) e incrementa el valor por defecto en pequeñas cantidades (por ejemplo, 5 Hz). No cambies ningún otro valor.
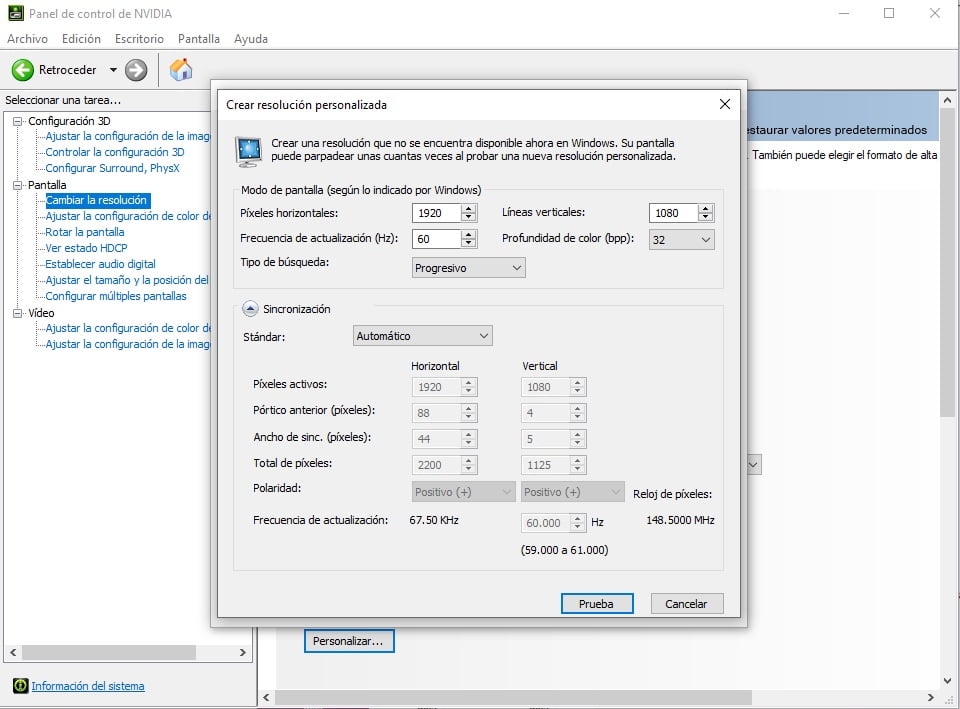
- Haz clic en Probar para ver si el monitor acepta la nueva frecuencia. Si no hay problemas, haz clic en Aceptar. Si hay problemas, haz clic en No y reduce el valor hasta encontrar uno estable.
- Repite los pasos anteriores hasta alcanzar el límite máximo que soporta tu monitor sin problemas.
- Una vez que hayas creado una o varias resoluciones personalizadas con diferentes frecuencias, selecciona la que quieras usar y haz clic en Aplicar.
Cómo comprobar si el overclocking ha funcionado correctamente
Para comprobar si el overclocking ha funcionado correctamente, puedes usar las mismas herramientas online que mencionamos anteriormente, como Test UFO o Blur Busters], que te permiten medir la frecuencia real de tu monitor y ver si hay algún problema como screen tearing o artefactos gráficos. También puedes usar algunos juegos o aplicaciones que te muestren los FPS en pantalla y ver si coinciden con la frecuencia que has establecido.
Overclocking con tarjeta gráfica AMD
Si tienes una tarjeta gráfica AMD, puedes hacer overclock a tu monitor usando los ajustes Radeon, que es el software oficial que te permite configurar y optimizar tu tarjeta gráfica. Los pasos a seguir son los siguientes:
Pasos a seguir con los ajustes Radeon
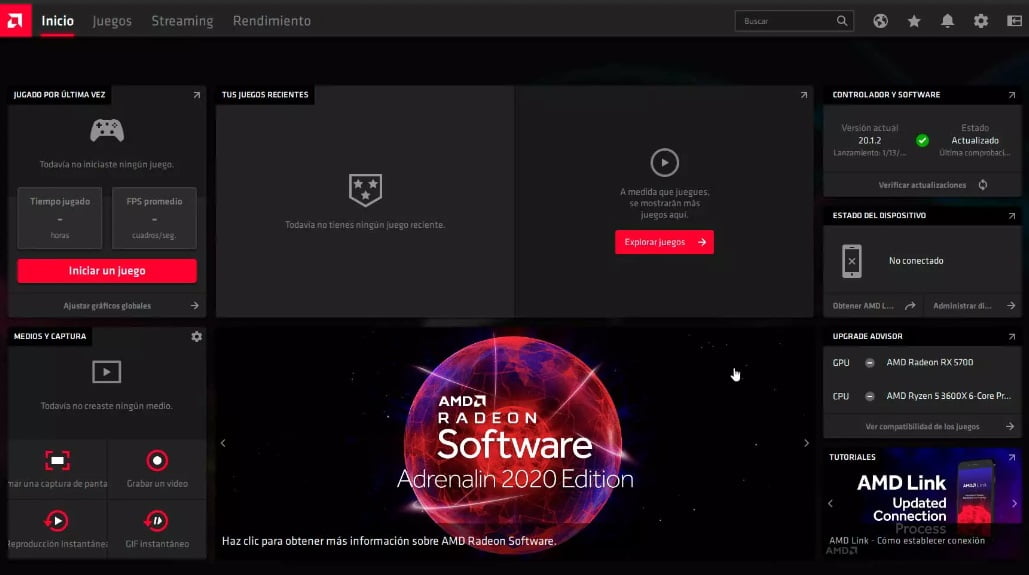
- Abre los ajustes Radeon haciendo clic derecho en el escritorio y seleccionando la opción correspondiente.
- En el menú superior, selecciona la pestaña Pantalla.
- En la parte inferior, haz clic en el botón Crear dentro de Resoluciones personalizadas.
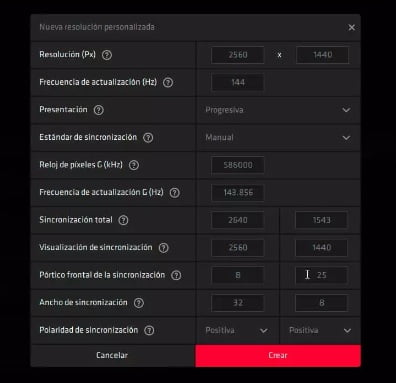
- En la ventana que se abre, modifica el valor de Frecuencia de actualización (Hz) e incrementa el valor por defecto en pequeñas cantidades (por ejemplo, 5 Hz). No cambies ningún otro valor.
- Haz clic en Aceptar para guardar la nueva resolución personalizada.
- Repite los pasos anteriores hasta alcanzar el límite máximo que soporta tu monitor sin problemas.
- Una vez que hayas creado una o varias resoluciones personalizadas con diferentes frecuencias, selecciona la que quieras usar y haz clic en Aplicar.
Cómo comprobar si el overclocking ha funcionado correctamente
Para comprobar si el overclocking ha funcionado correctamente, puedes usar las mismas herramientas online que mencionamos anteriormente, como Test UFO o Blur Busters], que te permiten medir la frecuencia real de tu monitor y ver si hay algún problema como screen tearing o artefactos gráficos. También puedes usar algunos juegos o aplicaciones que te muestren los FPS en pantalla y ver si coinciden con la frecuencia que has establecido.
Overclocking con software externo
Si no quieres usar el software oficial de tu tarjeta gráfica, o si tu tarjeta gráfica no tiene esa opción, puedes usar un software externo para hacer overclock a tu monitor. Uno de los más populares y fáciles de usar es CRU (Custom Resolution Utility), que te permite crear y editar resoluciones personalizadas para tu monitor. Los pasos a seguir son los siguientes:
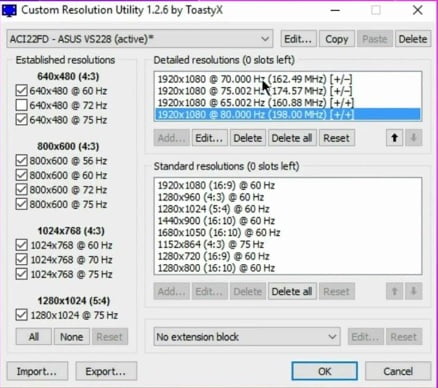
Cómo usar CRU (Custom Resolution Utility)
- Descarga e instala CRU desde su [página web oficial].
- Ejecuta CRU y selecciona tu monitor en la lista desplegable de la parte superior.
- Haz clic en el botón Add dentro de Detailed resolutions.
- En la ventana que se abre, modifica el valor de Refresh rate (Hz) e incrementa el valor por defecto en pequeñas cantidades (por ejemplo, 5 Hz). No cambies ningún otro valor.
- Haz clic en OK para guardar la nueva resolución personalizada.
- Repite los pasos anteriores hasta alcanzar el límite máximo que soporta tu monitor sin problemas.
- Una vez que hayas creado una o varias resoluciones personalizadas con diferentes frecuencias, haz clic en OK para cerrar CRU.
- Reinicia tu ordenador para aplicar los cambios.
- Abre las propiedades de pantalla de Windows y selecciona la resolución personalizada que quieras usar.
Cómo comprobar si el overclocking ha funcionado correctamente
Para comprobar si el overclocking ha funcionado correctamente, puedes usar las mismas herramientas online que mencionamos anteriormente, como Test UFO o Blur Busters], que te permiten medir la frecuencia real de tu monitor y ver si hay algún problema como screen tearing o artefactos gráficos. También puedes usar algunos juegos o aplicaciones que te muestren los FPS en pantalla y ver si coinciden con la frecuencia que has establecido.
Consejos y recomendaciones para hacer overclock a tu monitor en 2023
Para hacer overclock a tu monitor en 2023 de forma segura y eficiente, te recomendamos seguir estos consejos:
Aumenta la frecuencia de actualización poco a poco
No intentes aumentar la frecuencia de actualización de tu monitor de forma drástica o aleatoria, ya que puedes dañar tu monitor o provocar problemas de estabilidad. Lo mejor es ir aumentando la frecuencia en pequeñas cantidades (por ejemplo, 5 Hz) y comprobar si el monitor funciona correctamente antes de seguir subiendo.
No excedas los límites de tu monitor ni los ignores
Cada monitor tiene un límite máximo de frecuencia de actualización que puede soportar sin problemas, y este límite puede variar según el modelo, la marca, la calidad o el tiempo de uso. No intentes superar este límite, ya que puedes dañar tu monitor o provocar problemas de estabilidad. Tampoco ignores los síntomas de que has llegado al límite, como el screen tearing, los artefactos gráficos, los parpadeos o los mensajes de error. Si ves alguno de estos síntomas, baja la frecuencia hasta encontrar una estable.
Prueba diferentes resoluciones y modos de pantalla
La frecuencia de actualización de tu monitor puede variar según la resolución y el modo de pantalla que uses. Por ejemplo, es posible que tu monitor pueda soportar una mayor frecuencia de actualización con una resolución más baja o con un modo de pantalla panorámico. Prueba diferentes combinaciones y elige la que mejor se adapte a tus necesidades y preferencias.
Monitoriza la temperatura y el consumo de energía de tu monitor
El overclocking de monitores puede aumentar la temperatura y el consumo de energía de tu monitor, lo que puede afectar a su rendimiento y durabilidad. Por eso, es importante que monitorices estos parámetros y que los mantengas dentro de unos niveles razonables. Puedes usar algunos programas como HWMonitor o GPU-Z para medir la temperatura y el consumo de energía de tu monitor. También puedes usar algunos accesorios como ventiladores o refrigeradores para mantener tu monitor fresco y evitar el sobrecalentamiento.
Haz copias de seguridad de tus ajustes originales
Antes de hacer overclock a tu monitor, es recomendable que hagas una copia de seguridad de tus ajustes originales, por si quieres volver a ellos en algún momento o si tienes algún problema con el overclocking. Puedes usar algunos programas como CRU o Display Driver Uninstaller para guardar y restaurar tus ajustes originales. También puedes anotarlos en un papel o en un archivo de texto para tenerlos a mano.
Estos son algunos consejos y recomendaciones para hacer overclock a tu monitor en 2023 y por qué deberías hacerlo. Esperamos que te hayan sido útiles y que puedas disfrutar de una mejor calidad de imagen y rendimiento con tu monitor. Si tienes alguna duda o sugerencia, no dudes en contactarnos. ¡Gracias por leer!