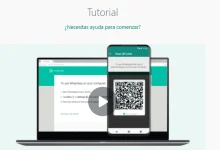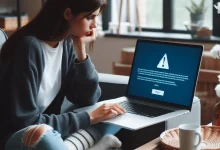Tutorial: Cómo optimizar tu SSD para mejorar su velocidad y durabilidad

Los SSD son unidades de almacenamiento que ofrecen una gran ventaja frente a los discos duros tradicionales: su velocidad. Sin embargo, para aprovechar al máximo su potencial y alargar su vida útil, es necesario realizar algunos ajustes y configuraciones en el sistema operativo y en el propio SSD. En este artículo te vamos a explicar cómo optimizar tu SSD para que funcione mejor y más tiempo.
¿Qué es un SSD y cómo funciona?
Un SSD (Solid State Drive) es un dispositivo de almacenamiento que utiliza memoria flash para guardar los datos. A diferencia de los discos duros, que tienen partes mecánicas que giran y se desgastan, los SSD no tienen piezas móviles, lo que los hace más rápidos, silenciosos y resistentes.
Sin embargo, los SSD también tienen sus limitaciones. Una de ellas es que cada celda de memoria flash solo puede ser escrita un número determinado de veces antes de que se degrade y pierda rendimiento. Por eso, es importante evitar las escrituras innecesarias y optimizar el espacio disponible en el SSD.
¿Qué beneficios tiene optimizar tu SSD?
Optimizar tu SSD tiene varios beneficios, tanto para el rendimiento como para la durabilidad del dispositivo. Algunos de ellos son:
- Mejorar la velocidad de lectura y escritura de los datos, lo que se traduce en un arranque más rápido del sistema operativo, una carga más ágil de las aplicaciones y una mayor fluidez en el uso del ordenador.
- Aumentar la vida útil del SSD, al reducir el número de escrituras y el desgaste de las celdas de memoria flash.
- Liberar espacio en el SSD, al eliminar archivos temporales, innecesarios o duplicados que ocupan espacio y reducen el rendimiento.
- Evitar errores o fallos en el SSD, al mantenerlo actualizado y con una buena salud.
¿Cómo optimizar tu SSD paso a paso?
Para optimizar tu SSD, puedes seguir estos pasos:
- Asegúrate de que tu SSD está conectado correctamente y que el sistema operativo lo reconoce. Para ello, puedes usar el Administrador de dispositivos o el Administrador de discos de Windows.
- Comprueba que tu SSD tiene el firmware más reciente. El firmware es el software que controla el funcionamiento del dispositivo, y puede mejorar su rendimiento o solucionar problemas. Para actualizarlo, puedes usar la herramienta del fabricante del SSD o un programa como CrystalDiskInfo.
- Activa el modo AHCI (Advanced Host Controller Interface) en la BIOS o UEFI de tu ordenador. Este modo permite aprovechar las características avanzadas del SSD, como el comando TRIM o la cola nativa de comandos (NCQ). Para activarlo, debes entrar en la configuración de tu placa base al iniciar el ordenador y buscar la opción correspondiente.
- Habilita el comando TRIM en Windows. El comando TRIM le indica al sistema operativo qué bloques de datos ya no se usan y pueden ser borrados, lo que mejora la velocidad y la durabilidad del SSD. Para habilitarlo, puedes usar el símbolo del sistema o un programa como SSD Fresh.
- Desactiva la desfragmentación automática del disco. La desfragmentación es un proceso que ordena los datos en los discos duros para mejorar su acceso, pero en los SSD no es necesario ni recomendable, ya que aumenta las escrituras y reduce la vida útil. Para desactivarla, puedes usar el programa Desfragmentar y optimizar unidades de Windows.
- Desactiva el archivo de paginación o ajusta su tamaño. El archivo de paginación es un espacio reservado en el disco para almacenar datos temporales cuando la memoria RAM se llena, pero en los SSD puede ocupar mucho espacio y generar muchas escrituras. Para desactivarlo o ajustarlo, puedes usar el Panel de control o el Editor del registro de Windows.
- Desactiva la hibernación o reduce su tamaño. La hibernación es un estado de bajo consumo que guarda los datos de la sesión en el disco para reanudarla más tarde, pero en los SSD puede ocupar mucho espacio y generar muchas escrituras. Para desactivarla o reducirla, puedes usar el símbolo del sistema o el Editor del registro de Windows.
- Desactiva los servicios innecesarios de Windows. Algunos servicios de Windows, como el Prefetch, el Superfetch o el Indizado, pueden consumir recursos y generar escrituras innecesarias en el SSD. Para desactivarlos, puedes usar el Administrador de tareas o el Editor del registro de Windows.
- Elimina los archivos temporales, innecesarios o duplicados. Estos archivos pueden ocupar mucho espacio en el SSD y reducir su rendimiento. Para eliminarlos, puedes usar el Liberador de espacio en disco de Windows o un programa como CCleaner.
- Comprueba el estado y la salud de tu SSD. Es importante monitorizar el funcionamiento de tu SSD y detectar posibles errores o fallos. Para ello, puedes usar un programa como CrystalDiskInfo, que te muestran información sobre la temperatura, el uso, el desgaste y la vida útil del dispositivo.