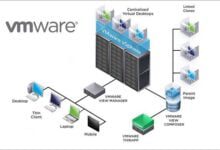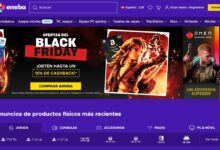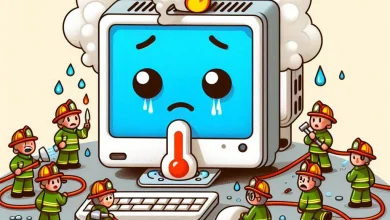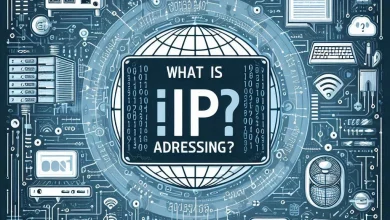Para qué sirve la tecla Escape (ESC), donde encontrarla y cómo usarla

La tecla Escape es una de las más antiguas y versátiles del teclado. Su origen se remonta a los años 60, cuando se utilizaba para enviar un código especial que indicaba el final de una transmisión de datos. Con el tiempo, su uso se ha extendido a diferentes programas y sistemas operativos, donde suele tener funciones de cancelación, cierre o acceso rápido. En este artículo, te mostraremos las funciones y combinaciones más útiles de la tecla Escape y te explicaremos cómo remapearla para cambiar su función o asignarla a otra tecla.
Donde encontrar la tecla ESC o Escape
La tecla Escape es una de las primeras que se crearon y se encuentra en la parte superior izquierda del teclado, junto a las teclas de función.

Funciones y combinaciones de la tecla Escape
Funciones básicas de la tecla Escape
La tecla Escape tiene algunas funciones básicas que se aplican en la mayoría de los programas y sistemas operativos. Estas son:
- Cerrar ventanas, cuadros de diálogo, menús o pantallas completas. Por ejemplo, si tienes una ventana emergente que te pide confirmar una acción, puedes pulsar la tecla Escape para cerrarla y cancelar la acción. También puedes usarla para salir del modo de pantalla completa de algunos programas, como los navegadores web o los reproductores de vídeo.
- Cancelar procesos, acciones o entradas de datos. Por ejemplo, si estás copiando o moviendo un archivo y quieres detener la operación, puedes pulsar la tecla Escape para cancelarla. También puedes usarla para borrar lo que has escrito en un campo de texto o para deshacer un cambio que hayas hecho en un documento.
- Acceder al menú de inicio o al escritorio. Por ejemplo, si estás en Windows y quieres abrir el menú de inicio, puedes pulsar la tecla Escape para hacerlo. También puedes usarla para minimizar todas las ventanas y mostrar el escritorio.
Funciones específicas de la tecla Escape según el programa
La tecla Escape también tiene funciones específicas según el programa o el sistema operativo que se utilice. Estas son algunas de las más comunes:
- Navegadores web: puedes usar la tecla Escape para detener la carga de una página web, salir del modo de pantalla completa, cerrar pestañas o ventanas emergentes, volver a la página anterior, etc.
- Microsoft Office: puedes usar la tecla Escape para cancelar la selección de un texto o una imagen, salir del modo de presentación de PowerPoint, activar o desactivar el modo de acceso directo que te permite usar el teclado para acceder a los comandos de la cinta de opciones, etc.
- Adobe Photoshop: puedes usar la tecla Escape para cancelar la herramienta actual que estés usando, salir del modo de máscara rápida que te permite crear selecciones con un pincel, deshacer los cambios que hayas hecho en una capa, etc.
- Videojuegos: puedes usar la tecla Escape para pausar el juego, acceder al menú de opciones, salir del juego, etc.
Combinaciones de teclas con la tecla Escape
La tecla Escape también se puede combinar con otras teclas para realizar funciones más avanzadas o rápidas. Estas son algunas de las combinaciones más útiles:
- Combinaciones con la tecla Control: puedes usar la combinación Control + Escape para abrir el menú de inicio en Windows, la combinación Control + Alt + Escape para abrir el administrador de tareas y ver los procesos que se están ejecutando, la combinación Control + Mayúsculas + Escape para copiar el formato de un texto o una imagen y aplicarlo a otro, etc.
- Combinaciones con la tecla Alt: puedes usar la combinación Alt + Escape para cambiar entre las ventanas que tengas abiertas, la combinación Alt + Mayúsculas + Escape para mostrar el menú contextual de la ventana activa, la combinación Alt + Barra espaciadora + Escape para acceder a la barra de menús de la ventana activa, etc.
- Combinaciones con la tecla Mayúsculas: puedes usar la combinación Mayúsculas + Escape para seleccionar todo el texto desde el cursor hasta el principio o el final del documento, la combinación Mayúsculas + Control + Escape para invertir el orden de clasificación de una tabla o una lista, la combinación Mayúsculas + Alt + Escape para cambiar el tamaño de la ventana activa, etc.
- Combinaciones con otras teclas: puedes usar la combinación F1 + Escape para obtener ayuda sobre el programa que estés usando, la combinación F4 + Escape para cerrar la ventana activa, la combinación F11 + Escape para entrar o salir del modo de pantalla completa, etc.
Cómo personalizar la tecla Escape
Si no te gusta la función que tiene la tecla Escape por defecto o quieres asignarla a otra tecla, puedes personalizarla siguiendo unos sencillos pasos. Te explicamos cómo hacerlo en Windows y Mac.
Cómo remapear la tecla Escape en Windows
Para remapear la tecla Escape en Windows, necesitas descargar e instalar el programa Microsoft Mouse and Keyboard Center, que te permite configurar las teclas de tu teclado. Una vez que lo hayas hecho, sigue estos pasos:
- Conecta el teclado que quieras configurar y abre el programa Microsoft Mouse and Keyboard Center.
- Selecciona el botón Administrador de teclado y luego pulsa en Abrir configuración.
- Pulsa en Reasignar una tecla y elige la tecla que quieras cambiar por la tecla Escape. Por ejemplo, si quieres que la tecla Escape sea la tecla F1, selecciona la tecla F1.
- Selecciona la opción Tecla y luego Esc en el menú desplegable. Así, le estarás diciendo al programa que cambie la función de la tecla F1 por la de la tecla Escape.
- Guarda los cambios y prueba el nuevo funcionamiento de la tecla. Ahora, cada vez que pulses la tecla F1, harás lo mismo que si pulsaras la tecla Escape.
Cómo remapear la tecla Escape en Mac
Para remapear la tecla Escape en Mac, no necesitas descargar ningún programa, ya que puedes hacerlo desde las Preferencias del Sistema. Estos son los pasos que debes seguir:
- Abre las Preferencias del Sistema y selecciona el icono Teclado.
- Pulsa en el botón Modificadores y elige el teclado que quieras configurar.
- Selecciona la tecla que quieras cambiar por la tecla Escape en el menú desplegable. Por ejemplo, si quieres que la tecla Escape sea la tecla Tabulador, selecciona la tecla Tabulador.
- Elige la opción Escape y pulsa en Aceptar. Así, le estarás diciendo al sistema que cambie la función de la tecla Tabulador por la de la tecla Escape.
- Guarda los cambios y prueba el nuevo funcionamiento de la tecla. Ahora, cada vez que pulses la tecla Tabulador, harás lo mismo que si pulsaras la tecla Escape.