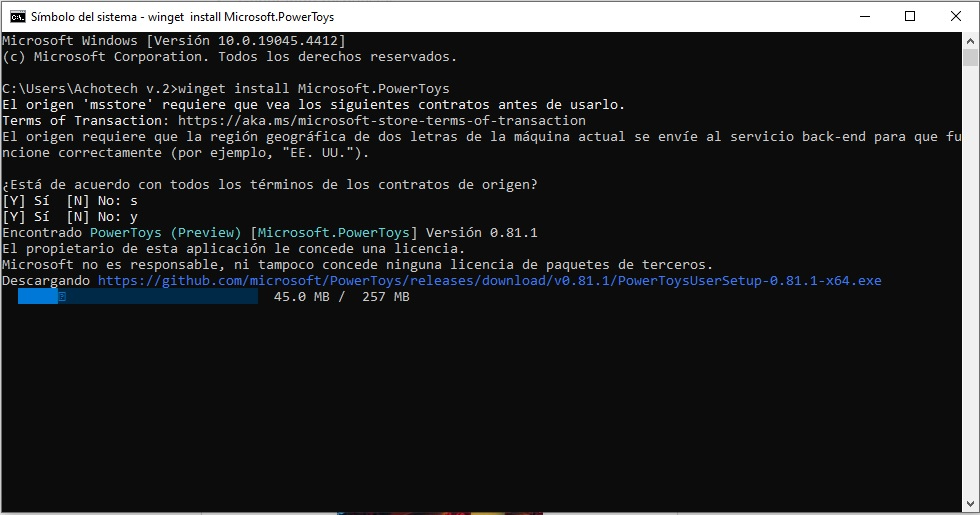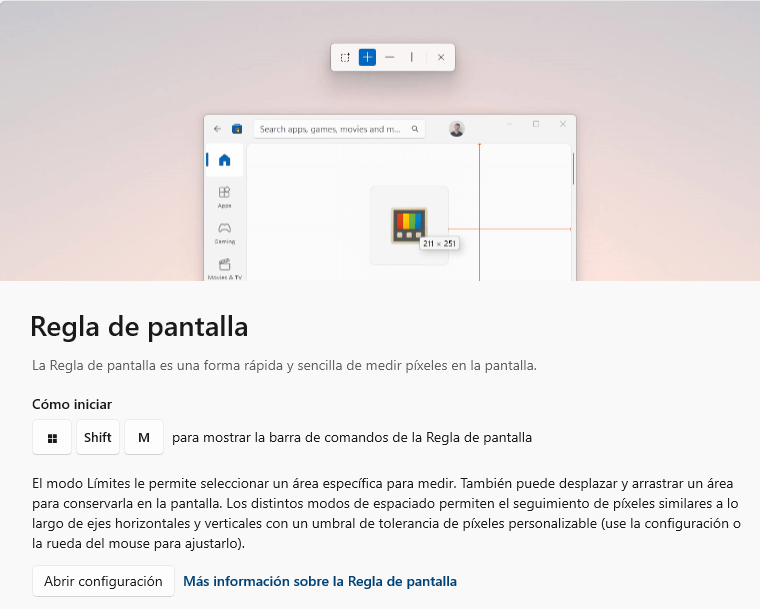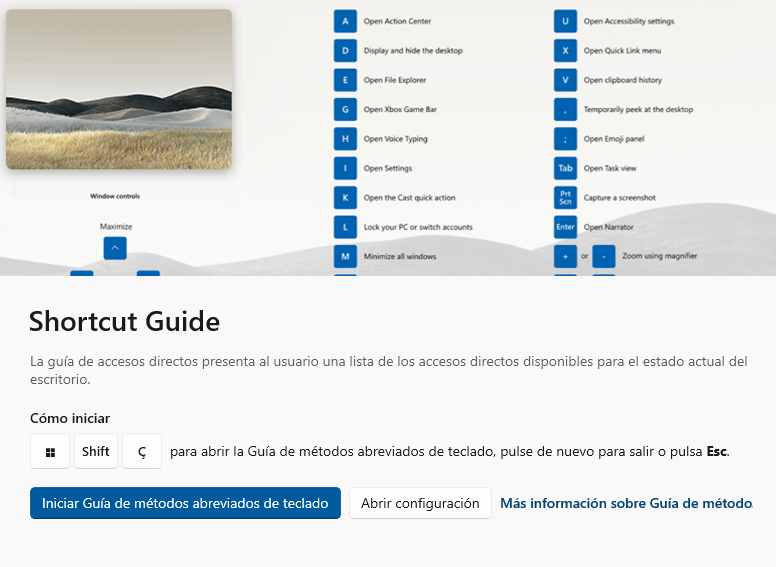Microsoft PowerToys: Mejora tu experiencia de usuario en Windows 10 u 11 con estas herramientas

¿Qué son los Microsoft PowerToys?
¡Saludos exploradores del universo Windows! Si eres de esos usuarios avanzados que siempre busca exprimir al máximo las capacidades de su sistema operativo, entonces los Microsoft PowerToys son justo lo que necesitas.
Esta fantástica suite de utilidades, desarrollada de forma oficial por los propios ingenieros de Microsoft, no viene preinstalada de forma predeterminada en Windows. Pero no te preocupes, porque en este artículo te explicaré cómo descargarla e instalarla fácilmente en tu equipo.
Los PowerToys son un conjunto de herramientas pensadas específicamente para usuarios como tú, aquellos que dominan los entresijos de Windows y buscan personalizar y optimizar al máximo su experiencia. Están diseñados para potenciar tu productividad, agilizar tus flujos de trabajo y desbloquear funciones avanzadas que no están disponibles de forma nativa.
Ya sea que quieras personalizar tus métodos abreviados de teclado, reorganizar de forma inteligente tus ventanas, renombrar archivos en masa o acceder a potentes utilidades de todo tipo, los PowerToys tienen exactamente lo que necesitas. Y lo mejor es que todo está reunido en un solo lugar, en una interfaz limpia e intuitiva.
Así que si buscas llevar tu dominio de Windows a un nivel superior, sigue leyendo. En las próximas secciones, te guiaré a través de la instalación de esta impresionante colección de herramientas y te mostraré algunas de sus joyas más preciadas. ¡Prepárate para una experiencia de usuario verdaderamente extraordinaria!
Historial y Filosofía de los PowerToys
Antes de sumergirnos en las diversas utilidades que componen los PowerToys, permítanme contarles un poco sobre los orígenes e historia detrás de este proyecto tan especial.
Los PowerToys tienen sus raíces en la era dorada de Windows 95 y Windows XP, cuando Microsoft lanzó por primera vez un conjunto de utilidades adicionales diseñadas específicamente para usuarios avanzados. Aquellas primeras herramientas permitían personalizar y optimizar aspectos del sistema operativo que normalmente estaban ocultos para el usuario promedio.
Con el paso de los años, los PowerToys se ganaron un lugar en el corazón de los entusiastas de Windows más experimentados. Pero con los cambios en los ciclos de desarrollo de Microsoft, eventualmente este proyecto quedó relegado al olvido… hasta que en 2019 un grupo de ingenieros dentro de la compañía decidió revivirlo.
Fue así como nació la nueva generación de PowerToys, esta vez como un proyecto de código abierto al que cualquier desarrollador puede contribuir. Esta filosofía abierta y colaborativa encaja perfectamente con el espíritu mismo de las utilidades: brindar a los usuarios avanzados las herramientas que necesitan para moldear Windows a su antojo.
La misión de los nuevos PowerToys es clara: permitirte personalizar y optimizar tu experiencia de una manera que simplemente no es posible con las herramientas estándar de Windows. Ya sea rediseñando por completo la forma en que se organizan tus ventanas o desbloqueando métodos abreviados de teclado antes inimaginables.
Instalación de PowerToys
Ahora que conoces un poco sobre la historia y filosofía detrás de los PowerToys, es momento de pasar a la acción y aprender cómo instalar estas asombrosas utilidades en tu equipo Windows.
Pero antes de proceder, asegurémonos de que tu computadora cumpla con los requisitos necesarios. Los PowerToys están optimizados para sistemas de 64 bits, ya sea que tengas un procesador x64 o la arquitectura más moderna ARM64 como en los nuevos chips de Apple.
Requisitos del Sistema
- Procesador de 64 bits x64 o ARM64
- Windows 10 o Windows 11
Si tu equipo cumple esos requisitos, ¡entonces estás listo para seguir adelante! Veamos las diferentes formas de instalar los PowerToys.
Métodos de Instalación
La manera más sencilla es a través de la Microsoft Store. Simplemente busca «PowerToys» en la tienda y haz clic en «Instalar». ¡Tan fácil como eso!
Alternativamente, puedes descargar el instalador directamente desde el repositorio de GitHub del proyecto. Visita https://github.com/microsoft/PowerToys y desplázate hasta la sección «Assets» de la última versión para obtener los enlaces de descarga apropiados para tu arquitectura.
Por último, si eres un usuario avanzado de la línea de comandos, puedes aprovechar WinGet, el gestor de paquetes de Microsoft, e instalar PowerToys ejecutando:
winget install Microsoft.PowerToysInterfaz y Opciones Generales
Una vez instalados, los PowerToys se ejecutarán silenciosamente en segundo plano, listos para ser utilizados. Para acceder a la interfaz principal, simplemente haz clic en el icono de PowerToys en tu bandeja del sistema.
La interfaz está organizada en una lista de todas las utilidades disponibles en el panel izquierdo. Al seleccionar cada una, podrás ver su configuración y opciones en el panel principal. Aquí también encontrarás la sección «General» donde puedes activar actualizaciones automáticas y seleccionar entre una gran variedad de idiomas compatibles.
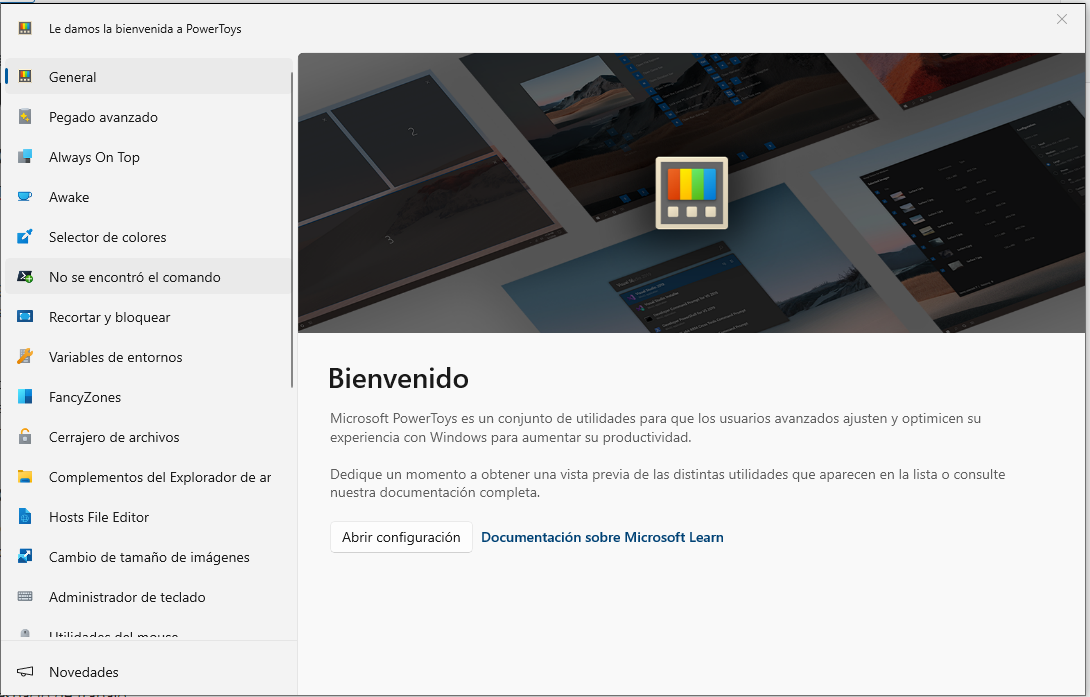
Con todo listo, estás a un paso de sumergirte en el extraordinario mundo de personalización y optimización que ofrecen los PowerToys. En las siguientes secciones, repasaremos algunas de las herramientas estrella que no querrás dejar de probar. ¡Mantente atento!
Completo Conjunto de Utilidades de PowerToys
Con los PowerToys instalados en tu equipo, es hora de sumergirse en el vasto océano de utilidades que esta suite tiene para ofrecer. Prepárate para descubrir herramientas que elevarán tu productividad y experiencia en Windows a nuevas alturas.
FancyZones
- Administrador de ventanas para crear diseños personalizados
- Organización eficiente del espacio de trabajo
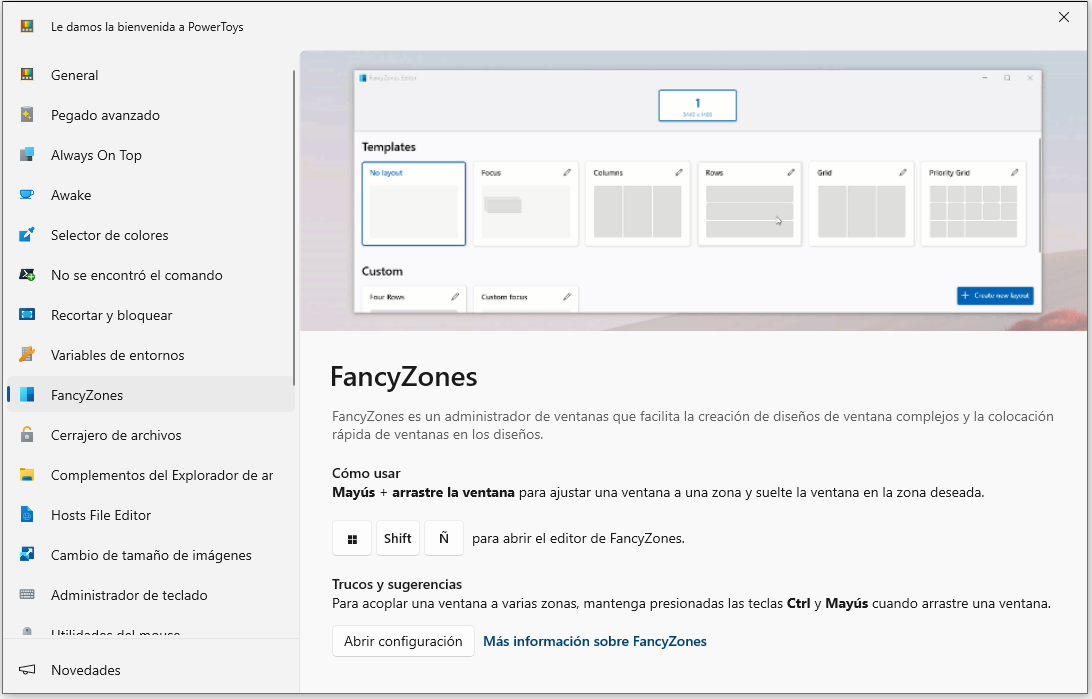
Comencemos con FancyZones, una joya entre las utilidades de PowerToys. Esta herramienta redefinirá por completo la forma en que organizas e interactúas con las ventanas de tus aplicaciones. Con FancyZones podrás crear diseños personalizados en tu escritorio y asignar áreas específicas para colocar ventanas de manera inteligente. Despídete del caos y da la bienvenida a un espacio de trabajo armonioso y eficiente.
PowerToys Run
- Lanzador de aplicaciones y archivos mejorado
- Operaciones matemáticas, historial web, plugins personalizados
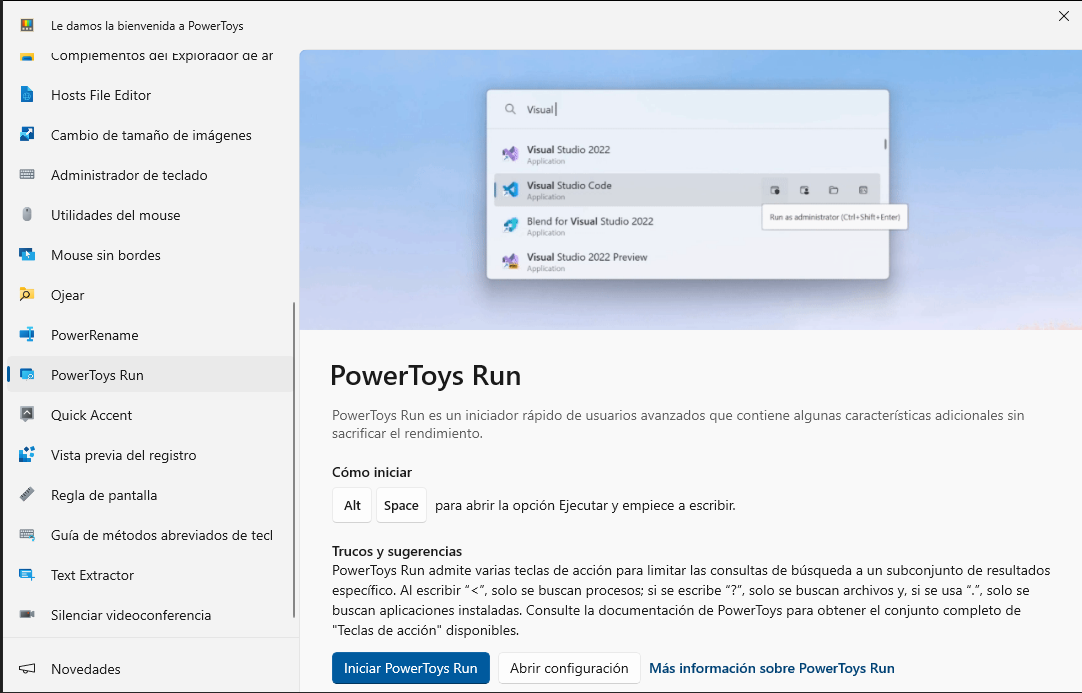
¿Alguna vez has soñado con un súper lanzador que te permita acceder a prácticamente cualquier cosa en tu PC? Entonces PowerToys Run será tu nueva obsesión. Esta herramienta supera con creces el cuadro de búsqueda estándar, permitiéndote localizar y abrir aplicaciones, archivos, realizar cálculos matemáticos e incluso revisar tu historial web. Y lo mejor es que es extensible mediante plugins para añadir aún más funcionalidades.
Complementos del Explorador de archivos
- Extensiones para mejoras como vista previa y miniaturas
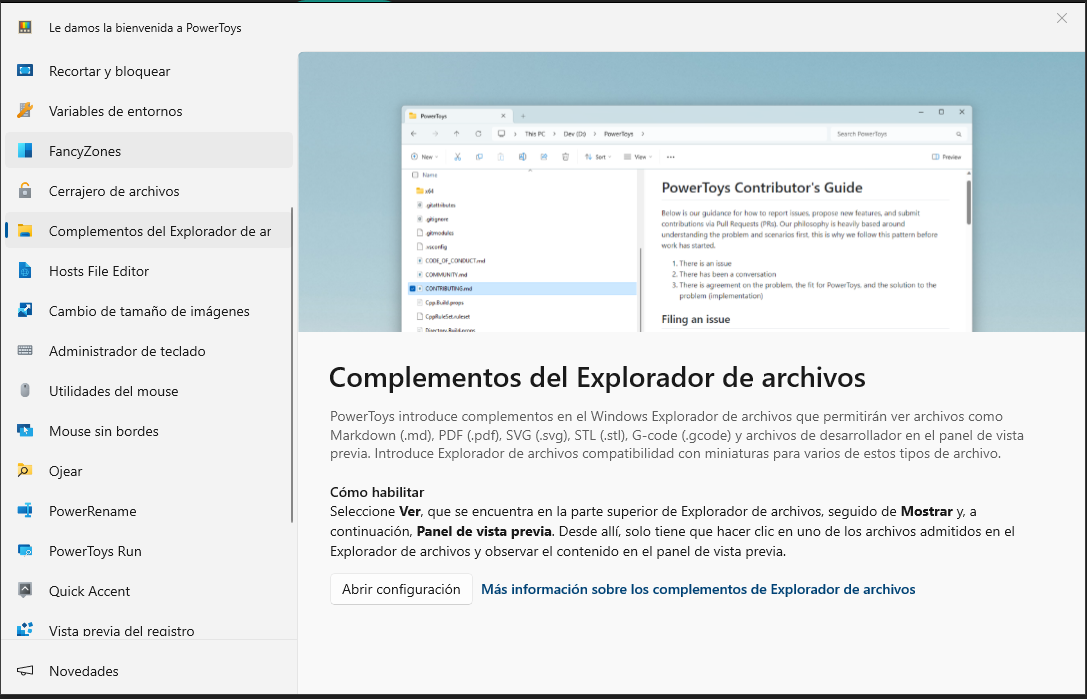
El antiguo y querido Explorador de Archivos de Windows recibe un merecido impulso con los File Explorer Addons. Estas extensiones agregarán controles de vista previa y representaciones en miniatura para prácticamente cualquier tipo de archivo. Di adiós a abrir docenas de programas solo para echar un vistazo rápido a un documento.
PowerRename
- Cambio de nombre masivo de archivos
- Uso de expresiones regulares, vista previa, etc.
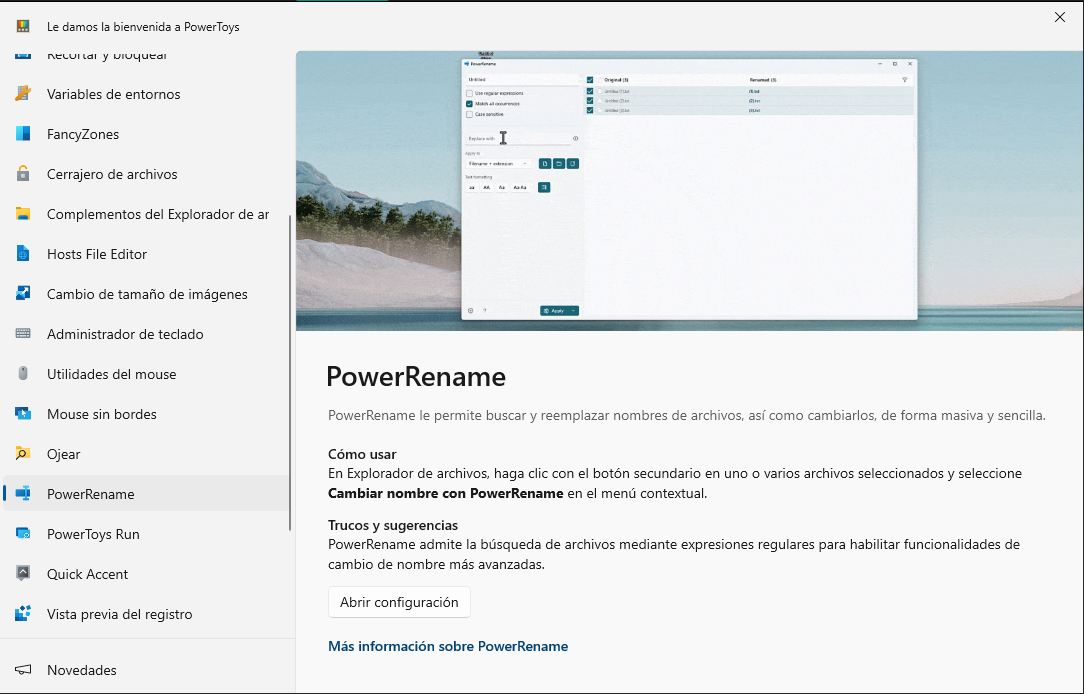
¿Papeleo y más papeleo? ¡No con PowerRename! Esta utilidad es la solución definitiva para renombrar archivos de forma masiva y eficiente. Podrás aplicar reglas de renombrado avanzadas, incluyendo el uso de expresiones regulares, y ver una vista previa de los cambios antes de aplicarlos. Nunca más tendrás que pasar horas renombrando archivos uno por uno.
Always On Top
- Permite anclar ventanas encima de otras
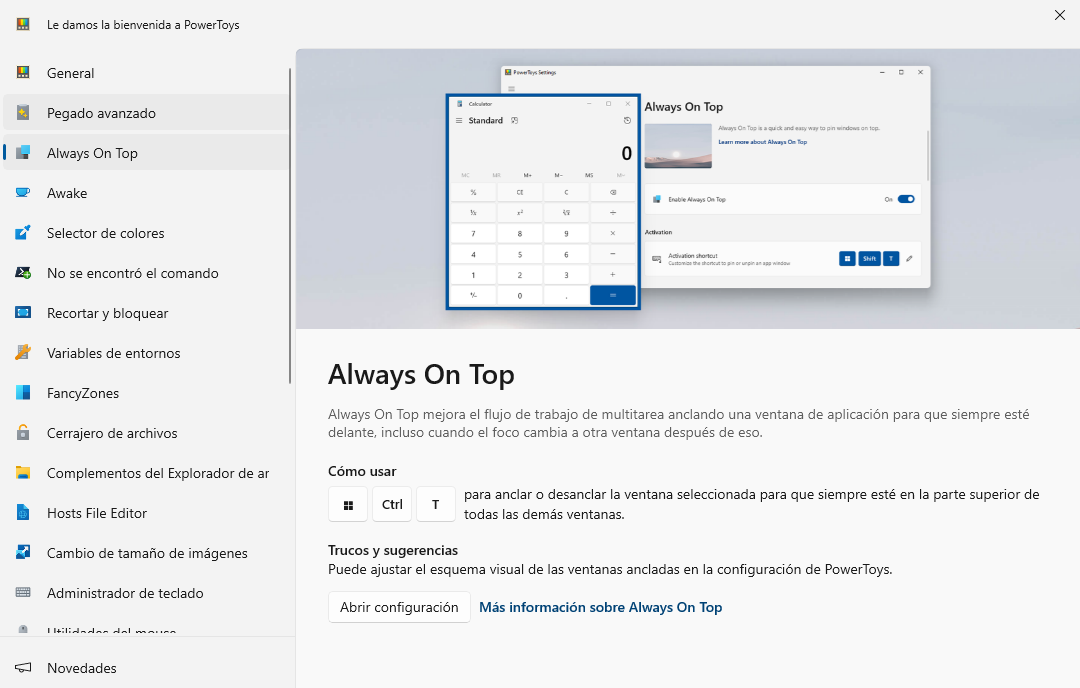
A veces necesitas mantener ciertas ventanas siempre a la vista, por encima de todo lo demás. Always On Top te brinda esta capacidad con un simple atajo de teclado. Mantén la ventana que requieras constantemente visible y accesible sin preocuparte por ocultamientos accidentales.
PowerToys Awake
- Mantiene el equipo activo evitando suspensión y apagado de pantalla
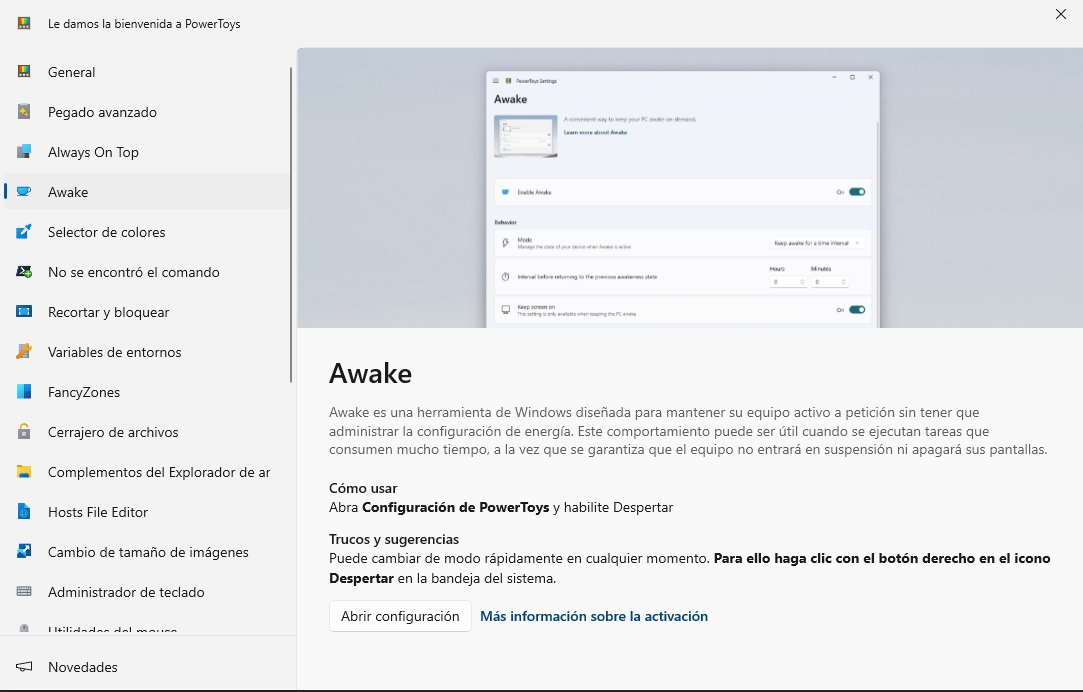
¿Te ha pasado que estás en medio de una tarea importante y de repente tu computadora decide entrar en modo de suspensión? Con PowerToys Awake, podrás evitar esta molesta situación y mantener tu equipo activo sin importar cuánto tiempo pase. Ideal para procesos que requieren mucho tiempo de ejecución.
Selector de colores
- Selector de colores desde cualquier parte de la pantalla
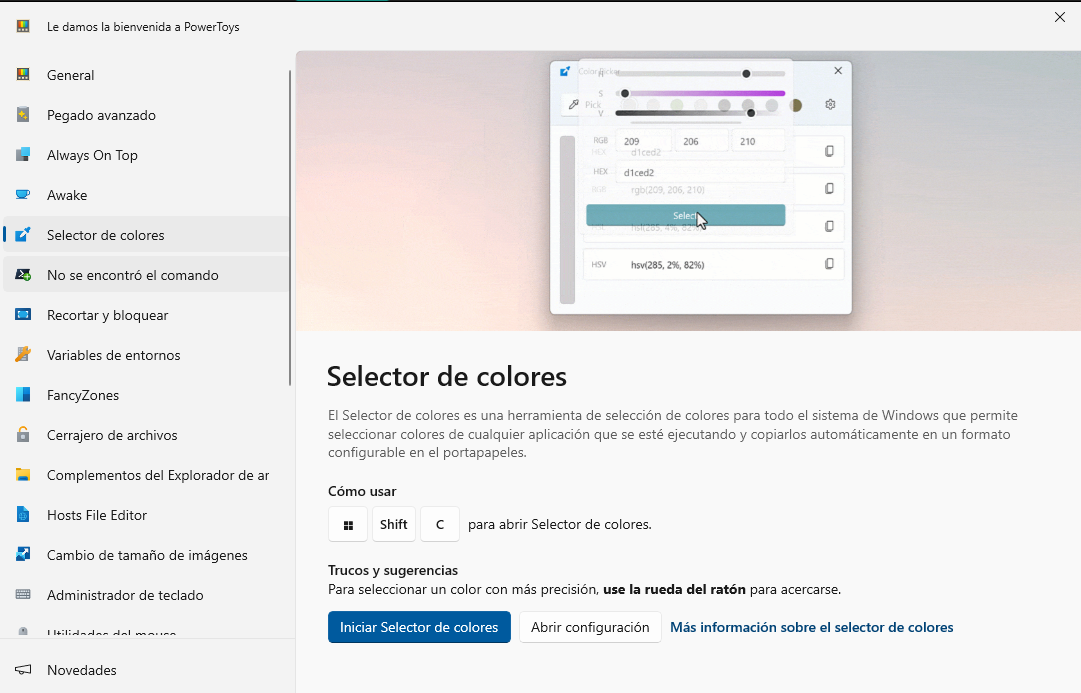
Los diseñadores, desarrolladores web y entusiastas de la personalización amarán el Color Picker de PowerToys. Con un rápido atajo de teclado, esta herramienta te permite seleccionar y copiar cualquier color de tu pantalla al portapapeles. Adiós a las complicadas herramientas de captura de color.
Comando No Encontrado
- Detecta errores de comando en PowerShell y sugiere paquetes WinGet
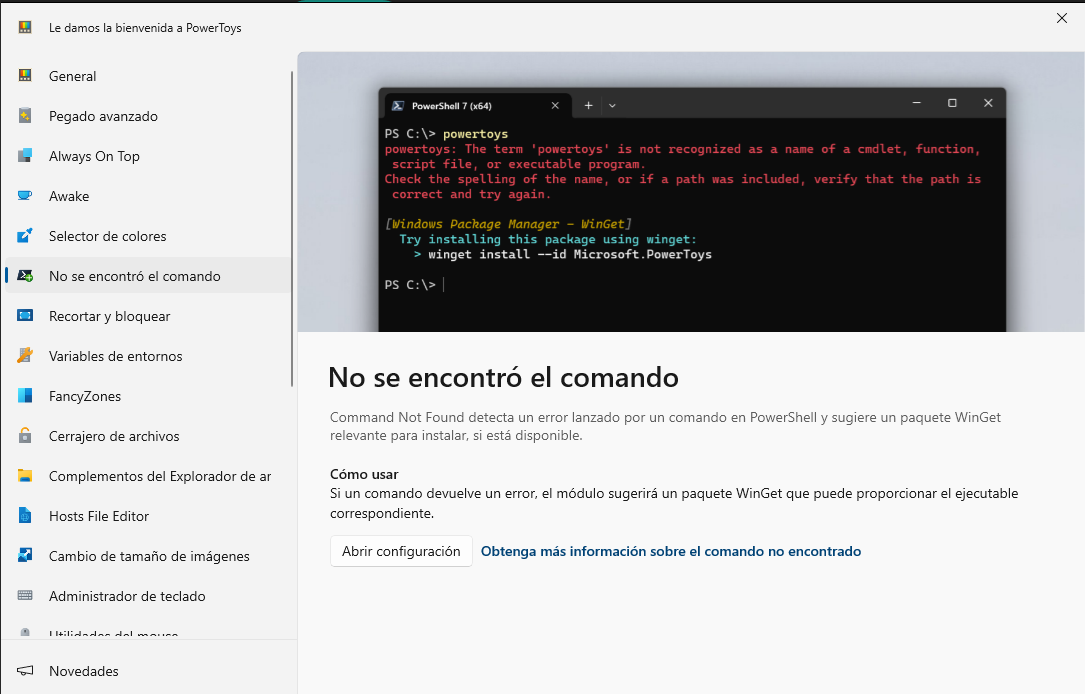
Si eres un usuario avanzado de la línea de comandos PowerShell, el Comando No Encontrado será tu nuevo mejor amigo. Cuando ingreses un comando erróneo, esta utilidad lo detectará e incluso te sugerirá un paquete de WinGet para instalarlo si está disponible. ¡Nunca más tendrás que andar a ciegas!
Recortar y Bloquear
- Crea vistas recortadas e independientes de otras ventanas
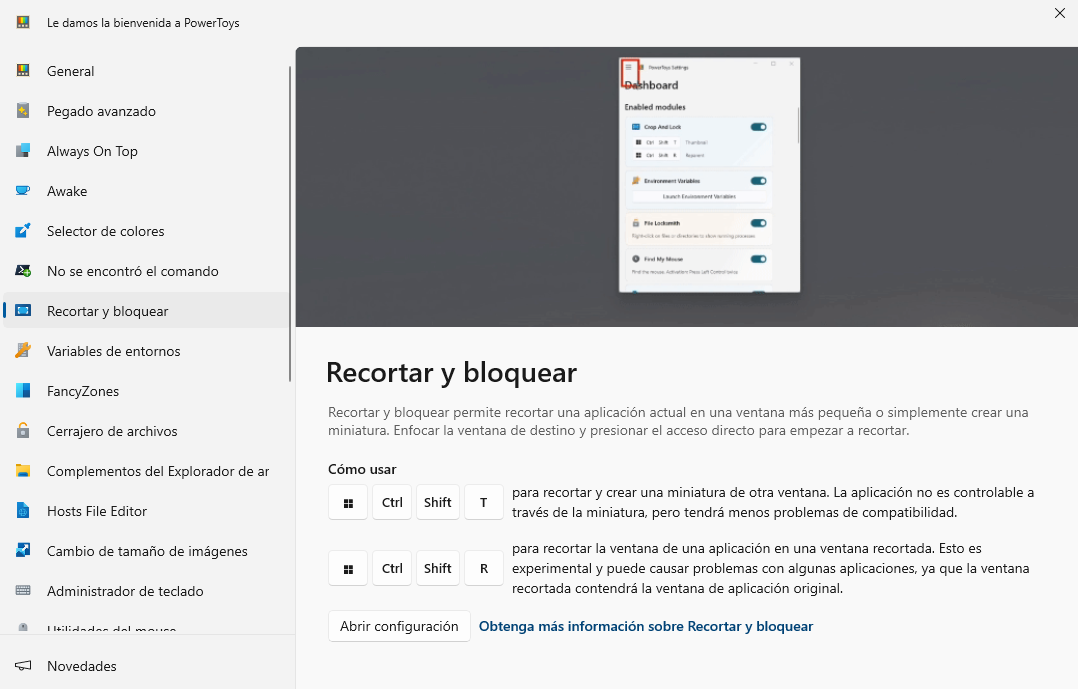
¿Alguna vez has necesitado aislar un área específica de una ventana? Recortar y Bloquear te permite hacer precisamente eso. Con un par de atajos de teclado, podrás recortar cualquier sección de la pantalla y abrirla en una nueva ventana independiente. Es perfecto para mantener cierta información visible mientras trabajas en otras aplicaciones.
Administrador de Variables de Entorno
- Facilita la gestión de variables de entorno y perfiles
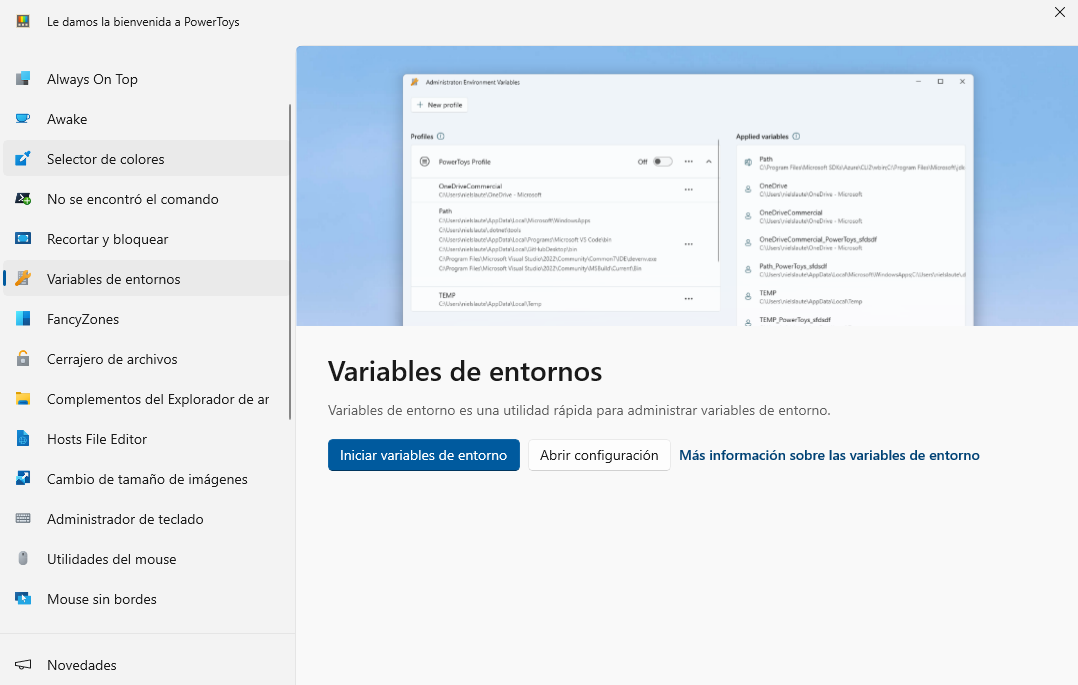
Las variables de entorno son un concepto potente pero a menudo complejo de manejar. El Administrador de Variables de Entorno simplifica drásticamente este proceso, permitiéndote crear y gestionar perfiles de variables con un par de clics. Di adiós a la edición manual de archivos de configuración.
Cerrajero de archivos
- Verifica qué archivos están en uso por qué procesos
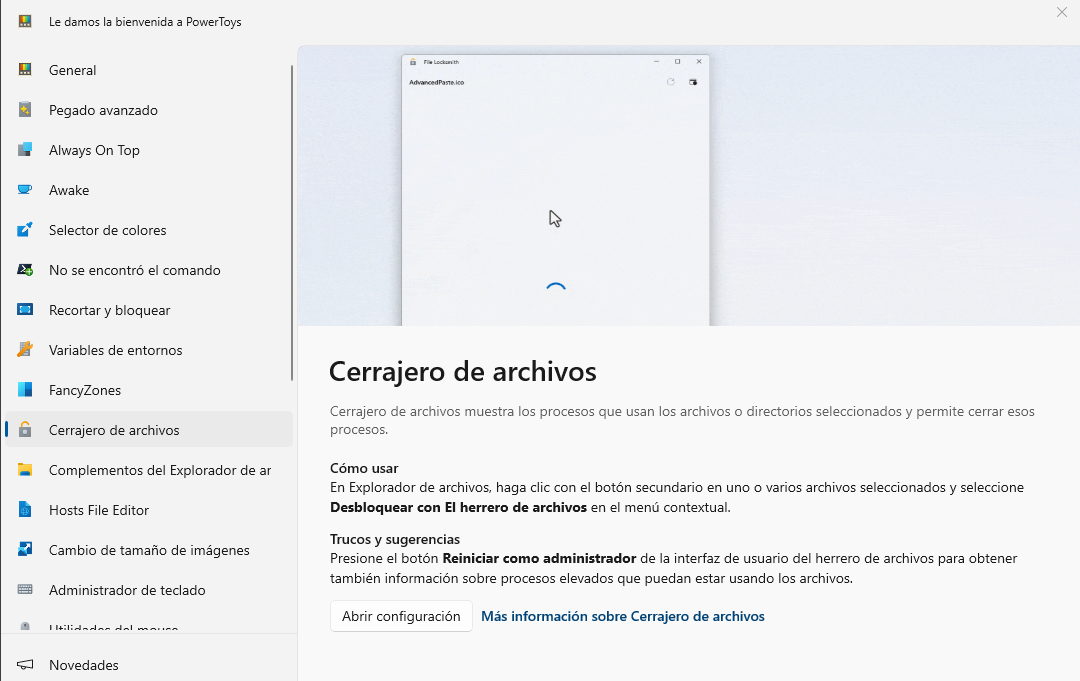
¿No puedes eliminar o mover un archivo porque «está siendo utilizado por otro proceso»? File Locksmith te dirá exactamente qué programa o proceso tiene ese archivo bloqueado, para que puedas cerrar la aplicación ofensiva. Una herramienta pequeña pero extremadamente útil.
Editor de Archivo Hosts
- Edición conveniente del archivo hosts con nombres de dominio
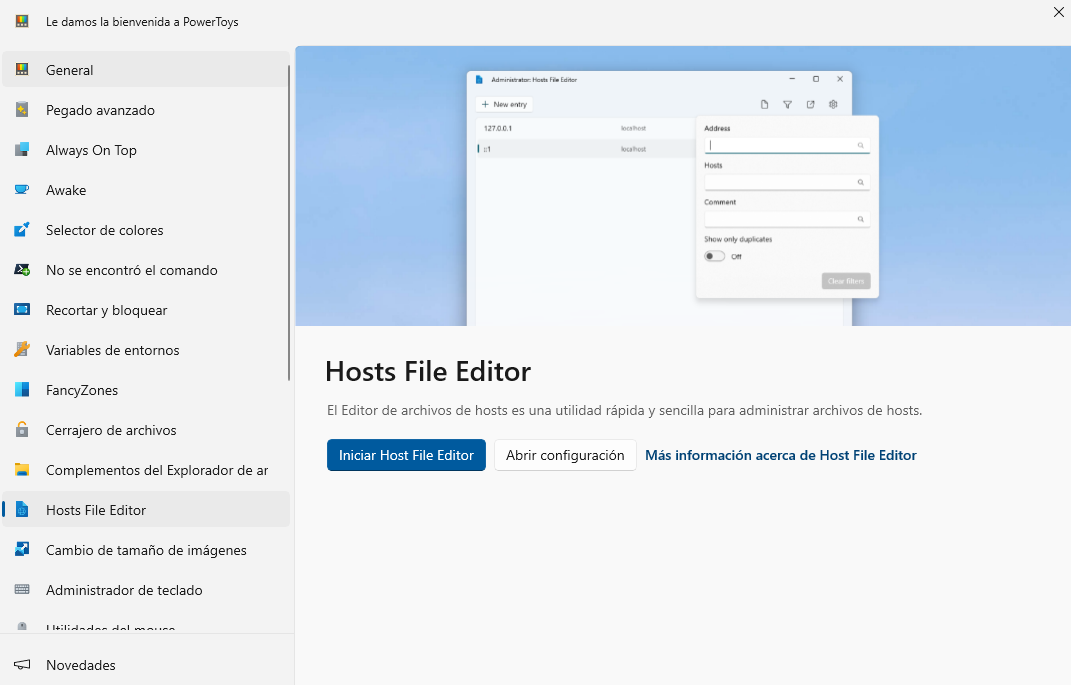
El archivo hosts es una parte fundamental pero a menudo olvidada del sistema Windows. Con el Editor de Archivo Hosts, tendrás un acceso rápido y una forma segura de modificar este archivo clave que mapea nombres de dominio a direcciones IP.
Redimensionador de Imágenes
- Cambia rápidamente el tamaño de imágenes desde el menú contextual
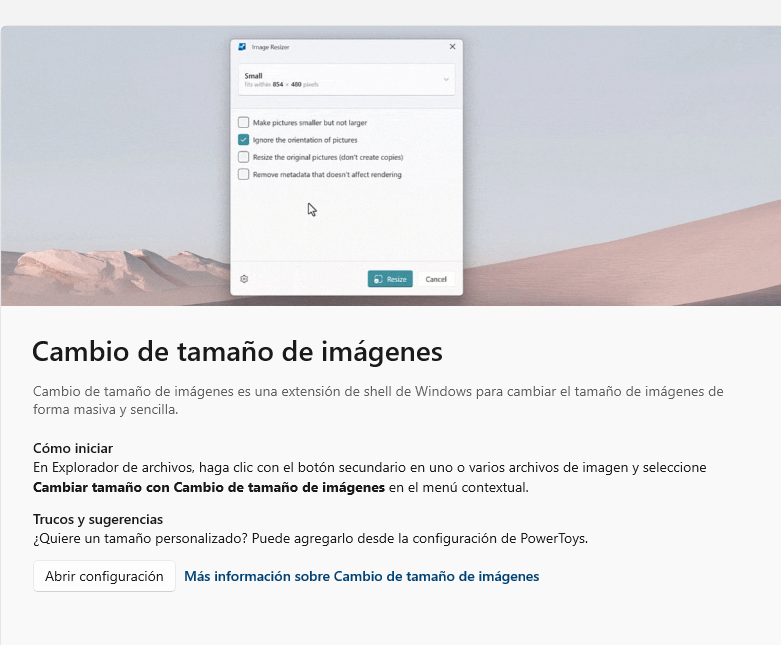
¿Necesitas cambiar el tamaño de varias imágenes rápidamente? No hay necesidad de abrir un editor de imágenes. El Redimensionador de Imágenes agrega una opción útil al menú contextual del Explorador de Archivos para redimensionar una o múltiples imágenes al instante.
Keyboard Manager
- Personaliza el teclado reasignando teclas y atajos
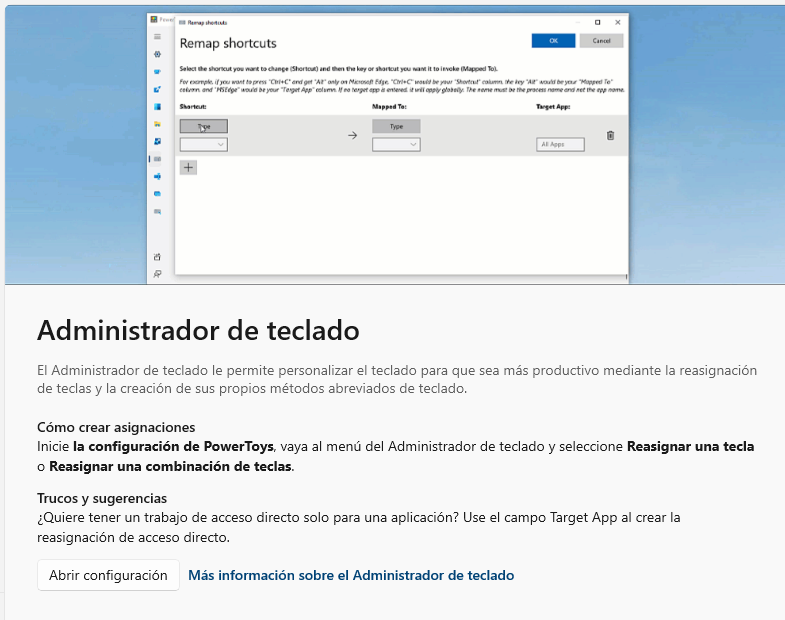
El teclado es una de las herramientas más esenciales en una PC. Con el Keyboard Manager, finalmente podrás personalizar por completo tu experiencia de escritura. Reasigna teclas, crea nuevos atajos de teclado, incluso haz que una combinación de teclas actúe como una sola tecla. Las posibilidades son infinitas.
Mouse Utilities
- Mejoras como búsqueda del cursor, resaltado de clics, etc.
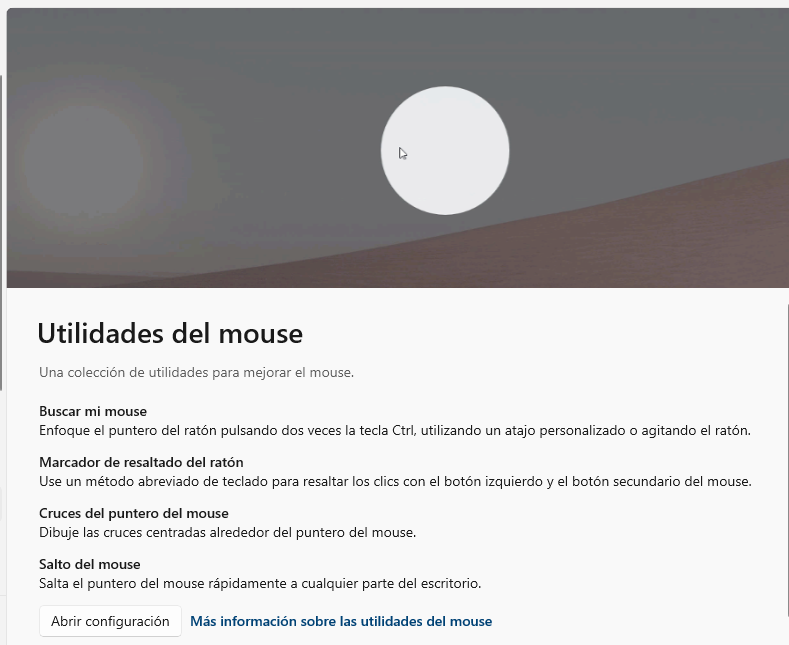
Las utilidades de mouse son un conjunto de prácticas herramientas que optimizarán tu interacción con este periférico esencial. Desde un resaltado visual al hacer clic, hasta la capacidad de hacer que el cursor parpadee para encontrarlo más fácilmente en pantallas grandes. Pequeños detalles que marcan una gran diferencia.
Mouse without Borders
- Comparte teclado y mouse entre múltiples equipos
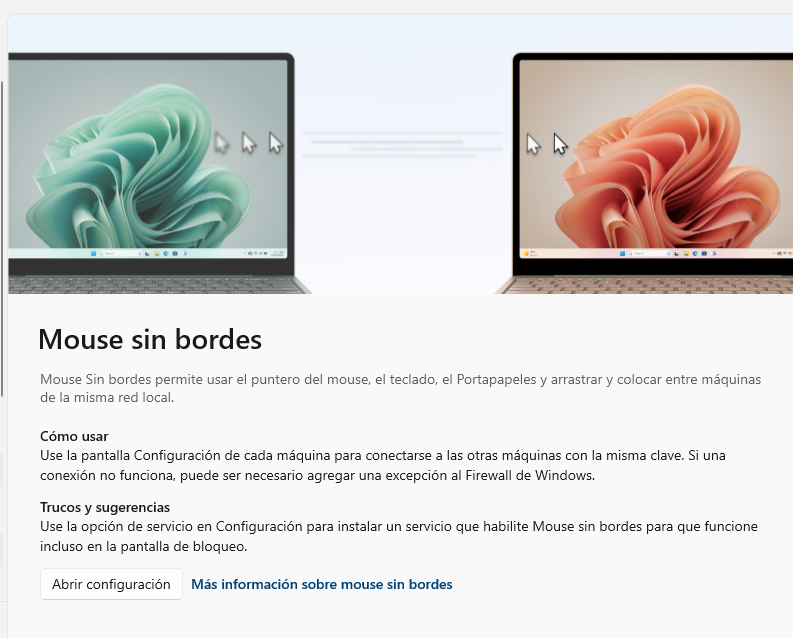
¿Cuentas con múltiples computadoras en tu espacio de trabajo? Mouse without Borders te permitirá controlarlos a todos con un solo teclado y mouse, moviendo el cursor de forma fluida entre las diferentes máquinas. Es como tener un sistema de múltiples monitores, pero con equipos independientes.
Pegar sin Formato
- Pega texto sin formato con Windows+Ctrl+Alt+V
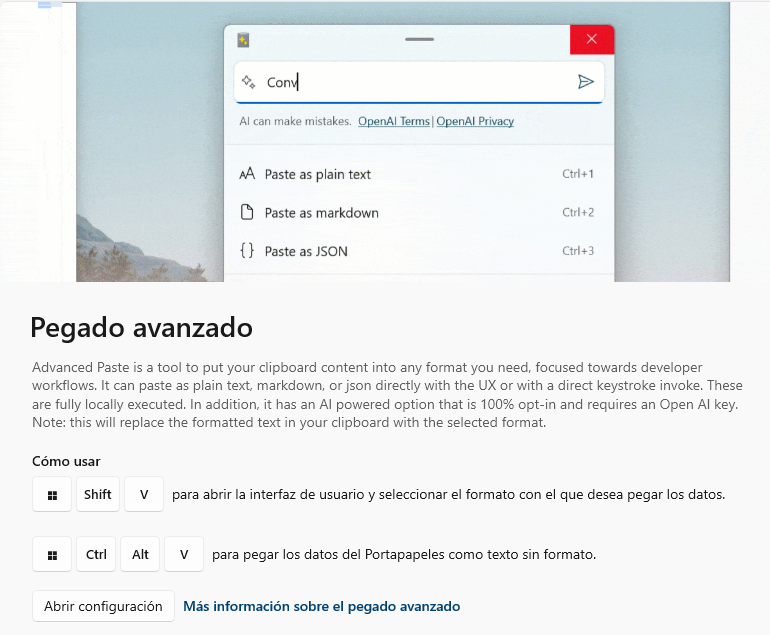
A veces, al pegar texto copiado desde la web u otras fuentes, este viene con un formato extraño e indeseado. La función Pegar sin Formato soluciona esto al instante, pegando solo el texto plano sin estilos adicionales mediante un rápido atajo de teclado.
Peeking
- Vista previa del contenido de archivos sin abrir aplicaciones
Gracias a Peeking, ya no tendrás que abrir docenas de programas solo para echar un vistazo rápido al contenido de un archivo. Con un atajo de teclado, podrás obtener una vista previa casi instantánea de prácticamente cualquier tipo de archivo, sin siquiera salir del Explorador de Archivos.
Quick Accent
- Manera alternativa de escribir caracteres acentuados
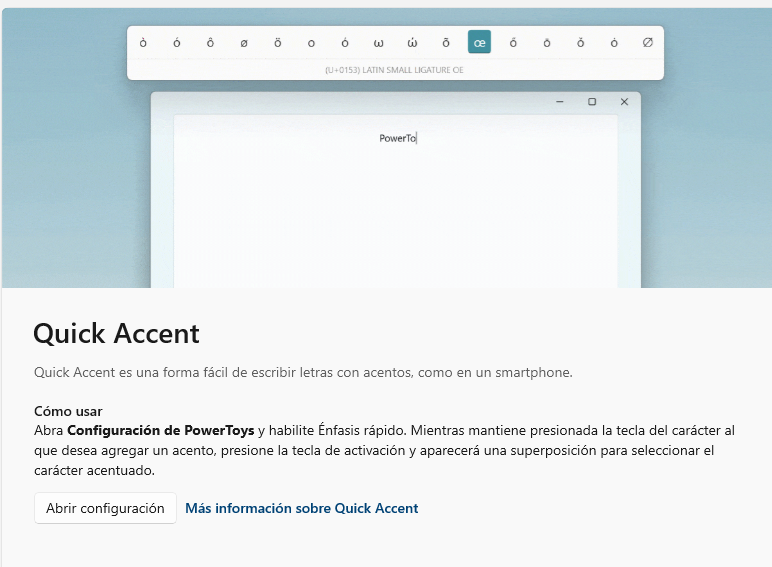
Si tu teclado no tiene las teclas adecuadas para escribir caracteres acentuados o símbolos especiales, Quick Accent viene al rescate. Esta utilidad te permite ingresar dichos caracteres mediante combinaciones de teclas simples, sin necesidad de complicados métodos alternativos.
Vista previa del registro
- Herramienta para visualizar y editar el Registro de Windows
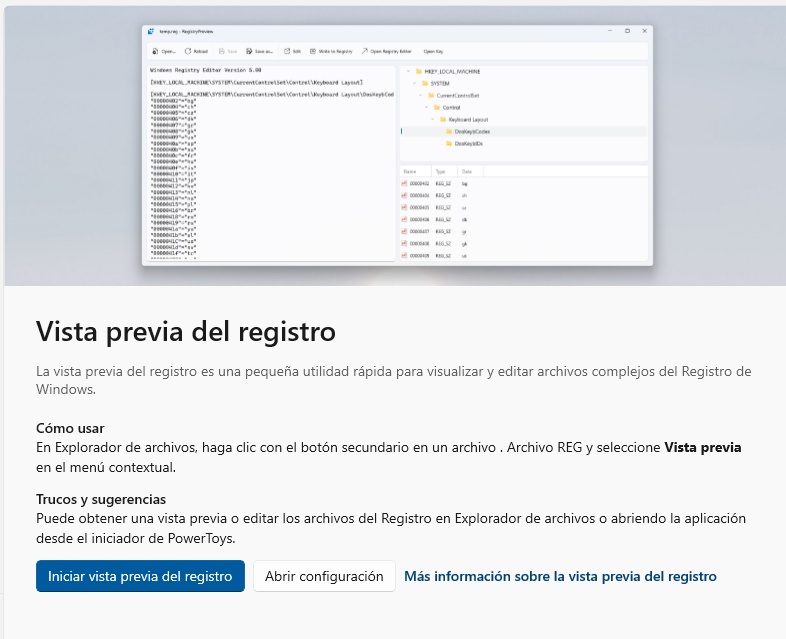
El Registro de Windows es un componente crítico pero muy delicado del sistema. El Registro Viewer de PowerToys te brinda una forma segura y conveniente de explorar y modificar este repositorio de configuraciones. Navega por las diferentes claves y valores sin miedo a cometer un error costoso.
Regla de pantalla
- Mide píxeles en pantalla con Windows+Shift+M
¿Necesitas obtener medidas precisas para diseño web, edición de imágenes u otras tareas? La Screen Ruler convierte tu pantalla en una regla virtual para medir distancias en píxeles con solo arrastrar el mouse. Un acceso directo al alcance de tu mano.
Shortcut Guide
- Muestra atajos de teclado disponibles con Windows+?
Los atajos de teclado son la clave para una máxima productividad, pero a veces es difícil recordarlos todos. Con la Shortcut Guide, bastará presionar Windows+? para ver una lista de todos los atajos disponibles para el contexto actual. Nunca más tendrás que adivinar.
Video Conference Mute
- Silencia micrófono y cámara en videoconferencias
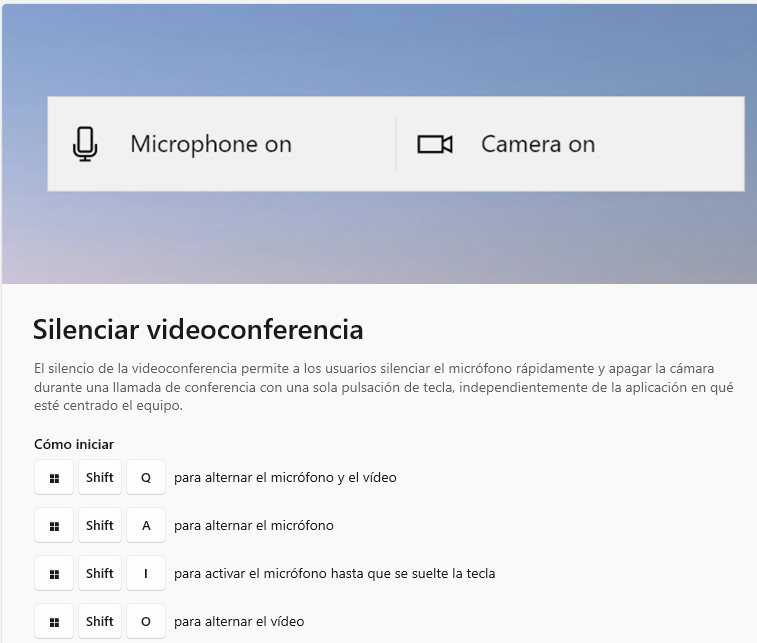
Ya sea por razones de privacidad o para evitar interrupciones molestas, a veces necesitas silenciar rápidamente tu micrófono y cámara web durante una videollamada. Video Conference Mute lo hace posible con un simple atajo de teclado, sin importar la aplicación que estés utilizando.
Por qué usar PowerToys
Después de recorrer esta completa lista de utilidades, las innumerables formas en que los PowerToys pueden mejorar tu experiencia de usuario en Windows deben ser más que evidentes. Pero permíteme recapitular algunas de las principales razones por las que deberías instalar esta fantástica suite en tu computadora:
- Optimización y personalización sin precedentes: Los PowerToys te entregan las herramientas para moldear Windows exactamente a tus necesidades y flujos de trabajo. Desde administradores de ventanas hasta métodos abreviados de teclado totalmente personalizables, nada queda fuera de tu control.
- Aumento significativo de la productividad: Olvídate de las tareas tediosas y repetitivas. Con utilidades como PowerRename, gestión de variables de entorno, lanzadores inteligentes y mucho más, los PowerToys automatizan y agilizan tus procesos para un trabajo más eficiente.
- Soluciones para necesidades avanzadas: Muchas de estas herramientas abordan requisitos y casos de uso de alto nivel que el sistema operativo Windows simplemente no cubre de forma nativa. Los PowerToys llenan esos vacíos funcionales de manera elegante.
- Personalización visual atractiva: Herramientas como FancyZones, el selector de colores y las utilidades de mouse no solo son prácticas, sino que also aportan un toque visual atractivo a tu experiencia de escritorio en Windows.
- Respaldo oficial de Microsoft: A diferencia de muchas utilidades de terceros, los PowerToys cuentan con el respaldo y la garantía de calidad del propio gigante de Redmond. Y como proyecto de código abierto, su desarrollo continuo está asegurado.
En resumen, si buscas extraer el máximo partido de tu inversión en Windows, aprovechar todas sus capacidades ocultas y disfrutar de una experiencia informática verdaderamente personalizada, entonces los PowerToys son un must-have absoluto.
Así que no lo pienses más, ¡ve e instala estos juguetes de poder ahora mismo! Comienza a explorar sus posibilidades ilimitadas y eleva tu dominio de Windows a una nueva dimensión. La puerta a una informática más inteligente, eficiente y placentera te está esperando. ¿Qué estás esperando?