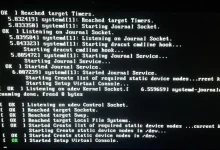Como instalar LightDM en Linux Mint 13

LightDM es un gestor de sesiones ligero, rápido y configurable que se puede usar en cualquier entorno de escritorio. Un gestor de sesiones es el programa que se encarga de iniciar y cerrar la sesión de los usuarios, mostrar la pantalla de login, gestionar las contraseñas, bloquear la pantalla, etc. El gestor de sesiones predeterminado en Linux Mint 13 es MDM (Mint Display Manager), que es una versión modificada de GDM (GNOME Display Manager).
¿Qué ventajas tiene LightDM frente a otros gestores de sesiones?
LightDM tiene varias ventajas frente a otros gestores de sesiones, como por ejemplo:
- Es más ligero y consume menos recursos que otros gestores de sesiones, lo que lo hace ideal para equipos con poca memoria o potencia.
- Es más rápido y ágil que otros gestores de sesiones, lo que se nota especialmente en el arranque y el apagado del sistema.
- Es más flexible y personalizable que otros gestores de sesiones, ya que permite cambiar el tema, el fondo, el logo, la entrada de invitado, etc. Además, se puede usar con diferentes interfaces gráficas, como Unity, KDE, LXDE, XFCE, etc.
- Es más seguro y estable que otros gestores de sesiones, ya que usa un sistema de plugins que evita que un fallo en uno de ellos afecte al resto. También usa un sistema de autenticación basado en PAM (Pluggable Authentication Modules), que es el estándar en Linux.
¿Cómo se puede personalizar y configurar LightDM?
LightDM se puede personalizar y configurar de varias formas, tanto desde el terminal como desde una interfaz gráfica. Algunas de las opciones que se pueden modificar son:
- El tema, que es el aspecto visual del login, como los colores, las fuentes, los botones, etc.
- El fondo, que es la imagen que se muestra detrás del login, que puede ser estática o dinámica.
- El logo, que es el icono que se muestra en la esquina superior izquierda del login, que puede ser el de Ubuntu, el de Linux Mint, o cualquier otro.
- La entrada de invitado, que es una opción que permite iniciar sesión sin contraseña y con permisos limitados, que puede ser útil para prestar el equipo a alguien temporalmente.
- El idioma, que es el que se usa para mostrar los textos y los mensajes del login, que puede ser el mismo que el del sistema o uno diferente.
Cómo instalar LightDM en Linux Mint 13 paso a paso
Para instalar LightDM en Linux Mint 13, hay que seguir los siguientes pasos:
Cómo instalar LightDM desde el terminal
- Abrir el terminal y escribir el siguiente comando para actualizar los repositorios:
sudo apt-get update
- Escribir el siguiente comando para instalar LightDM y sus dependencias:
sudo apt-get install lightdm
- Durante la instalación, se mostrará una pantalla que pregunta qué gestor de sesiones se quiere usar por defecto. Elegir LightDM y pulsar Enter.
Cómo eliminar el logo de Ubuntu del login
- Abrir el terminal y escribir el siguiente comando para editar el archivo de configuración de LightDM:
sudo gedit /etc/lightdm/lightdm.conf
- Buscar la línea que dice:
#logo=/usr/share/unity-greeter/logo.png
- Descomentarla (quitar el símbolo #) y cambiar el valor por el logo que se quiera usar, por ejemplo:
logo=/usr/share/pixmaps/linuxmint.png
- Guardar el archivo y cerrar el editor.
Cómo eliminar la entrada de invitado
- Abrir el terminal y escribir el siguiente comando para editar el archivo de configuración de LightDM:
sudo gedit /etc/lightdm/lightdm.conf
- Buscar la línea que dice:
#allow-guest=true
- Descomentarla (quitar el símbolo #) y cambiar el valor por false, por ejemplo:
allow-guest=false
- Guardar el archivo y cerrar el editor.
Cómo reiniciar el sistema para aplicar los cambios
- Abrir el terminal y escribir el siguiente comando para reiniciar el sistema:
sudo reboot
- Al iniciar el sistema, se mostrará la pantalla de login de LightDM con los cambios aplicados.
Cómo volver al login MDM si se desea
- Si se quiere volver al login MDM, se puede hacer desde el terminal o desde el gestor de paquetes Synaptic.
- Desde el terminal, se puede escribir el siguiente comando para cambiar el gestor de sesiones por defecto:
sudo dpkg-reconfigure lightdm
- Se mostrará una pantalla que pregunta qué gestor de sesiones se quiere usar por defecto. Elegir MDM y pulsar Enter.
- Desde el gestor de paquetes Synaptic, se puede buscar el paquete lightdm y marcarlo para desinstalarlo. Al hacerlo, se mostrará una pantalla que pregunta qué gestor de sesiones se quiere usar por defecto. Elegir MDM y pulsar Enter.
Cómo cambiar el tema y el fondo de LightDM
LightDM permite cambiar el tema y el fondo de la pantalla de login, tanto desde el terminal como desde una interfaz gráfica. Algunas de las opciones que se pueden modificar son:
Cómo instalar temas para LightDM
- Para instalar temas para LightDM, se puede usar el terminal o el gestor de paquetes Synaptic.
- Desde el terminal, se puede escribir el siguiente comando para instalar un tema llamado lightdm-webkit-greeter, que es un tema basado en HTML5 y CSS3:
sudo apt-get install lightdm-webkit-greeter
- Desde el gestor de paquetes Synaptic, se puede buscar el paquete lightdm-webkit-greeter y marcarlo para instalarlo.
- También se pueden descargar otros temas desde Internet y copiarlos en la carpeta /usr/share/lightdm-webkit/themes.
Cómo cambiar el tema desde el terminal o desde una interfaz gráfica
- Para cambiar el tema desde el terminal, se puede escribir el siguiente comando para editar el archivo de configuración de LightDM:
sudo gedit /etc/lightdm/lightdm.conf
- Buscar la línea que dice:
#greeter-session=example-gtk-gnome
- Descomentarla (quitar el símbolo #) y cambiar el valor por el nombre del tema que se quiera usar, por ejemplo:
greeter-session=lightdm-webkit-greeter
- Guardar el archivo y cerrar el editor.
- Para cambiar el tema desde una interfaz gráfica, se puede usar el programa LightDM GTK+ Greeter Settings, que se puede instalar desde el terminal o desde el gestor de paquetes Synaptic.
- Desde el terminal, se puede escribir el siguiente comando para instalar el programa:
sudo apt-get install lightdm-gtk-greeter-settings
- Desde el gestor de paquetes Synaptic, se puede buscar el paquete lightdm-gtk-greeter-settings y marcarlo para instalarlo.
- Una vez instalado, se puede ejecutar el programa desde el menú de aplicaciones o desde el terminal con el comando:
lightdm-gtk-greeter-settings
- El programa muestra una ventana con varias pestañas, donde se puede elegir el tema, el icono, la fuente, el cursor, etc.
Cómo cambiar el fondo desde el terminal o desde una interfaz gráfica
- Para cambiar el fondo desde el terminal, se puede escribir el siguiente comando para editar el archivo de configuración de LightDM:
sudo gedit /etc/lightdm/lightdm.conf
- Buscar la línea que dice:
#background=/usr/share/backgrounds/warty-final-ubuntu.png
- Descomentarla (quitar el símbolo #) y cambiar el valor por la ruta de la imagen que se quiera usar, por ejemplo:
background=/home/usuario/Imágenes/fondo.jpg
- Guardar el archivo y cerrar el editor.
- Para cambiar el fondo desde una interfaz gráfica, se puede usar el programa LightDM GTK+ Greeter Settings, que se puede instalar desde el terminal o desde el gestor de paquetes Synaptic.
- Desde el terminal, se puede escribir el siguiente comando para instalar el programa:
sudo apt-get install lightdm-gtk-greeter-settings
- Desde el gestor de paquetes Synaptic, se puede buscar el paquete lightdm-gtk-greeter-settings y marcarlo para instalarlo.
- Una vez instalado, se puede ejecutar el programa desde el menú de aplicaciones o desde el terminal con el comando:
lightdm-gtk-greeter-settings
- El programa muestra una ventana con varias pestañas, donde se puede elegir el fondo, el color, el brillo, el contraste, etc.
Espero que este artículo te haya sido útil y que hayas aprendido cómo instalar LightDM en Linux Mint 13 y cómo personalizarlo a tu gusto. LightDM es un gestor de sesiones ligero, rápido y configurable que se puede usar en cualquier entorno de escritorio. Si tienes alguna duda o sugerencia, puedes dejar un comentario al final de esta página. Gracias por leer y hasta la próxima. 😊