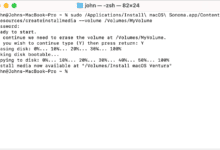DiskPart: Guía Completa de Administración de Discos en Windows

DiskPart es una herramienta de línea de comandos de Windows utilizada para la administración avanzada de discos. A diferencia de la interfaz gráfica de administración de discos de Windows, DiskPart ofrece un control más detallado y flexible sobre las unidades de almacenamiento. Con DiskPart, puedes realizar una amplia gama de tareas, desde la creación y eliminación de particiones hasta la conversión de discos y la solución de problemas de disco. Es una herramienta indispensable para administradores de sistemas y usuarios avanzados que necesitan realizar configuraciones específicas y detalladas en sus discos.
Entre las principales funcionalidades de DiskPart se encuentran:
– Creación y eliminación de particiones.
– Formateo de volúmenes.
– Asignación y cambio de letras de unidad.
– Conversión de discos entre MBR y GPT.
Además, DiskPart se puede utilizar en diversos entornos, incluyendo el entorno de recuperación de Windows, lo que lo convierte en una herramienta extremadamente versátil y poderosa.
Historia y evolución de DiskPart
DiskPart fue introducido por primera vez en Windows 2000 como un reemplazo del comando FDISK, que se utilizaba en versiones anteriores de Windows para la administración de discos. Desde entonces, ha evolucionado considerablemente, integrándose en todas las versiones posteriores del sistema operativo Windows, incluyendo Windows XP, Windows Vista, Windows 7, Windows 8, Windows 10 y Windows 11.
La evolución de DiskPart ha estado marcada por la incorporación de nuevas funcionalidades y la mejora de su interfaz de línea de comandos. A medida que los discos duros y las tecnologías de almacenamiento han avanzado, DiskPart ha sido actualizado para soportar nuevos tipos de discos y sistemas de archivos. Por ejemplo, la compatibilidad con discos de gran tamaño y la capacidad de convertir discos entre los formatos MBR (Master Boot Record) y GPT (GUID Partition Table) son algunas de las mejoras más significativas.
Además, Microsoft ha continuado mejorando DiskPart para facilitar su uso en entornos empresariales y de servidor, proporcionando a los administradores de sistemas una herramienta robusta y fiable para la gestión de discos.
Requisitos y compatibilidad
Para utilizar DiskPart, es necesario contar con un sistema operativo Windows que lo soporte. Las versiones compatibles incluyen Windows 2000 y todas las versiones posteriores hasta Windows 11. A continuación, se detallan los requisitos y la compatibilidad:
– Sistema Operativo: Windows 2000 y versiones posteriores.
– Permisos de Administrador: Es necesario tener permisos de administrador para ejecutar DiskPart.
– Entorno de Línea de Comandos: DiskPart se ejecuta desde el símbolo del sistema (CMD) o Windows PowerShell.
| Requisito | Detalle |
|---|---|
| Sistema Operativo | Windows 2000 y posteriores |
| Permisos de Administrador | Necesarios |
| Entorno de Ejecución | CMD o PowerShell |
Es importante destacar que DiskPart no está disponible en versiones de Windows diseñadas para dispositivos móviles o versiones más limitadas del sistema operativo, como Windows RT. Además, aunque DiskPart es una herramienta poderosa, debe usarse con precaución, ya que los cambios realizados son permanentes y pueden afectar gravemente el sistema si no se utilizan correctamente.
Conceptos Básicos de Administración de Discos
Tipos de discos: MBR vs GPT
Cuando se trata de administrar discos, es fundamental comprender las diferencias entre los dos tipos principales de particiones de disco: MBR (Master Boot Record) y GPT (GUID Partition Table). El tipo de partición que elijas puede afectar significativamente la capacidad del disco y la compatibilidad del sistema operativo.
MBR es un esquema de particionamiento más antiguo que ha sido ampliamente utilizado desde los primeros días de los PC. Soporta discos de hasta 2 TB y un máximo de cuatro particiones primarias. Sin embargo, presenta limitaciones importantes para los discos modernos de gran capacidad.
GPT es una tecnología más reciente que forma parte del estándar UEFI. Soporta discos de más de 2 TB y un número prácticamente ilimitado de particiones. Además, GPT incluye mecanismos de redundancia y comprobación de errores que aumentan la fiabilidad del disco.
Particiones vs Volúmenes
Entender la diferencia entre particiones y volúmenes es crucial para la administración efectiva de discos. Una partición es una división lógica de un disco físico, mientras que un volumen es un área de almacenamiento que el sistema operativo puede gestionar. En términos sencillos, puedes pensar en una partición como una sección del disco y en un volumen como un sistema de archivos dentro de esa sección.
- Particiones Primarias: Son las divisiones principales de un disco. Un disco MBR puede tener hasta cuatro particiones primarias.
- Particiones Extendidas: Permiten superar la limitación de cuatro particiones primarias en MBR al actuar como contenedores para particiones lógicas adicionales.
- Volúmenes: Pueden abarcar una o más particiones. Los volúmenes pueden ser simples (en un solo disco) o dinámicos (distribuidos entre varios discos).
Sistema de archivos: NTFS, FAT32, exFAT
El sistema de archivos define cómo se almacenan y organizan los datos en un disco. Los sistemas de archivos más comunes en Windows son NTFS, FAT32 y exFAT.
NTFS (New Technology File System) es el sistema de archivos predeterminado para las versiones modernas de Windows. Ofrece características avanzadas como permisos de archivo, cifrado, y soporte para archivos de gran tamaño y volúmenes.
FAT32 (File Allocation Table 32) es un sistema de archivos más antiguo y ampliamente compatible, pero tiene limitaciones como un tamaño máximo de archivo de 4 GB y un tamaño máximo de partición de 32 GB en Windows.
exFAT (Extended File Allocation Table) es un sistema de archivos diseñado para ser una solución intermedia entre FAT32 y NTFS. Soporta archivos de mayor tamaño que FAT32 y es compatible con una amplia variedad de dispositivos y sistemas operativos.
Preparativos Iniciales
Antes de comenzar a usar DiskPart para la administración de discos, es importante realizar algunos preparativos iniciales:
- Realiza copias de seguridad de los datos importantes para evitar pérdidas accidentales durante la manipulación de discos y particiones.
- Asegúrate de tener permisos de administrador en el sistema, ya que DiskPart requiere permisos elevados para ejecutarse.
- Abre DiskPart a través del Símbolo del sistema (CMD) o PowerShell. Para ello, escribe
diskparty presiona Enter.
Con estos pasos, estarás listo para utilizar DiskPart de manera segura y efectiva.
Cómo acceder a DiskPart
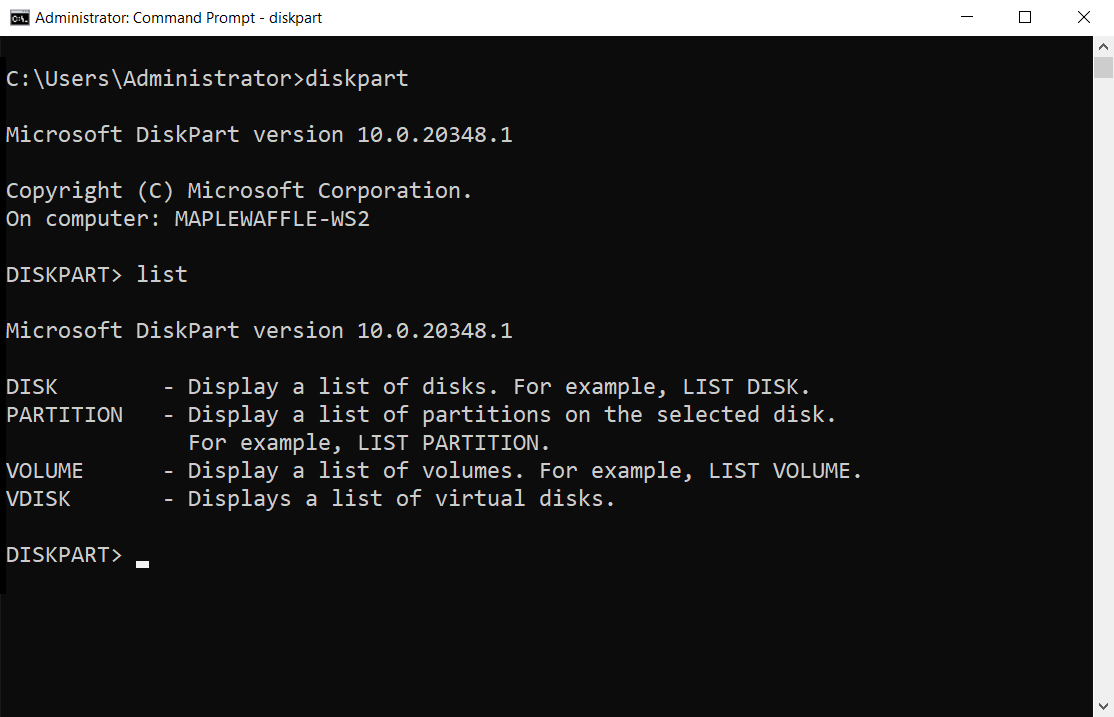
Desde el Símbolo del sistema (CMD)
Para acceder a DiskPart desde el Símbolo del sistema (CMD), sigue estos pasos:
- Presiona Win + R para abrir el cuadro de diálogo Ejecutar.
- Escribe
cmdy presiona Enter. Esto abrirá la ventana del Símbolo del sistema. - En la ventana del Símbolo del sistema, escribe
diskparty presiona Enter. Aparecerá la interfaz de DiskPart.
Desde Windows PowerShell
También puedes acceder a DiskPart a través de Windows PowerShell. Aquí te mostramos cómo hacerlo:
- Presiona Win + X y selecciona Windows PowerShell (Administrador) en el menú que aparece.
- En la ventana de PowerShell, escribe
diskparty presiona Enter. Esto abrirá la interfaz de DiskPart dentro de PowerShell.
Desde el entorno de recuperación de Windows
Si necesitas usar DiskPart en un entorno de recuperación, sigue estos pasos:
- Arranca tu ordenador desde un medio de instalación de Windows (DVD o USB).
- Selecciona el idioma y las preferencias, y haz clic en Siguiente.
- Haz clic en Reparar el equipo en la parte inferior izquierda.
- Selecciona Solucionar problemas y luego Opciones avanzadas.
- Elige Símbolo del sistema y, una vez abierto, escribe
diskparty presiona Enter.
Precauciones y copias de seguridad
Antes de utilizar DiskPart, es esencial tomar algunas precauciones para evitar la pérdida de datos y otros problemas:
- Realiza copias de seguridad de todos tus datos importantes. DiskPart es una herramienta poderosa y los cambios realizados son permanentes.
- Asegúrate de tener permisos de administrador en tu sistema, ya que DiskPart requiere permisos elevados para ejecutarse.
- Lee y comprende completamente los comandos que planeas usar. Un error puede resultar en la pérdida de datos o la corrupción del disco.
- Evita ejecutar comandos de DiskPart en discos que contengan datos críticos a menos que sea absolutamente necesario.
Comandos Básicos de DiskPart
A continuación, se presentan algunos de los comandos básicos de DiskPart que puedes utilizar para la administración de discos:
list disk: Muestra una lista de todos los discos disponibles en el sistema.select disk [número]: Selecciona el disco específico para trabajar con él.list volume: Muestra una lista de todos los volúmenes en el sistema.select volume [número]: Selecciona el volumen específico para trabajar con él.list partition: Muestra una lista de todas las particiones en el disco seleccionado.select partition [número]: Selecciona la partición específica para trabajar con ella.detail disk,detail volume,detail partition: Muestra detalles sobre el disco, volumen o partición seleccionados.
Estos comandos son esenciales para comenzar a utilizar DiskPart y realizar tareas básicas de administración de discos. A medida que te familiarices más con la herramienta, podrás explorar comandos más avanzados y funcionalidades adicionales.
Lista Completa de Comandos de DiskPart
DiskPart ofrece una amplia variedad de comandos para la administración de discos y volúmenes. A continuación, se presenta una lista completa de los comandos disponibles en DiskPart:
active: Marca la partición seleccionada como activa.add: Agrega un espejo a un volumen simple existente.assign: Asigna una letra de unidad o un punto de montaje a la partición seleccionada.attributes: Muestra, establece o borra los atributos de un volumen o disco.automount: Habilita o deshabilita el montaje automático de volúmenes.break: Rompe un conjunto de espejo.clean: Borra toda la información de configuración o particionamiento del disco seleccionado.convert: Convierte entre diferentes tipos de discos (MBR, GPT, dinámico, básico).create: Crea una partición o volumen.delete: Elimina una partición o volumen.detail: Proporciona detalles sobre el disco, volumen o partición seleccionados.exit: Sale del programa DiskPart.extend: Amplía el tamaño del volumen seleccionado.help: Proporciona una lista de comandos de DiskPart o ayuda detallada sobre un comando específico.import: Importa un disco extranjero al sistema.inactive: Marca la partición seleccionada como inactiva.list: Muestra una lista de objetos (discos, particiones, volúmenes, etc.).merge: Fusiona un disco de diferencia con su disco base.offline: Desconecta el disco seleccionado del sistema.online: Conecta el disco seleccionado al sistema.reactivate: Reactiva un disco dinámico con errores.remove: Elimina una letra de unidad o punto de montaje.repair: Repara un disco espejo simple.rescan: Reescanea todos los discos en busca de cambios de configuración.retain: Prepara una partición simple en un disco dinámico para ser utilizada como volumen de arranque.select: Selecciona un objeto para enfocarse en él (disco, partición, volumen).setid: Cambia el tipo de partición.shrink: Reduce el tamaño del volumen seleccionado.uniqueid: Muestra o establece el identificador único de un disco.
Estos comandos permiten realizar una gran variedad de tareas de administración de discos, desde operaciones básicas hasta configuraciones avanzadas. Es importante usar estos comandos con precaución, especialmente en entornos de producción, para evitar la pérdida de datos.
Operaciones Básicas con Discos
Crear una partición nueva
Crear una partición nueva es una de las tareas más comunes al usar DiskPart. A continuación, se detallan los pasos para realizar esta operación:
- Abre DiskPart escribiendo
diskparten el Símbolo del sistema (CMD) o PowerShell y presiona Enter. - Lista los discos disponibles con el comando
list disky selecciona el disco donde deseas crear la partición conselect disk [número]. - Creala partición nueva usando el comando
create partition primary(ocreate partition [tipo]para particiones extendidas o lógicas).
Formatear una partición
Después de crear una partición, el siguiente paso es formatearla. Este proceso prepara la partición para almacenar datos. Sigue estos pasos:
- Selecciona el disco que contiene la partición que deseas formatear usando
select disk [número]. - Lista las particiones del disco seleccionado con el comando
list partitiony selecciona la partición deseada conselect partition [número]. - Formatea la partición utilizando el comando
format fs=[tipo de sistema de archivos] label=[etiqueta] quick. Por ejemplo,format fs=ntfs label=Datos quickformateará la partición como NTFS y le asignará la etiqueta «Datos».
Asignar y cambiar letras de unidad
Asignar o cambiar la letra de una unidad es útil para organizar tus volúmenes de manera lógica. A continuación se indican los pasos para realizar esta tarea:
- Selecciona el disco que contiene la partición o volumen usando
select disk [número]. - Lista los volúmenes con el comando
list volumey selecciona el volumen deseado conselect volume [número]. - Asigna una nueva letra de unidad utilizando el comando
assign letter=[letra]. Por ejemplo,assign letter=Easignará la letra E al volumen seleccionado. - Para cambiar la letra de unidad, primero elimina la letra actual con
remove letter=[letra]y luego asigna la nueva letra conassign letter=[nueva letra].
Marcar partición como activa
Marcar una partición como activa es necesario cuando deseas que el sistema operativo arranque desde esa partición. Aquí te mostramos cómo hacerlo:
- Selecciona el disco que contiene la partición a marcar como activa con
select disk [número]. - Lista las particiones del disco seleccionado con
list partitiony selecciona la partición deseada conselect partition [número]. - Marca la partición como activa usando el comando
active.
Es importante asegurarse de que la partición que estás marcando como activa contiene un sistema operativo o un gestor de arranque válido para evitar problemas de arranque.
Administración Avanzada de Discos
Convertir discos entre MBR y GPT
La conversión entre MBR (Master Boot Record) y GPT (GUID Partition Table) es una operación avanzada que permite aprovechar las ventajas de cada tipo de partición según tus necesidades. A continuación, se detallan los pasos para realizar esta conversión:
- Abre DiskPart escribiendo
diskparten el Símbolo del sistema (CMD) o PowerShell y presiona Enter. - Lista los discos disponibles con el comando
list disky selecciona el disco que deseas convertir conselect disk [número]. - Borra todas las particiones del disco seleccionado con el comando
clean. Este paso es necesario ya que la conversión requiere un disco vacío. - Para convertir un disco MBR a GPT, usa el comando
convert gpt. Para convertir un disco GPT a MBR, usa el comandoconvert mbr.
Crear y gestionar volúmenes simples, extendidos y lógicos
DiskPart permite crear y gestionar diferentes tipos de volúmenes: simples, extendidos y lógicos. Aquí te mostramos cómo hacerlo:
- Para crear un volumen simple, selecciona el disco deseado con
select disk [número]y usa el comandocreate volume simple size=[tamaño]. - Para crear una partición extendida, selecciona el disco y usa el comando
create partition extended size=[tamaño]. - Dentro de una partición extendida, puedes crear particiones lógicas con el comando
create partition logical size=[tamaño]. - Para gestionar estos volúmenes, puedes usar comandos como
delete volume,extend volumeyshrink volumesegún sea necesario.
Redimensionar particiones
Redimensionar particiones puede ser necesario para ajustar el uso del espacio del disco según tus necesidades. Sigue estos pasos para redimensionar una partición:
- Selecciona el disco que contiene la partición con
select disk [número]. - Selecciona la partición que deseas redimensionar con
select partition [número]. - Para extender una partición, usa el comando
extend size=[tamaño]. - Para reducir una partición, usa el comando
shrink desired=[tamaño].
Fusionar y dividir particiones
Fusionar y dividir particiones son operaciones avanzadas que permiten una gestión más flexible del espacio en disco:
- Fusionar particiones: DiskPart no ofrece un comando directo para fusionar particiones, pero puedes lograrlo eliminando una partición y extendiendo otra. Selecciona la partición que deseas eliminar con
select partition [número]y usadelete partition. Luego selecciona la partición que deseas extender y usaextend size=[tamaño]. - Dividir particiones: Para dividir una partición, debes reducirla primero y luego crear una nueva partición en el espacio liberado. Selecciona la partición que deseas reducir con
select partition [número]y usashrink desired=[tamaño]. Luego crea una nueva partición en el espacio no asignado concreate partition primary.
Desfragmentar volúmenes
La desfragmentación de volúmenes ayuda a mejorar el rendimiento del disco al reorganizar los datos fragmentados. Aunque DiskPart no ofrece un comando directo para desfragmentar, puedes usar la herramienta de desfragmentación de Windows de la siguiente manera:
- Abre el Símbolo del sistema (CMD) como administrador.
- Escribe
defrag [unidad:]y presiona Enter. Por ejemplo,defrag C:desfragmentará la unidad C:.
Es importante realizar la desfragmentación regularmente para mantener un rendimiento óptimo del disco.
Solución de Problemas Comunes
Reparar particiones dañadas
Las particiones dañadas pueden causar problemas significativos, desde la inaccesibilidad de los datos hasta la incapacidad de iniciar el sistema operativo. Aquí te mostramos cómo reparar particiones dañadas utilizando DiskPart y otras herramientas de Windows:
- Abre DiskPart escribiendo
diskparten el Símbolo del sistema (CMD) o PowerShell y presiona Enter. - Selecciona el disco con la partición dañada utilizando
select disk [número]y luego selecciona la partición conselect partition [número]. - Intenta reparar la partición con el comando
detail partitionpara ver información detallada y verificar el estado de la partición. - Si la partición no se puede reparar desde DiskPart, puedes usar el comando
chkdsk [letra de unidad]: /f /ren el Símbolo del sistema para intentar reparar los errores de disco. Por ejemplo,chkdsk C: /f /r.
Recuperar particiones perdidas
Recuperar particiones perdidas puede ser crucial para restaurar datos importantes. Aquí te mostramos cómo intentar esta recuperación:
- Abre DiskPart y lista los discos disponibles con
list disk. - Selecciona el disco con la partición perdida usando
select disk [número]. - Usa el comando
list partitionpara ver si la partición aparece en la lista. Si no aparece, puedes intentar recuperar la partición con herramientas de recuperación de terceros, como TestDisk o EaseUS Partition Recovery. - Si la partición aparece pero no tiene una letra de unidad asignada, selecciona la partición con
select partition [número]y asigna una letra de unidad conassign letter=[letra].
Limpieza de discos (comando clean y clean all)
El comando clean y clean all en DiskPart son útiles para eliminar información de particionamiento y limpiar discos para un nuevo uso:
- Abre DiskPart y selecciona el disco que deseas limpiar usando
select disk [número]. - Para eliminar la información de particionamiento del disco, utiliza el comando
clean. Este comando borra todas las particiones, volúmenes y configuraciones del disco seleccionado, pero no sobrescribe los datos. - Para una limpieza más profunda, que sobrescribe todos los sectores del disco con ceros, usa el comando
clean all. Este proceso puede tardar considerablemente más tiempo, pero es útil para asegurarse de que los datos anteriores no se puedan recuperar.
Estos comandos son potentes y deben usarse con precaución, ya que la limpieza de discos eliminará todos los datos del disco seleccionado de forma irreversible.
Ejemplos Prácticos de Uso de DiskPart
Preparar un nuevo disco duro para usar en Windows
Antes de poder utilizar un nuevo disco duro en Windows, es necesario prepararlo adecuadamente. A continuación, se detallan los pasos para realizar esta tarea con DiskPart:
- Conecta el nuevo disco duro a tu computadora y asegúrate de que sea detectado por el sistema.
- Abre DiskPart escribiendo
diskparten el Símbolo del sistema (CMD) o PowerShell y presiona Enter. - Lista los discos disponibles con el comando
list disky selecciona el nuevo disco conselect disk [número]. - Utiliza el comando
cleanpara eliminar cualquier partición o formato existente en el disco. - Crea una nueva partición primaria en el disco limpio con el comando
create partition primary. - Formatea la nueva partición con el sistema de archivos deseado utilizando el comando
format fs=[sistema de archivos] quick. - Asigna una letra de unidad a la partición recién formateada con el comando
assign letter=[letra].
Migrar el sistema operativo a un nuevo disco
La migración del sistema operativo a un nuevo disco es una tarea importante cuando se actualiza el hardware o se necesitan mejoras de rendimiento. Aquí se muestra cómo migrar el sistema operativo utilizando DiskPart:
- Conecta el nuevo disco al sistema junto con el disco que contiene el sistema operativo actual.
- Copia todos los datos del disco antiguo al nuevo disco utilizando una herramienta de clonación de discos como Clonezilla o EaseUS Todo Backup.
- Una vez completada la clonación, reinicia tu sistema y entra en la BIOS o UEFI para configurar el nuevo disco como el dispositivo de arranque principal.
- Arranca desde el nuevo disco y verifica que el sistema operativo se cargue correctamente.
- Abre DiskPart y elimina las particiones del disco antiguo para liberar espacio o formatearlo para su uso como almacenamiento adicional si es necesario.
Clonar discos y particiones
Clonar discos y particiones es una tarea común para realizar copias de seguridad o migraciones de datos. DiskPart puede ser utilizado en parte de este proceso, especialmente para la preparación del disco destino. Aquí se muestra un ejemplo de cómo clonar un disco o partición utilizando DiskPart:
- Conecta el disco o partición que deseas clonar junto con el disco o partición destino.
- Abre DiskPart y lista los discos disponibles con el comando
list disk. - Selecciona el disco o partición destino con
select disk [número]oselect volume [número]. - Limpia el disco o partición destino con el comando
cleanpara eliminar cualquier dato existente. - Utiliza un software de clonación de discos o particiones para copiar los datos del disco o partición origen al destino.
Es importante tener en cuenta que DiskPart se utiliza principalmente para preparar el disco destino en el proceso de clonación. Para la clonación real, se recomienda utilizar software especializado en clonación de discos.
Integración con Otros Herramientas y Comandos
Uso conjunto con DISM y sfc /scannow
DiskPart se puede utilizar de manera complementaria con otras herramientas de administración de sistema en Windows, como DISM (Deployment Image Servicing and Management) y sfc (System File Checker) con el comando sfc /scannow. A continuación, se detalla cómo se pueden utilizar juntos:
- DISM: DISM es una herramienta de línea de comandos que se utiliza para administrar imágenes de Windows. Se puede utilizar junto con DiskPart para montar y desmontar imágenes de disco, así como para realizar operaciones de mantenimiento en ellas.
- sfc /scannow: Este comando se utiliza para escanear y reparar archivos del sistema dañados en Windows. Si se encuentran problemas con los archivos del sistema durante el análisis, sfc intentará corregirlos automáticamente.
Al utilizar DiskPart en conjunto con DISM y sfc /scannow, puedes llevar a cabo tareas de mantenimiento y reparación más completas en tu sistema operativo Windows.
Uso en scripts automatizados de PowerShell
Uno de los puntos fuertes de DiskPart es su capacidad para integrarse en scripts automatizados de PowerShell, lo que permite realizar tareas de administración de discos de manera eficiente y repetible. Aquí se muestra un ejemplo básico de cómo utilizar DiskPart en un script de PowerShell:
$diskpartScript = @"
select disk 0
clean
create partition primary
format fs=ntfs quick
assign letter=D
"@
Invoke-Expression -Command $diskpartScript
Este script de PowerShell utiliza DiskPart para limpiar el disco 0, crear una partición primaria, formatearla como NTFS y asignarle la letra D.
Herramientas de terceros complementarias
Aunque DiskPart es una herramienta poderosa para la administración de discos en Windows, a veces es necesario utilizar herramientas de terceros complementarias para realizar tareas más avanzadas o específicas. Algunas de estas herramientas incluyen:
- Partition Wizard: Proporciona una interfaz gráfica de usuario para realizar tareas de administración de discos, como redimensionar particiones, convertir entre MBR y GPT, y clonar discos.
- TestDisk: Es una herramienta de recuperación de datos de código abierto que puede ayudar a recuperar particiones perdidas y reparar tablas de particiones dañadas.
- Acronis True Image: Ofrece capacidades avanzadas de copia de seguridad y restauración, incluida la clonación de discos y la creación de imágenes de disco.
Estas herramientas de terceros pueden complementar las funcionalidades de DiskPart y proporcionar soluciones adicionales para la administración y mantenimiento de discos en Windows.
Preguntas Frecuentes
¿Cuáles son los riesgos de usar DiskPart?
Si bien DiskPart es una herramienta poderosa para la administración de discos en Windows, también conlleva ciertos riesgos si no se utiliza correctamente. Algunos de los riesgos potenciales de usar DiskPart incluyen:
- Pérdida de datos: Al realizar operaciones como eliminar particiones o limpiar discos, existe el riesgo de eliminar datos importantes de manera accidental.
- Daño del sistema operativo: Realizar operaciones incorrectas en el disco del sistema puede causar problemas de arranque y corrupción del sistema operativo.
- Incompatibilidad con hardware: Algunas operaciones de DiskPart pueden no ser compatibles con ciertos tipos de hardware o configuraciones específicas.
Es importante comprender estos riesgos y tomar precauciones adecuadas al utilizar DiskPart, como hacer copias de seguridad de datos importantes antes de realizar cambios significativos en el disco.
¿Cómo puedo deshacer cambios realizados con DiskPart?
Desafortunadamente, DiskPart no incluye una función de «deshacer» para revertir cambios realizados. Sin embargo, si has realizado cambios que deseas deshacer, puedes intentar recuperar los datos utilizando herramientas de recuperación de datos de terceros si es posible. Además, es recomendable realizar copias de seguridad regulares de tus datos para evitar pérdidas irreparables.
¿Puedo usar DiskPart en un entorno de servidor?
Sí, DiskPart se puede utilizar en entornos de servidor para administrar discos y volúmenes en sistemas Windows Server. Sin embargo, al utilizar DiskPart en un entorno de servidor, es especialmente importante tener cuidado y comprender los posibles impactos de las operaciones que realices, ya que los errores pueden afectar el funcionamiento del servidor y la disponibilidad de los servicios.
Conclusión
Resumen de la importancia y utilidad de DiskPart
DiskPart es una herramienta de línea de comandos poderosa y versátil que se utiliza para administrar discos y volúmenes en sistemas Windows. A lo largo de este artículo, hemos explorado las diversas características y funciones de DiskPart, así como su uso en una variedad de escenarios, desde la preparación de discos nuevos hasta la solución de problemas comunes y la realización de tareas avanzadas de administración de discos.
Algunos de los aspectos más destacados de DiskPart incluyen su capacidad para realizar una amplia gama de operaciones de particionamiento y formateo de discos, su integración con otras herramientas de administración de sistema como DISM y PowerShell, y su utilidad en entornos de servidor y de escritorio por igual.
Recomendaciones finales y mejores prácticas
Para aprovechar al máximo DiskPart y minimizar los riesgos asociados con su uso, aquí hay algunas recomendaciones finales y mejores prácticas:
- Hacer copias de seguridad: Antes de realizar cambios importantes en tus discos utilizando DiskPart, asegúrate de hacer copias de seguridad de tus datos importantes para evitar pérdidas accidentales.
- Leer la documentación: Familiarízate con la documentación oficial de Microsoft sobre DiskPart para comprender completamente sus características y funcionalidades.
- Practicar en entornos de prueba: Antes de realizar cambios en discos en producción, practica con DiskPart en entornos de prueba para familiarizarte con su funcionamiento y evitar errores costosos.
- Utilizar comandos con precaución: Al utilizar comandos de DiskPart, asegúrate de verificar dos veces la selección de discos y particiones y de comprender el impacto de la operación que estás realizando.
Seguir estas recomendaciones te ayudará a utilizar DiskPart de manera efectiva y segura en tus tareas de administración de discos en sistemas Windows.
Recursos Adicionales
Documentación oficial de Microsoft
La documentación oficial de Microsoft es una excelente fuente de información para aprender más sobre DiskPart y su funcionamiento. Aquí tienes algunos enlaces útiles:
- Documentación de DiskPart para Windows Server
- Documentación de DiskPart para Windows 10 y versiones anteriores
Comunidades y foros de soporte
Participar en comunidades en línea y foros de soporte puede ser una excelente manera de obtener ayuda adicional, compartir experiencias y aprender de otros usuarios. Aquí tienes algunos sitios donde puedes encontrar comunidades relacionadas con DiskPart: