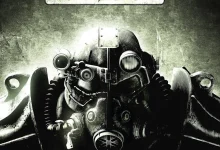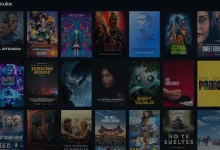Cómo reparar un USB con DiskPart

Si tu USB está dañado o no responde correctamente, una herramienta muy útil para intentar repararlo es DiskPart, una utilidad de Windows que permite gestionar discos y particiones desde la línea de comandos. A diferencia de otras herramientas comunes, DiskPart ofrece un control más avanzado sobre la estructura del disco, lo que lo hace especialmente útil para solucionar problemas complejos de partición y formateo. En esta guía, te enseñaré cómo reparar un USB utilizando DiskPart, paso a paso, asegurándote de seguir cada indicación para obtener los mejores resultados posibles.
¿Qué es DiskPart y cuándo usarlo?
DiskPart es una herramienta de línea de comandos de Windows que te permite administrar los discos de almacenamiento de tu sistema, como discos duros, SSD y unidades USB. Si tu USB no aparece en el Explorador de Archivos, o muestra errores al intentar acceder a él, DiskPart puede ser una buena opción para intentar recuperarlo y formatearlo correctamente. Además de solucionar problemas de acceso, DiskPart es muy útil para eliminar particiones dañadas y reestructurar el almacenamiento del dispositivo, brindando una solución más profunda en comparación con otras herramientas más básicas como el Administrador de discos de Windows.
Precauciones antes de usar DiskPart
Es importante recordar que DiskPart eliminará toda la información almacenada en el USB. Asegúrate de que has intentado recuperar todos los datos importantes antes de proceder. Una vez que se formatee el dispositivo, los archivos serán difíciles de recuperar. Puedes utilizar herramientas de recuperación de datos como Recuva o EaseUS Data Recovery para intentar recuperar tus archivos antes de continuar. De esta forma, reducirás el riesgo de perder información valiosa.
Pasos para reparar un USB con DiskPart
A continuación, te guiaré a través de los pasos necesarios para reparar tu unidad USB con DiskPart. Sigue cuidadosamente cada uno de ellos para maximizar las posibilidades de éxito:
1. Abrir la ventana de comandos
- Presiona las teclas Windows + R para abrir la ventana de ejecutar.
- Escribe cmd y presiona Enter para abrir la línea de comandos.
- Asegúrate de abrirla con privilegios de administrador haciendo clic derecho y seleccionando «Ejecutar como administrador». Esto es fundamental para evitar problemas de permisos al manipular las particiones.
2. Ejecutar DiskPart
En la ventana de comandos, escribe diskpart y presiona Enter. Esto abrirá la utilidad DiskPart dentro de la línea de comandos. Verás que la línea de comandos cambia a «DISKPART>» indicando que ahora estás trabajando con esta herramienta.
3. Listar los discos disponibles
Escribe el comando list disk y presiona Enter. Esto mostrará todos los discos conectados al equipo, incluyendo tu unidad USB. Asegúrate de identificar correctamente cuál es tu USB. Cada disco tendrá un número asignado, junto con información como su tamaño, lo cual te ayudará a distinguirlo de otros discos.
4. Seleccionar el disco USB
Identifica tu unidad USB en la lista de discos. Suele ser el disco de menor tamaño. Escribe select disk X, reemplazando X por el número correspondiente a tu USB. Por ejemplo:
select disk 1Este paso es crucial para asegurarte de que todas las operaciones que realices afecten únicamente al USB y no a otro disco por error, lo que podría causar pérdida de datos en otras unidades.
5. Limpiar el disco USB
Para borrar todas las particiones y datos del USB, escribe clean y presiona Enter. Este comando eliminará toda la información del disco, dejándolo como si fuera nuevo. Si el proceso es exitoso, recibirás un mensaje confirmando que el disco ha sido limpiado satisfactoriamente.
6. Crear una nueva partición
Ahora, debes crear una nueva partición primaria en el USB. Escribe create partition primary y presiona Enter. Este comando restablece el espacio de almacenamiento y lo deja listo para ser formateado. Asegúrate de que el sistema reconozca la partición antes de proceder al siguiente paso.
7. Formatear la unidad
Para formatear la nueva partición, escribe el siguiente comando:
format fs=fat32 quickEl formato FAT32 es compatible con la mayoría de dispositivos, pero también puedes usar NTFS si necesitas almacenar archivos de gran tamaño. FAT32 es ideal para la compatibilidad con una amplia variedad de dispositivos, pero tiene una limitación de tamaño de archivo de 4 GB. NTFS, por otro lado, permite almacenar archivos mucho más grandes y ofrece una mejor seguridad, aunque puede no ser compatible con algunos dispositivos más antiguos. Considera qué formato es el más adecuado para el uso que planeas darle al USB.
8. Asignar una letra a la unidad
Finalmente, asigna una letra a la unidad para que sea reconocida por el sistema. Escribe assign y presiona Enter. Ahora tu USB debería aparecer de nuevo en el Explorador de Archivos, listo para ser utilizado. Si tienes problemas para visualizar el dispositivo, intenta desconectarlo y volverlo a conectar después de asignar la letra.
Solución de problemas comunes
- Si DiskPart no reconoce el USB, prueba con otro puerto USB o verifica si el dispositivo tiene algún daño físico. Cambiar de puerto puede ayudar a descartar problemas relacionados con la conexión del hardware.
- Si el proceso de formateo falla, intenta usar el formato NTFS en lugar de FAT32, o verifica que no haya protección contra escritura. Esto es especialmente útil si el USB está bloqueado y no permite realizar cambios.
- Si tu USB sigue sin funcionar, es posible que tenga daños físicos irreparables. En estos casos, considera reemplazar el dispositivo por uno nuevo para evitar más inconvenientes.
Conclusión
DiskPart es una herramienta poderosa que puede ayudarte a recuperar y reparar un USB dañado. Siguiendo estos pasos, deberías poder solucionar la mayoría de los problemas relacionados con tu unidad USB. Recuerda siempre hacer una copia de seguridad de tus datos antes de proceder con un formateo, ya que este proceso eliminará toda la información almacenada. DiskPart ofrece un nivel de control avanzado que no está disponible en herramientas gráficas, lo cual lo convierte en una opción ideal para problemas más complejos.
Para más información sobre cómo usar DiskPart, consulta nuestro artículo completo sobre DiskPart y descubre más comandos avanzados para gestionar tus dispositivos. Estos comandos te permitirán tener un mejor control sobre el almacenamiento y solucionar problemas que de otra manera serían difíciles de manejar con herramientas básicas.