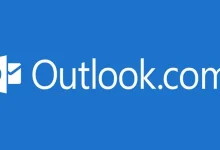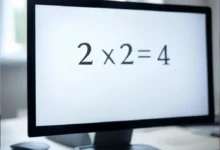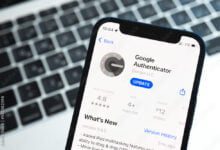Cómo reparar el error 0x80070422 en Windows 10
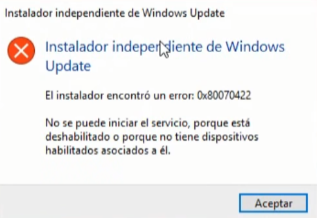
¿Te has encontrado alguna vez con el error 0x80070422 en Windows 10 y no sabes cómo solucionarlo? Si es así, no estás solo. Este error es más común de lo que piensas y puede ser frustrante cuando interfiere con tus tareas diarias. En este artículo, te ofrecemos un análisis detallado y diferentes métodos para resolver este problema de manera rápida y efectiva. ¡Sigue leyendo para encontrar la solución que mejor se adapte a tus necesidades!
¿Qué es el error 0x80070422 en Windows 10?
El error 0x80070422 generalmente aparece cuando hay un problema con los servicios de actualización de Windows. Los usuarios a menudo encuentran este código de error al intentar actualizar Windows 10 o al usar la tienda de Microsoft. Este error indica que hay un problema al iniciar uno o más componentes de Windows Update, lo que impide la actualización del sistema o la descarga de aplicaciones. Para entender mejor por qué ocurre este error, es útil conocer cómo funcionan los servicios de actualización de Windows.
Windows Update es esencial para la seguridad y el rendimiento de tu computadora. Cuando este servicio no funciona correctamente, puedes estar expuesto a vulnerabilidades de seguridad y perder acceso a nuevas funciones. El error 0x80070422 puede ser causado por varios factores, incluyendo configuraciones incorrectas de servicios, problemas con la conexión a internet, o conflictos con el software de terceros.
Cómo solucionar el error 0x80070422
Verificar los servicios de Windows
Una de las soluciones más efectivas para el error 0x80070422 es asegurarse de que todos los servicios necesarios para Windows Update estén habilitados y funcionando correctamente. Sigue estos pasos para verificar y configurar estos servicios:
1. Presiona las teclas Windows + R al mismo tiempo para abrir el cuadro de diálogo Ejecutar.
2. Escribe services.msc y presiona Enter.
3. En la ventana de Servicios, busca «Windows Update», haz clic derecho sobre él y selecciona Propiedades.
4. En la pestaña General, asegúrate de que el tipo de inicio esté configurado como Automático. Si no es así, cámbialo y haz clic en Aplicar.
5. Si el estado del servicio dice «Detenido», haz clic en Iniciar.
6. Repite el mismo proceso para los servicios «Background Intelligent Transfer Service (BITS)» y «Cryptographic Services».
Verificar y ajustar estos servicios debería resolver el problema para la mayoría de los usuarios. Sin embargo, si el error persiste, hay otras soluciones que puedes intentar.
Desactivar IPv6 en la configuración de red
Otro método que ha demostrado ser efectivo es desactivar IPv6 en la configuración de red. Algunos usuarios han reportado que esta acción resuelve el error 0x80070422. Para hacerlo, sigue estos pasos:
1. Abre el Panel de control y selecciona Centro de redes y recursos compartidos.
2. Haz clic en tu conexión de red actual y selecciona Propiedades.
3. Busca «Protocolo de Internet versión 6 (TCP/IPv6)» en la lista y desmarca la casilla.
4. Haz clic en Aceptar y cierra todas las ventanas.
Desactivar IPv6 puede ayudar a mejorar la estabilidad de tu conexión a internet, lo cual es esencial para que Windows Update funcione correctamente.
Ejecutar el solucionador de problemas de Windows Update
Windows 10 tiene una herramienta integrada que puede ayudarte a diagnosticar y resolver problemas relacionados con Windows Update. Sigue estos pasos para utilizar el solucionador de problemas:
1. Abre la Configuración de Windows y selecciona Actualización y seguridad.
2. Haz clic en Solucionar problemas en el menú de la izquierda.
3. Selecciona Windows Update y haz clic en Ejecutar el solucionador de problemas.
El solucionador de problemas escaneará tu sistema en busca de problemas y aplicará las soluciones necesarias. Si se encuentra algún problema, el solucionador de problemas te proporcionará instrucciones detalladas para resolverlo.