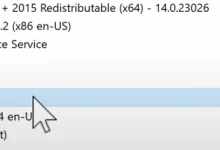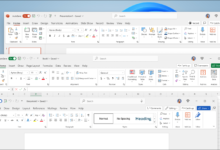Cómo solucionar el error 0X8007000D ERROR_INVALID_DATA en Windows
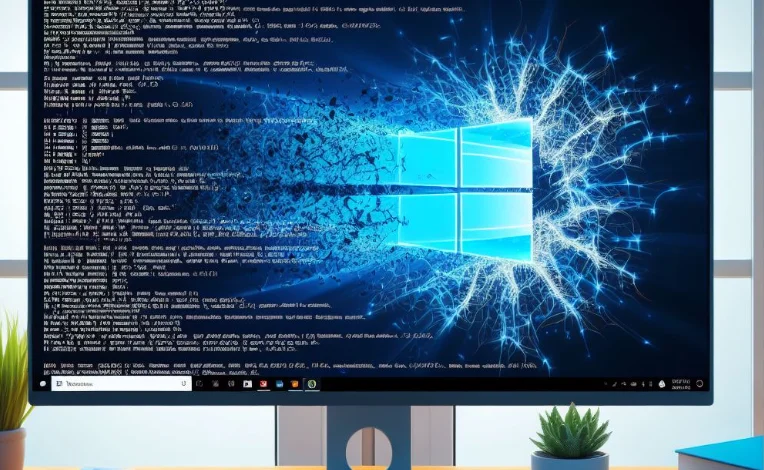
En el mundo de los sistemas operativos Windows, no es raro encontrarse con problemas de diversa índole. Uno de los más temidos es el error 0X8007000D, también conocido como ERROR_INVALID_DATA. Este error puede presentarse en diversas situaciones, generalmente al tratar de realizar actualizaciones del sistema o al intentar instalar ciertos programas y controladores. Pero no te preocupes, porque entender qué significa este error y cómo solucionarlo puede ser un proceso más sencillo de lo que piensas.
En este artículo, desentrañaremos los detalles detrás del error 0X8007000D, exploraremos sus posibles causas y, lo más importante, te proporcionaremos pasos claros y efectivos para resolverlo. Sigue leyendo para obtener una solución práctica y volver a disfrutar de un sistema funcionando sin problemas. Puede que la solución esté más cerca de lo que imaginas.
¿Qué causa el error 0X8007000D?
El error 0X8007000D (ERROR_INVALID_DATA) suele ser el resultado de varios factores. Entre los más comunes encontramos problemas con archivos de sistema dañados, conflictos con software, o incluso errores en la unidad de almacenamiento. Identificar la causa específica es crucial para aplicar una solución adecuada. A continuación, abordamos algunas de las causas más frecuentes:
- Archivos de sistema corruptos: Muchas veces, los archivos de sistema dañados dificultan que el sistema operativo procese y ejecute tareas correctamente.
- Problemas con las actualizaciones: Las actualizaciones mal instaladas o interrumpidas pueden ocasionar errores en el sistema, incluyendo el error 0X8007000D.
- Conflictos de software: Aplicaciones o controladores incompatibles pueden generar conflictos y ocasionar este tipo de errores.
- Errores en la unidad de almacenamiento: Daños físicos o lógicos en tu disco duro o SSD pueden llevar a la aparición de este error.
Archivos de sistema corruptos
Los archivos de sistema dañados son una de las principales causas del error 0X8007000D. Dichos archivos son vitales para el funcionamiento general del sistema operativo, y una vez que están dañados, pueden desencadenar una serie de problemas, incluyendo la imposibilidad de realizar adecuadamente actualizaciones de Windows. Utilizar herramientas integradas de Windows, como el Comprobador de archivos de sistema (SFC) y el Deployment Imaging Service and Management Tool (DISM), puede ser una gran ayuda para resolver estos problemas. Ambas herramientas están diseñadas para identificar y reparar archivos corruptos.
Para utilizar el Comprobador de archivos de sistema (SFC) sigue estos sencillos pasos:
- Abre el Símbolo del sistema como administrador.
- Escribe
sfc /scannowy presiona Enter. - Espera a que el proceso finalice. Si encuentra algún problema, la herramienta intentará solucionarlo automáticamente.
Cómo se manifiesta el error y su impacto
El error 0X8007000D puede manifestarse de diversas formas, dependiendo del contexto en el que se presenta. Algunas veces el sistema puede mostrar mensajes de error explícitos, mientras que en otras ocasiones puede presentarse un rendimiento deficiente sin indicaciones claras del problema.
Entre los síntomas más comunes se incluyen:
- Interrupciones en la descarga o instalación de actualizaciones de Windows.
- Mensajes de error que indican que algunos archivos están dañados o faltan.
- Se congela o se ralentiza el sistema de manera general.
El impacto de este error puede ser significativo, especialmente si se ignora. Puede llevar a una degradación del rendimiento del sistema y a la pérdida de datos si los problemas con el disco duro no se abordan a tiempo. Además, la incapacidad de instalar actualizaciones cruciales puede dejar el sistema vulnerable a amenazas de seguridad.
Pasos para solucionar el error 0X8007000D
Resolver el error 0X8007000D puede parecer una tarea ardua, pero con una estrategia adecuada se puede abordar eficazmente. Existen varios métodos que pueden ayudarte a solucionarlo. Aquí te dejamos una serie de pasos detallados:
Ejecutar Windows Update Troubleshooter
Uno de los métodos más simples y efectivos es utilizar la herramienta integrada de Solucionador de Problemas de Windows Update. Esta herramienta puede identificar y resolver automáticamente problemas comunes que impiden que tu sistema se actualice correctamente.
Para ejecutar el Solucionador de Problemas de Windows Update, sigue estos pasos:
- Ve a Configuración en tu menú de inicio.
- Selecciona Actualización y seguridad.
- Haz clic en Solucionar problemas y luego en Windows Update.
- Sigue las instrucciones en pantalla para ejecutar la herramienta.
Utilizar el Comprobador de Archivos de Sistema (SFC)
Como mencionamos anteriormente, el Comprobador de Archivos de Sistema es una herramienta muy útil para identificar y reparar archivos de sistema dañados. Si el solucionador de problemas de Windows Update no resuelve el problema, sigue estos pasos para usar SFC:
- Abre el Símbolo del sistema como administrador.
- Escribe
sfc /scannowy presiona Enter. - Espera a que finalice el escaneo y sigue cualquier recomendación que aparezca.
Utilizar la herramienta DISM
Si el Comprobador de Archivos de Sistema no logra resolver el problema, la herramienta DISM puede ser útil. Esta herramienta repara la imagen de Windows y puede arreglar problemas más profundos que SFC no puede.
Para ejecutar DISM, sigue estos pasos:
- Abre el Símbolo del sistema como administrador.
- Escribe
DISM /Online /Cleanup-Image /RestoreHealthy presiona Enter. - Espera a que la herramienta finalice su tarea.
Revisar la unidad de almacenamiento
Finalmente, si todas las herramientas mencionadas no resuelven el problema, puede ser necesario revisar la integridad de tu unidad de almacenamiento. Para ello, puedes utilizar la herramienta CHKDSK:
- Abre el Símbolo del sistema como administrador.
- Escribe
chkdsk /f /ry presiona Enter. - Reinicia tu computadora para que CHKDSK pueda ejecutarse y revisar la unidad en busca de errores.