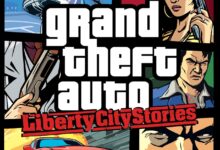Cómo reparar el error 0x000000003 (INVALID_AFFINITY_SET) en Windows
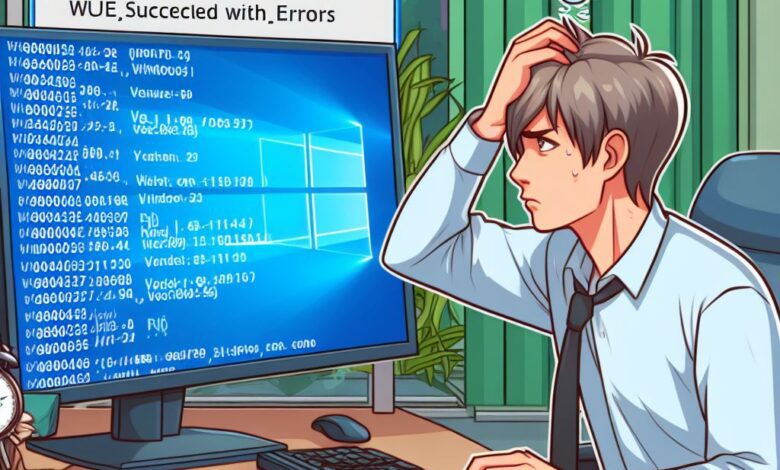
Bienvenido a nuestra completa guía sobre cómo reparar el error 0x000000003 (INVALID_AFFINITY_SET). Si estás aquí, es probable que hayas encontrado este problema en tu sistema operativo Windows. Este error, también conocido como «Conjunto de afinidad no válido», puede ser frustrante y causar una pérdida de productividad significativa. Pero no te preocupes, estamos aquí para ayudarte a solucionar este problema técnico de manera rápida y eficiente.
Entendiendo el error 0x000000003
El error 0x000000003 (INVALID_AFFINITY_SET) generalmente se presenta debido a problemas en la gestión del procesador y la memoria del sistema. Este error puede surgir por diversas razones como controladores de dispositivos desactualizados, conflictos de hardware o incluso problemas en el registro del sistema. Es fundamental identificar la causa exacta para implementar la solución adecuada.
Para entender mejor este error, es importante conocer el término «afinidad de procesador». La afinidad de procesador es la asignación de un proceso o hilo a un conjunto específico de unidades de procesamiento (CPU). Un error en esta asignación provoca que el sistema operativo no pueda gestionar eficientemente las tareas, lo que resulta en el error INVALID_AFFINITY_SET.
Posibles causas del error
- Controladores de dispositivo desactualizados
- Conflictos de hardware
- Problemas en el registro del sistema
- Incompatibilidad de software
- Actualizaciones de Windows incorrectas o incompletas
Actualización de controladores
La mayoría de los errores del sistema, incluido el error 0x000000003, pueden deberse a controladores de dispositivo desactualizados o corruptos. Es crucial asegurarse de que todos los controladores estén actualizados a sus versiones más recientes. Puedes utilizar el Administrador de dispositivos para buscar actualizaciones de controladores automáticamente o descargar los controladores más recientes desde el sitio web del fabricante.
Pasos para actualizar controladores
- Abre el Administrador de dispositivos (puedes hacerlo presionando la tecla Windows + X y seleccionando «Administrador de dispositivos»).
- Busca los dispositivos con un símbolo de advertencia amarillo.
- Haz clic derecho en el dispositivo y selecciona «Actualizar controlador».
- Elige «Buscar automáticamente software de controlador actualizado».
Verificación y corrección del registro del sistema
Los problemas en el registro del sistema pueden ser otra causa del error INVALID_AFFINITY_SET. Este es un problema técnico complejo que puede requerir la intervención de herramientas especiales. Una herramienta recomendada es el Editor del Registro de Windows, sin embargo, debe utilizarse con precaución.
Además, hay software de terceros que pueden ayudarte a escanear y reparar entradas de registro corruptas. Ejecutar estas herramientas puede solucionar errores ocultos que están causando el problema.
Revisar actualizaciones de Windows
Las actualizaciones de Windows pueden ser tanto una bendición como una maldición. Una actualización incompleta o incorrecta puede desencadenar el error 0x000000003. Para garantizar que tu sistema operativo esté funcionando correctamente, verifica que todas las actualizaciones de Windows estén instaladas correctamente.
Pasos para verificar las actualizaciones
- Abre Configuración (puedes hacerlo presionando la tecla Windows + I).
- Haz clic en «Actualización y seguridad».
- Selecciona «Windows Update».
- Haz clic en «Buscar actualizaciones» y sigue las instrucciones.
Soluciones avanzadas
Si las soluciones anteriores no resuelven el problema, puede ser necesario considerar medidas más avanzadas. Esto incluye realizar una restauración del sistema a un punto anterior donde no existía el problema, o incluso reinstalar Windows. Estos pasos deben realizarse con precaución y es recomendable hacer una copia de seguridad de todos tus datos antes de proceder.
Otra opción es realizar un análisis del sistema con herramientas avanzadas como SFC (System File Checker) y DISM (Deployment Imaging Service and Management Tool) para reparar archivos de sistema dañados o corruptos.
Pasos para utilizar SFC y DISM
- Abre el Símbolo del sistema como administrador (puedes hacerlo buscando «cmd» en el menú de inicio, haciendo clic derecho y seleccionando «Ejecutar como administrador»).
- En la ventana del Símbolo del sistema, escribe sfc /scannow y presiona Enter.
- Espera a que el proceso termine y reinicia tu computadora.
- Si el problema persiste, abre nuevamente el Símbolo del sistema y escribe DISM /Online /Cleanup-Image /RestoreHealth y presiona Enter.