Cómo Quitar Yahoo de Chrome: Guía Paso a Paso para Eliminar Yahoo de tu Navegador
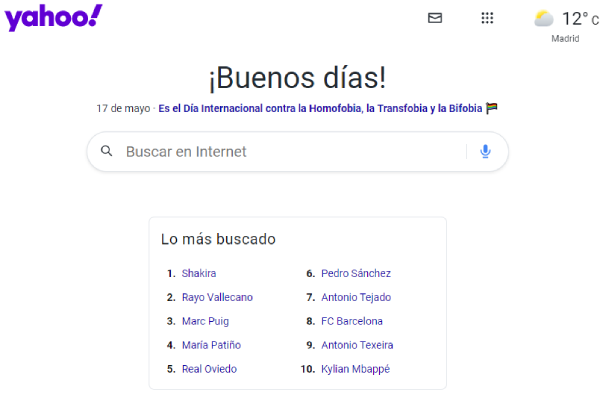
Es común encontrarse con Yahoo apareciendo en tu navegador Google Chrome, sin que lo hayas establecido como tu motor de búsqueda predeterminado. Esta situación suele ocurrir por diversas razones, principalmente relacionadas con la instalación de software de terceros. Al instalar ciertas aplicaciones, es posible que sin darte cuenta estés dando permiso para cambiar la configuración de tu navegador, incluyendo la página de inicio y el motor de búsqueda. Estos programas pueden incluir barras de herramientas, extensiones del navegador y, en algunos casos, incluso malware.
Cómo influyen las extensiones y barras de herramientas
Muchas extensiones y barras de herramientas que se descargan e instalan en Google Chrome vienen acompañadas de ajustes que alteran la configuración del navegador. Estas modificaciones usualmente redirigen tus búsquedas a Yahoo sin tu consentimiento explícito. Es importante revisar y monitorear cuidadosamente las extensiones instaladas en tu navegador. Para hacerlo, navega a chrome://extensions y desactiva o elimina las extensiones que no reconoces o que no recuerdas haber instalado.
El papel del Software Bundling
Otro motivo por el cual Yahoo podría aparecer en tu navegador es el software bundling. Este término se refiere a la práctica común de agrupar varias aplicaciones y distribuírlas juntas. Cuando descargas software gratuito de internet, muy frecuentemente viene con programas adicionales que alteran la configuración de tu navegador. Durante la instalación, a menudo se te solicita aceptar términos sin detallar que efectivamente aprueban estos cambios.
Cómo evitar cambios no deseados en el navegador
Para evitar que Yahoo se convierta en el motor de búsqueda no deseado en Google Chrome, considera tomar las siguientes precauciones:
- Descarga software solo de fuentes confiables.
- Lee detenidamente cada paso durante los procesos de instalación.
- Utiliza programas de detección de malware para identificar y eliminar amenazas potenciales.
- Revisa regularmente la configuración de tu navegador y restaura los ajustes por defecto si es necesario.
Cómo quitar Yahoo de la página de inicio en Chrome
Si abres tu navegador Chrome y sigues viendo Yahoo como tu página de inicio sin haberlo configurado, es posible que hayas instalado alguna extensión o programa indeseado que haya modificado tu configuración. No te preocupes, quitar Yahoo de la página de inicio en Chrome es un proceso sencillo que puedes hacer en pocos pasos.
1. Accede a la Configuración de Chrome
Para comenzar, abre Chrome y haz clic en los tres puntos verticales ubicados en la esquina superior derecha del navegador. En el menú desplegable, selecciona «Configuración». Esto te llevará a una nueva pestaña con todas las opciones de configuración de Chrome.
2. Cambia la Página de Inicio
En la ventana de configuración, desplázate hacia abajo hasta encontrar la sección «Al abrir el navegador». Aquí, selecciona «Abrir una página específica o un conjunto de páginas» y luego haz clic en «Eliminar» junto a Yahoo, si aparece en la lista. Luego, puedes agregar tu página de inicio preferida haciendo clic en «Agregar una nueva página» y escribiendo la URL deseada.
3. Verifica Extensiones y Programas
Es importante verificar si alguna extensión sospechosa está causando el cambio de la página de inicio. Vuelve a los tres puntos verticales en la esquina superior derecha, selecciona «Más herramientas» y luego «Extensiones». Revisa todas las extensiones que tienes instaladas y deshabilita o elimina aquellas que no reconoces o que consideras sospechosas. También, realiza un escaneo con tu software antivirus para asegurarte de que no haya programas no deseados en tu sistema.
Pasos para eliminar Yahoo como motor de búsqueda en Chrome
1. Accede a la configuración de Chrome
Para comenzar, abre Google Chrome en tu ordenador. Haz clic en los tres puntos verticales ubicados en la esquina superior derecha del navegador para desplegar el menú. A continuación, selecciona la opción «Configuración».
2. Gestionar motores de búsqueda
Dentro del menú de configuración, desplázate hacia abajo y haz clic en la sección «Motor de búsqueda». Luego, selecciona la opción «Gestionar motores de búsqueda». Aquí podrás ver todos los motores de búsqueda que tienes configurados en tu navegador.
3. Eliminar Yahoo como motor de búsqueda
En la lista de motores de búsqueda, localiza «Yahoo». Verás tres puntos verticales junto a su nombre; haz clic en ellos y selecciona la opción «Eliminar de la lista». Esto eliminará Yahoo de tu lista de motores de búsqueda predeterminados en Google Chrome.
4. Configurar un nuevo motor de búsqueda predeterminado
Para asegurarte de que no vuelvas accidentalmente a Yahoo, selecciona un nuevo motor de búsqueda predeterminado como Google, Bing o cualquier otro de tu preferencia. Esto se puede hacer desde la sección «Motor de búsqueda» en la configuración.
Cómo restablecer la configuración predeterminada de Chrome para quitar Yahoo
El navegador Chrome a veces puede ser configurado automáticamente para usar Yahoo como motor de búsqueda predeterminado. Esto puede suceder debido a la instalación de extensiones o aplicaciones de terceros. Si prefieres volver a usar Google u otro motor de búsqueda, restablecer la configuración predeterminada de Chrome es una solución efectiva.
Paso 1: Acceder a la configuración de Chrome
Para comenzar, abre Chrome y haz clic en los tres puntos verticales ubicados en la esquina superior derecha del navegador. En el menú desplegable, selecciona «Configuración».
Paso 2: Navegar a la opción de restablecimiento
Dentro de la página de configuraciones, desplázate hacia abajo hasta encontrar la sección titulada «Avanzado». Haz clic en ella para expandir más opciones. Continúa desplazándote hacia abajo hasta que veas la opción «Restablecer configuración» en la sección «Restablecer y limpiar».
Paso 3: Confirmar el restablecimiento de configuración
Haz clic en «Restablecer configuración» y aparecerá un cuadro de diálogo emergente. En este cuadro, selecciona «Restablecer configuración» nuevamente para confirmar. Chrome retornará a sus configuraciones predeterminadas, eliminando cualquier extensión, motor de búsqueda y página de inicio personalizada, incluido Yahoo.
Al completar estos pasos, tu navegador Chrome debería volver a utilizar Google como su motor de búsqueda predeterminado, o el motor de búsqueda que prefieras. Esto puede ayudar a mejorar tu experiencia de navegación al eliminar cambios no deseados.
Soluciones avanzadas para eliminar Yahoo de Chrome
Si estás buscando soluciones avanzadas para eliminar Yahoo de Chrome, has llegado al lugar indicado. A continuación, te presentamos varios métodos detallados para deshacerte de esta molesta configuración y recuperar el control sobre tu navegador.
1. Restablecer la configuración del navegador
Una manera efectiva de eliminar Yahoo de Chrome es restablecer la configuración del navegador. Este proceso revertirá tu navegador a su estado original, eliminando extensiones y configuraciones no deseadas. Sigue estos pasos:
- Abre Chrome y haz clic en los tres puntos verticales en la esquina superior derecha.
- Ve a Configuración.
- Haz clic en Avanzado al final de la página.
- En la sección Restablecer y limpiar, selecciona Restablecer configuración.
- Confirma haciendo clic en Restablecer configuración.
2. Eliminar extensiones sospechosas
Otra solución avanzada es eliminar las extensiones sospechosas que podrían estar causando que Yahoo se configure como tu motor de búsqueda predeterminado. Para ello, sigue estos pasos:
- Abre Chrome y haz clic en los tres puntos verticales.
- Selecciona Más herramientas y luego Extensiones.
- Revisa la lista de extensiones instaladas y elimina aquellas que no reconozcas o que parezcan sospechosas haciendo clic en el icono de la papelera.
3. Ajustar las preferencias de motor de búsqueda
Finalmente, es crucial ajustar tus preferencias de motor de búsqueda para asegurar que Yahoo no vuelva a configurarse como predeterminado. Realiza los siguientes pasos:
- Ve a la Configuración de Chrome.
- En la sección Motor de búsqueda, selecciona Administrar motores de búsqueda.
- Encuentra Yahoo en la lista y elimina haciendo clic en los tres puntos junto a él y seleccionando Eliminar de la lista.
- Escoge tu motor de búsqueda preferido y configúralo como predeterminado.










