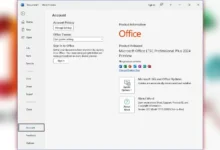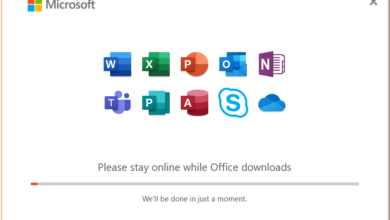Cómo migrar Skype a Microsoft Teams sin perder tus chats y contactos
Guía paso a paso para pasar de Skype a Teams sin perder tu historial, contactos ni conversaciones importantes. Con imágenes, ejemplos y soluciones a los errores más comunes.

La transición de Skype a Microsoft Teams ya no es una opción futurista: es una realidad que afecta a millones de usuarios personales que dependen del ecosistema Microsoft para su comunicación diaria. En los últimos meses, muchos se han encontrado con un aviso en sus cuentas que les informa de que sus chats y contactos de Skype están disponibles en Teams. ¿Confusión? Puede ser. Pero también una gran oportunidad para unificar todo en una sola plataforma.
Microsoft está consolidando servicios, y con ello busca centralizar la experiencia del usuario. Esta migración permite mantener las conversaciones pasadas, los contactos frecuentes y buena parte del historial de chats. El proceso es más sencillo de lo que parece: no se necesitan herramientas externas, ni copias de seguridad manuales. Basta con iniciar sesión correctamente y aceptar el traspaso.
Pero ojo: aunque la promesa de “no perder información” suena tranquilizadora, es importante entender qué datos se conservan, qué se pierde, y qué errores podrías encontrar por el camino. Porque sí, como todo lo digital, tiene su truco… o más bien sus pasos bien definidos.
Preparativos antes de migrar
Antes de lanzarte a pulsar “Comenzar” y dar el salto a Microsoft Teams, conviene revisar un par de puntos clave que pueden marcar la diferencia entre una migración fluida y una tarde de frustraciones técnicas.
Lo primero: asegúrate de que tanto Skype como Microsoft Teams estén actualizados a su última versión. Sí, puede parecer obvio, pero más de un usuario ha tenido fallos de sincronización solo por tener una app desactualizada (y sí, también ocurre en 2025, aunque cueste creerlo).
Segundo paso: confirma que estás usando la misma cuenta de Microsoft en ambas plataformas. Skype permite iniciar sesión con varias credenciales (antiguamente incluso con nombre de usuario sin dominio), mientras que Teams se apoya por completo en el login con cuenta Microsoft. Si no están unificadas, el traspaso no reconocerá tus datos antiguos y te mostrará un perfil vacío. ¿Genial? Más bien… cuestionable.
Para evitar ese error clásico, entra en account.microsoft.com y verifica qué correos tienes vinculados. Elige como cuenta principal la misma que usabas en Skype, y si no la recuerdas, puedes recuperar el acceso con el teléfono o email alternativo.
También conviene cerrar sesión en dispositivos donde tengas múltiples perfiles abiertos, como en móviles o navegadores compartidos. Esto ayuda a que Teams reconozca correctamente tu identidad al hacer la migración.
Esto me recuerda a cuando intenté fusionar dos cuentas Outlook en 2012 y acabé sin agenda. Bueno… da igual, el punto es: mejor prevenir que lamentar.
Paso a paso para migrar de Skype a Teams
El proceso de migración no necesita instalación extra ni configuraciones complicadas. De hecho, Microsoft ha implementado un sistema guiado para usuarios personales que facilita todo en tres simples pantallas. Vamos a repasarlas con detalle:
Aunque Microsoft ha facilitado mucho el proceso de migración, seguir ciertos pasos en orden puede evitar errores innecesarios. No necesitas instalar nada adicional ni tocar configuraciones avanzadas, pero sí prestar atención a cómo inicias sesión.
1. Abre Microsoft Teams e inicia sesión con tu cuenta de Skype
Lo primero es abrir la aplicación de Teams (en PC, móvil o navegador) y cerrar cualquier sesión que tengas activa. Luego, inicia sesión con las mismas credenciales que usabas en Skype.
👉 Nota importante: asegúrate de que tu cuenta de Skype esté vinculada a una dirección de correo de Microsoft (por ejemplo, Outlook o Hotmail). Esto facilita la detección automática de tus datos antiguos. Si Skype no estaba vinculado a una cuenta Microsoft, el proceso puede fallar o quedarse incompleto.
2. Confirma que tus chats y contactos están listos

Una vez hayas iniciado sesión, aparecerá una pantalla de bienvenida con el mensaje:
“Sus chats y contactos de Skype están listos. Vamos a empezar en Microsoft Teams.”
Solo tienes que pulsar “Comenzar”, y Teams iniciará automáticamente la importación de tus datos.
3. Selecciona tu perfil vinculado a Skype
En la siguiente pantalla, verás una lista de perfiles disponibles. Si has usado Teams anteriormente, es probable que veas al menos dos:
-
Un perfil creado por Teams (posiblemente nuevo o en blanco)
-
Otro asociado a tu antigua cuenta de Skype

Aunque ambos tengan el mismo nombre, elige con cuidado: selecciona el perfil vinculado a Skype para conservar tus datos. Si eliges el incorrecto, acabarás en una cuenta vacía.
4. Finaliza la migración y empieza a usar Teams
Tras elegir el perfil correcto, Teams te mostrará el aviso:
“Ya está todo listo. Sus contactos y chats de Skype están ahora en Teams, por lo que puede continuar justo donde lo dejó.”

Desde ese momento, tus conversaciones aparecerán en la pestaña de «Chat», y podrás buscar mensajes anteriores mediante el buscador integrado de Teams. Algunos hilos pueden tardar unos minutos en mostrarse, dependiendo del dispositivo o red.
Qué datos se conservan y cuáles no
Aunque Microsoft promete una transición sin sobresaltos, hay ciertos matices que conviene tener claros para evitar malentendidos. Porque sí, migrar Skype a Teams es sencillo, pero no todo viaja en la misma maleta digital.
¿Qué se conserva?
✔️ Contactos: se sincronizan automáticamente con tu cuenta de Microsoft. No necesitas volver a agregarlos uno por uno (menos mal).
✔️ Chats recientes: conversaciones de los últimos meses suelen aparecer intactas, incluyendo texto y emojis.
✔️ Historial parcial: algunas versiones de Teams permiten acceder a fragmentos de mensajes antiguos, dependiendo del dispositivo y la fecha de sincronización.
¿Qué no se transfiere?
❌ Historial completo de Skype: conversaciones antiguas (años atrás) podrían no aparecer en Teams si no estaban almacenadas en la nube.
❌ Archivos adjuntos: documentos o imágenes compartidos en chats anteriores no siempre se migran. Si son importantes, descárgalos desde Skype antes de cerrar sesión para siempre.
❌ Configuraciones personalizadas: tonos, estados, alias, imágenes de contacto o chats anclados no se trasladan. Teams tiene su propia forma de gestionar estas preferencias.
Esto me recuerda a los traslados físicos: puedes llevarte el sofá y la tele, pero si no etiquetaste las cajas, luego no encuentras el mando. Pues aquí pasa algo parecido.
En resumen: lo esencial viaja contigo, pero si tienes conversaciones antiguas que valoras mucho (por ejemplo, chats con familiares, clientes o… esa discusión absurda de 2016), vale la pena exportarlas desde Skype antes del cambio.
Problemas comunes al migrar Skype a Teams
Aunque Microsoft ha trabajado para que el proceso sea automático, hay situaciones en las que algo puede torcerse. A veces por un fallo técnico, otras por confusión de perfiles… y otras, porque sí. Bienvenidos a la era del software en la nube.
❗ El historial de chats no aparece completo
Este es el problema más reportado. Muchos usuarios se encuentran con conversaciones cortadas o vacías. ¿Por qué?
- En algunos casos, Skype solo guarda el historial localmente (especialmente si usabas una versión antigua).
- Teams prioriza los mensajes recientes almacenados en la nube.
Solución: inicia sesión en Skype (si aún puedes), exporta el historial desde Configuración > Mensajes > Exportar historial.
❗ Contactos perdidos o duplicados
Puede que no todos tus contactos estén visibles en Teams tras la migración. O peor: que aparezcan varias versiones del mismo contacto, lo que puede generar bastante confusión.
Solución:
-
Revisa si usaste varias cuentas en Skype a lo largo del tiempo. Muchas veces creamos perfiles con correos distintos y luego olvidamos cuál era el principal.
-
En la sección de contactos de Teams, asegúrate de filtrar por “Todos” y no solo por los “Frecuentes” o los que has usado recientemente.
-
Si ves contactos repetidos, puedes usar la herramienta de “Fusionar contactos” o simplemente mantener uno y eliminar el duplicado, dependiendo del caso.
👉 Importante: en tu perfil de Teams aparecerán tanto las conversaciones antiguas de Skype como las nuevas de Teams. Esto puede provocar que sin darte cuenta inicies una conversación “Teams” con alguien con quien antes hablabas por Skype, lo cual puede crear hilos separados o confusos. Para evitarlo, intenta mantenerte en el hilo original o revisa la fuente del contacto antes de escribir.
❗ Error al iniciar sesión con cuenta personal
Ocurre si intentas migrar con una cuenta diferente a la original de Skype. Teams no encuentra nada que migrar… y te lanza al vacío.
Solución:
- Asegúrate de usar la misma cuenta Microsoft vinculada a tu antiguo Skype.
- Si tienes dudas, revisa el correo usado en el perfil de Skype desde la app o desde https://login.live.com.
- También puedes comprobar en el historial de correos de Outlook cuál cuenta se usó en los chats.
❗ Teams no reconoce el perfil de Skype
En casos aislados, Teams te muestra solo tu nuevo perfil y no el antiguo (el de Skype). Esto impide acceder al historial.
Solución:
- Espera unas horas y vuelve a intentarlo. A veces la sincronización tarda más de lo que debería.
- Si el problema persiste, accede a support.microsoft.com y solicita una verificación manual de perfil.
¿Genial todo esto? Bueno… depende de tu suerte y tu configuración previa. Pero al menos ahora sabes qué esperar.
Recomendaciones post-migración
Una vez completado el proceso, es tentador asumir que todo está perfecto y seguir usando Teams como si nada hubiera pasado. Pero detenerse unos minutos a revisar ciertos detalles puede ahorrarte dolores de cabeza más adelante. Porque sí, hasta el proceso más automatizado puede tener su «giro de guion».
1. Verifica tus contactos y chats
Abre Teams y entra en la pestaña de “Chat”. Usa la barra de búsqueda para localizar conversaciones pasadas. Es común que algunas no se muestren de inmediato —puede que estén “ocultas” entre los hilos archivados o que no estén sincronizadas aún.
Revisa también la sección “Contactos” y compara con tu antigua lista de Skype, si la tienes. Algunos nombres pueden aparecer sin foto o con alias distintos.
2. Sincroniza en todos tus dispositivos
No te fíes solo del PC. Inicia sesión en la app de Teams desde el móvil o tablet. Hay veces en las que ciertos chats o contactos se cargan primero en un dispositivo específico. Sí, parece absurdo… pero pasa.
Además, te aseguras de que Teams ya está operativo en todos tus entornos habituales.
3. ¿Algo no se migró bien?
Si echas en falta mensajes o archivos, vuelve a iniciar sesión en Skype si todavía está disponible para ti (especialmente si usabas la versión clásica de escritorio).
En caso de no tener acceso, puedes solicitar la exportación de tus datos desde:
👉 https://secure.skype.com/en/data-export
4. Configura tu perfil en Teams
Una vez finalizado todo, es buen momento para actualizar tu imagen, nombre visible y preferencias en Teams. En algunos casos, se mantiene el antiguo avatar de Skype o una firma obsoleta. Ve a Configuración > Perfil y ajústalo a tu gusto.
Y un detalle que suele olvidarse: configura bien las notificaciones. Teams no se comporta igual que Skype, y podrías perderte mensajes importantes si no revisas las alertas de escritorio y móvil.
Esto huele un poco a esos cambios de piso donde al principio no encuentras ni el cepillo de dientes. Pero con un par de ajustes, todo vuelve a su sitio.
Una transición más sencilla de lo que parece
Pasar de Skype a Microsoft Teams puede sonar a mudanza digital forzada, pero en realidad es más como cambiar de habitación dentro de la misma casa. Tus cosas siguen ahí, solo que organizadas de otra forma (y con algunas cajas por abrir).
Lo esencial —tus contactos, los chats más recientes, tu identidad digital— te acompaña en el salto. Lo demás, como archivos antiguos o configuraciones personalizadas, quizás se quede por el camino, pero con las herramientas adecuadas puedes recuperarlo o adaptarte fácilmente al nuevo entorno.
Teams no solo reemplaza a Skype, lo mejora en integración, rendimiento y soporte multiplataforma. Así que si el cambio te parecía innecesario o molesto, es probable que dentro de unos días ya no eches de menos la interfaz azul de siempre.
¿Tuviste algún fallo durante la migración? ¿Se perdió algún dato o todo fue como la seda? Déjalo en los comentarios y ayúdanos a mejorar esta guía. Y si te resultó útil, compártela con quien esté a punto de hacer el mismo cambio. ¡Más vale prevenir que lamentar!