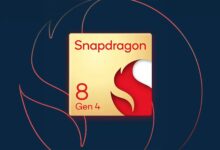Cómo Instalar y Configurar Windows 10 Paso a Paso
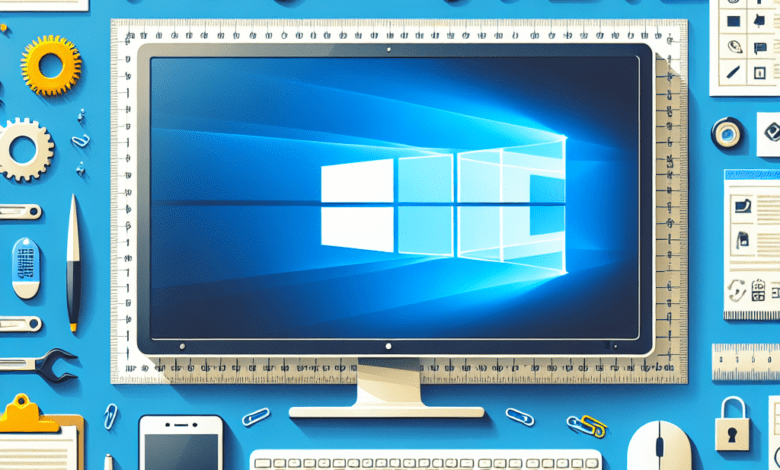
Preparativos previos a la instalación
Antes de proceder con la instalación de Windows 10, es importante realizar algunos preparativos:
- Comprobar los requisitos del sistema: Asegúrate de que tu ordenador cumple con los requisitos mínimos para ejecutar Windows 10.
- Respaldo de información: Realiza una copia de seguridad de tus archivos para evitar cualquier pérdida de información.
- Crear un medio de instalación: Necesitarás una unidad USB o un DVD con el instalador de Windows 10. Puedes crearlo utilizando la herramienta de creación de medios de Microsoft.
- Clave de producto: Tendrás que tener a la mano tu clave de producto de Windows 10 para completar la instalación.
Proceso de instalación de Windows 10
Paso 1: Configurar el arranque desde el medio de instalación
Inserta el medio de instalación en tu PC y reinicia el sistema. Deberás entrar en la BIOS/UEFI y configurar el orden de arranque para que tu PC inicie desde la unidad USB o DVD.
Paso 2: Comenzar la instalación
Después del arranque, verás la pantalla de instalación de Windows 10. Selecciona el idioma, la hora y el teclado y haz clic en ‘Siguiente’.
Paso 3: Ingresar la clave de producto
Introduce la clave de producto de Windows 10 cuando se te solicite.
Paso 4: Aceptar los términos de licencia
Lee y acepta los términos de licencia marcando la casilla correspondiente y haz clic en ‘Siguiente’.
Paso 5: Elegir el tipo de instalación
Selecciona ‘Instalación personalizada’ para realizar una instalación limpia de Windows 10.
Paso 6: Seleccionar la partición para la instalación
Elige la partición donde quieras instalar Windows 10. Si es necesario, puedes formatear o eliminar particiones existentes (recuerda tener un respaldo de tus datos antes de hacerlo).
Paso 7: Finalizar la instalación
Una vez seleccionada la partición, la instalación comenzará. Tu PC se reiniciará varias veces durante el proceso.
Paso 8: Crear un usuario y configurar ajustes iniciales
Tras la instalación, se te pedirá que configures algunas opciones básicas y crees una cuenta de usuario. Puedes utilizar una cuenta de Microsoft o crear una cuenta local.
Configuración post-instalación de Windows 10
Actualizar Windows 10
La primera tarea luego de instalar Windows 10 es buscar y instalar todas las actualizaciones disponibles. Esto te asegurará que tu sistema esté seguro y al día.
Instalar controladores
Windows 10 realiza un buen trabajo identificando y configurando los controladores de hardware automáticamente. No obstante, siempre es buena idea visitar la página del fabricante de tu hardware y descargar las últimas versiones de los controladores.
Configurar opciones de seguridad
Asegúrate de que Windows Defender o cualquier otro software antivirus esté activo y actualizado para mantener tu sistema protegido.
Personalizar configuraciones
Personaliza tu entorno de Windows 10 ajustando la configuración del sistema a tus preferencias (fondo de escritorio, resolución de pantalla, configuraciones de energía, etc.).
Conclusión
Con estos pasos, has completado la instalación y configuración básica de Windows 10. Ahora tienes un sistema limpio y listo para utilizar. Recuerda siempre hacer un mantenimiento regular y mantener tu sistema actualizado para asegurar su rendimiento y seguridad.