Cómo cambiar la fuente de escritura predeterminada en Microsoft Office
Aprende a modificar la fuente predeterminada en Word, Excel, PowerPoint y Outlook paso a paso. Personaliza tus documentos para mejorar la presentación y agilizar tu flujo de trabajo.
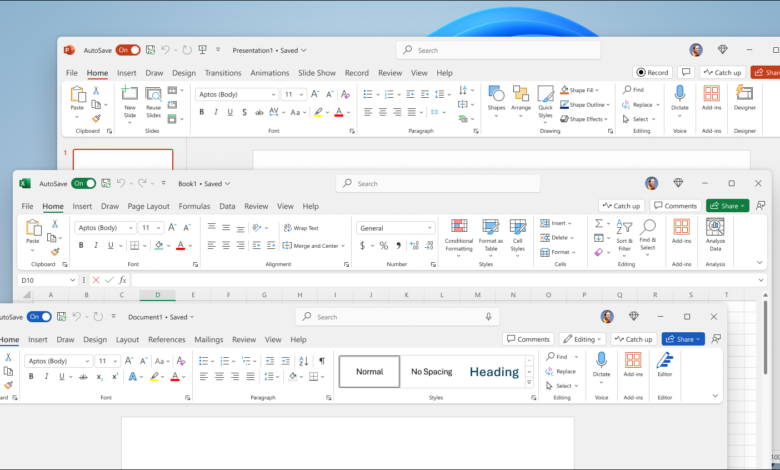
Microsoft Office es una de las suites de productividad más utilizadas en el mundo, y dentro de sus aplicaciones, como Word, Excel, PowerPoint y Outlook, la fuente de escritura juega un papel clave en la presentación de documentos, hojas de cálculo, diapositivas y correos electrónicos.
Por defecto, Office usa fuentes preestablecidas como Calibri o Arial, pero muchas personas prefieren personalizar este aspecto para que sus documentos mantengan una identidad visual coherente o simplemente por comodidad. Cambiar la fuente predeterminada en cada aplicación de Office es un proceso sencillo, pero varía dependiendo del programa que estés utilizando.
En este artículo, explicaremos paso a paso cómo modificar la fuente predeterminada en Word, Excel, PowerPoint y Outlook, asegurando que cada nuevo documento, presentación o correo electrónico use la tipografía que elijas.
Cómo cambiar la fuente predeterminada en Microsoft Word
Microsoft Word permite cambiar la fuente predeterminada para que todos los nuevos documentos utilicen automáticamente la tipografía que prefieras. Para hacerlo, sigue estos pasos:
1. Configurar la fuente predeterminada desde el menú de fuentes
- Abre Microsoft Word y crea un documento en blanco.
- Pulsa Ctrl + D o haz clic en el botón de expansión del grupo Fuente en la pestaña Inicio.
- En la ventana emergente, selecciona la fuente, el estilo y el tamaño que desees.
- Haz clic en Establecer como predeterminado.
- Elige entre:
- Solo este documento: Aplicará la fuente únicamente al documento actual.
- Todos los documentos basados en la plantilla Normal.dotm: Hará que la fuente elegida sea la predeterminada en todos los documentos nuevos.
- Haz clic en Aceptar para guardar los cambios.
2. Aplicar el cambio a todos los documentos nuevos
Si has elegido aplicar el cambio a todos los documentos basados en Normal.dotm, cada vez que abras un nuevo archivo de Word, la fuente establecida será la que seleccionaste.
Si después de cerrar y abrir Word la fuente vuelve a la original (por ejemplo, Calibri), puede deberse a que la plantilla Normal.dotm está bloqueada o necesita ser reemplazada. Para solucionar esto:
- Cierra Word y busca el archivo Normal.dotm en
C:\Usuarios\TuUsuario\AppData\Roaming\Microsoft\Templates. - Renómbralo o elimínalo (Word lo generará de nuevo con los ajustes predeterminados).
- Reinicia Word y vuelve a configurar la fuente.
Con estos pasos, todos tus documentos nuevos en Word usarán la tipografía que prefieras sin necesidad de cambiarla manualmente en cada archivo.
Cómo establecer una fuente predeterminada en Excel
En Microsoft Excel, cada nueva hoja de cálculo utiliza una fuente predefinida, que generalmente es Calibri en versiones recientes. Si deseas cambiar la fuente predeterminada para que todas las nuevas hojas de cálculo adopten automáticamente otra tipografía, sigue estos pasos:
1. Ajustar la fuente desde las opciones de Excel
- Abre Microsoft Excel.
- Haz clic en Archivo y luego en Opciones.
- En la ventana de configuración, selecciona la pestaña General.
- Busca la sección Al crear nuevos libros.
- En el apartado Usar esta fuente como predeterminada, selecciona la fuente que prefieras.
- Opcionalmente, puedes ajustar el tamaño de la fuente para que sea más grande o más pequeña.
- Haz clic en Aceptar y cierra Excel.
2. Aplicar la nueva fuente en nuevos libros de Excel
Para que el cambio surta efecto, es necesario cerrar y volver a abrir Excel. A partir de ahora, cada nueva hoja de cálculo que crees usará la fuente que seleccionaste en la configuración.
Nota: Este cambio solo afectará a nuevos libros de Excel. Si abres un archivo existente, seguirá mostrando la fuente que se utilizó originalmente en él.
Con estos pasos, puedes personalizar la apariencia de tus hojas de cálculo para que cada nuevo archivo tenga un estilo coherente sin necesidad de cambiar manualmente la fuente en cada celda.
Modificar la fuente predeterminada en PowerPoint
En Microsoft PowerPoint, las fuentes predeterminadas afectan el diseño de las diapositivas y la apariencia de las presentaciones. En lugar de cambiar manualmente la fuente en cada diapositiva, puedes configurar una fuente predeterminada para todas las nuevas presentaciones utilizando el Patrón de diapositivas.
1. Usar el Patrón de diapositivas para cambiar la fuente predeterminada
- Abre Microsoft PowerPoint y crea una nueva presentación en blanco.
- Ve a la pestaña Vista y haz clic en Patrón de diapositivas.
- En el panel izquierdo, selecciona la diapositiva principal (la primera en la lista).
- Haz clic en la pestaña Inicio y selecciona la fuente que prefieras en el grupo Fuente.
- La fuente cambiará en todos los diseños de diapositiva vinculados a la diapositiva principal.
- Una vez configurado, haz clic en Cerrar vista Patrón.
2. Guardar la plantilla con la fuente personalizada
Si deseas que cada nueva presentación utilice automáticamente la fuente personalizada, puedes guardar esta configuración como una plantilla:
- Después de aplicar la fuente en el Patrón de diapositivas, ve a Archivo > Guardar como.
- Selecciona Plantilla de PowerPoint (*.potx) como formato de archivo.
- Guarda el archivo en la carpeta de plantillas predeterminadas de PowerPoint (
C:\Usuarios\TuUsuario\Documentos\Plantillas Personalizadas de Office). - La próxima vez que crees una presentación, elige esta plantilla para que PowerPoint use la fuente personalizada.
Siguiendo estos pasos, evitarás tener que cambiar la fuente manualmente en cada presentación y mantendrás un estilo uniforme en todos tus proyectos.
Cómo cambiar la fuente en Outlook
En Microsoft Outlook, la fuente predeterminada determina la apariencia de los correos electrónicos que envías. Puedes personalizar esta configuración para que todos los nuevos mensajes, respuestas y reenvíos usen la fuente de tu preferencia.
1. Ajustar la fuente en las opciones de correo
- Abre Microsoft Outlook.
- Haz clic en Archivo y selecciona Opciones.
- En el menú lateral, elige Correo.
- Dentro de la sección Redactar mensajes, haz clic en el botón Papelería y fuentes….
- En la pestaña Personalizar tema, verás tres opciones de configuración de fuente:
- Nuevo correo electrónico: Afecta los correos que redactes desde cero.
- Respuestas o reenvíos: Cambia la fuente en los correos que respondas o reenvíes.
- Texto sin formato: Ajusta la fuente predeterminada para mensajes sin formato (aunque en este caso, la fuente puede no mostrarse igual para el destinatario).
- Haz clic en cada opción y selecciona la fuente, el estilo y el tamaño que prefieras.
- Pulsa Aceptar en todas las ventanas para guardar los cambios.
2. Diferencias entre texto sin formato y HTML
Outlook permite redactar correos en HTML, texto enriquecido o texto sin formato. Si configuras una fuente personalizada en la sección de Texto sin formato, ten en cuenta que solo se aplicará en tu pantalla, pero los destinatarios pueden verla con otra tipografía según su configuración.
Para asegurarte de que la fuente personalizada se conserve, verifica que los correos se envíen en formato HTML o texto enriquecido. Puedes cambiar esta configuración en Opciones > Correo > Redactar mensajes en este formato.
Con estos pasos, tus correos electrónicos en Outlook tendrán una apariencia más personalizada y profesional sin necesidad de cambiar la fuente manualmente en cada mensaje.
Consejos adicionales y solución de problemas
Cambiar la fuente predeterminada en Microsoft Office es un proceso sencillo, pero en algunos casos, pueden surgir problemas que impidan que los cambios se mantengan. A continuación, te damos algunos consejos y soluciones a problemas comunes.
1. Evitar que la fuente se restablezca al predeterminado de Office
Si al cerrar y volver a abrir Word, Excel o PowerPoint la fuente predeterminada vuelve a la original, prueba lo siguiente:
- Verifica la plantilla predeterminada: Algunas versiones de Office requieren que edites o elimines la plantilla base para aplicar cambios.
- En Word, localiza el archivo
Normal.dotmenC:\Usuarios\TuUsuario\AppData\Roaming\Microsoft\Templatesy elimínalo o edítalo manualmente. - En PowerPoint, guarda la presentación como plantilla
.potxy configúrala como predeterminada. - En Excel, asegúrate de cerrar y volver a abrir la aplicación después de hacer los cambios.
- En Word, localiza el archivo
- Ejecuta Office como administrador: En algunos casos, los cambios en la configuración de fuentes requieren permisos elevados. Para hacerlo, cierra la aplicación, haz clic derecho en el icono y selecciona Ejecutar como administrador.
2. Compatibilidad con diferentes versiones de Office
Si compartes documentos con otros usuarios que tienen versiones diferentes de Office, ten en cuenta que algunas fuentes pueden no estar disponibles en sus equipos. Para evitar problemas:
- Usa fuentes estándar como Arial, Times New Roman o Verdana.
- Si necesitas una fuente personalizada, puedes incrustarla en el documento (disponible en Word y PowerPoint):
- Ve a Archivo > Opciones > Guardar.
- Activa la opción Incrustar fuentes en el archivo.
3. Uso de plantillas personalizadas para mantener la fuente establecida
Para garantizar que cada nuevo documento, presentación u hoja de cálculo use la fuente que elegiste, crea una plantilla personalizada y configúrala como predeterminada:
- Word: Guarda un documento con la fuente elegida como
Normal.dotmen la carpeta de plantillas. - Excel: Crea un libro en blanco con la fuente deseada y guárdalo como
Libro.xltxen la carpetaXLStart. - PowerPoint: Guarda una presentación con la fuente en
C:\Usuarios\TuUsuario\Documentos\Plantillas Personalizadas de Office.
Siguiendo estos consejos, te asegurarás de que la fuente personalizada se mantenga en todos tus documentos sin necesidad de cambiarla manualmente cada vez.










