Comandos básicos para la terminal de macOS
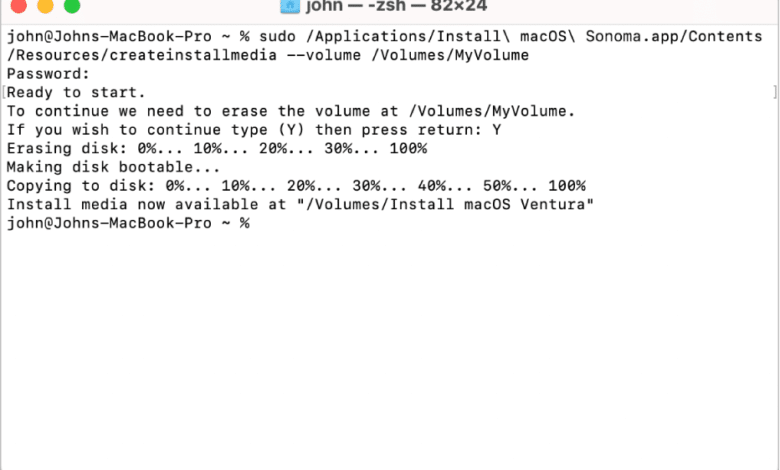
La terminal de macOS es una herramienta muy útil para realizar tareas avanzadas en el sistema operativo de Apple. Con la terminal, puedes acceder a funciones y opciones que no están disponibles en la interfaz gráfica, y controlar tu Mac con comandos de texto. En este artículo, te vamos a mostrar cómo abrir y usar la terminal de macOS, y cuáles son los comandos esenciales que debes conocer para aprovechar al máximo esta herramienta. También te daremos algunos consejos y trucos para personalizar y mejorar tu experiencia con la terminal.
Introducción: qué es la terminal de macOS y para qué sirve
La terminal de macOS es una aplicación que te permite interactuar con el sistema operativo mediante una línea de comandos, que es una forma de comunicación basada en texto. Los comandos son instrucciones que le das al sistema para que realice una acción determinada, como crear, mover o borrar archivos, cambiar la configuración, ejecutar programas, etc. La terminal te muestra el resultado de los comandos que introduces, y te permite ver y modificar los archivos y directorios que hay en tu Mac.
La terminal de macOS es una herramienta poderosa y versátil, que te ofrece muchas posibilidades que no puedes hacer con la interfaz gráfica. Con la terminal, puedes:
- Realizar tareas más rápidas y eficientes, sin tener que usar el ratón o los menús.
- Acceder a funciones ocultas o avanzadas, que no están disponibles en las preferencias del sistema o en las aplicaciones.
- Automatizar procesos, creando scripts o programas que ejecuten una serie de comandos.
- Solucionar problemas, diagnosticando y reparando errores o fallos del sistema.
- Personalizar tu Mac, cambiando la apariencia o el comportamiento de la terminal o de otras aplicaciones.
Cómo abrir y usar la terminal de macOS
Para abrir la terminal de macOS, tienes varias opciones:
- Puedes buscarla en el Launchpad, en la carpeta Otros.
- Puedes ir al Finder, y navegar hasta la carpeta Aplicaciones, luego a la subcarpeta Utilidades, y hacer doble clic en el icono de la terminal.
- Puedes usar el Spotlight, pulsando la tecla Comando y la barra espaciadora, y escribiendo “terminal” en el campo de búsqueda.
- Puedes usar el Atajo de teclado, pulsando la tecla Comando y la tecla N, si ya tienes la terminal abierta.
Una vez que abras la terminal, verás una ventana con un fondo negro y un texto blanco, que es el prompt. El prompt es el símbolo que indica que la terminal está lista para recibir tus comandos. El prompt suele tener la forma de usuario@nombre-del-mac:directorio-actual$, donde:
usuarioes el nombre de tu cuenta de usuario en el Mac.nombre-del-maces el nombre que le has dado a tu Mac en las preferencias del sistema.directorio-actuales el directorio o carpeta en la que te encuentras en ese momento.$es el símbolo que separa el prompt del comando que vas a introducir.
Para usar la terminal de macOS, solo tienes que escribir el comando que quieras ejecutar después del prompt, y pulsar la tecla Intro. La terminal te mostrará el resultado del comando, o un mensaje de error si el comando no es válido o no se puede ejecutar. Después, te mostrará otro prompt, para que puedas introducir otro comando.
Los comandos que puedes usar en la terminal de macOS son muy variados y numerosos, y dependen del shell que uses. El shell es el programa que interpre
Muy bien, me alegro de que te guste el índice. A continuación, te presento el artículo completo que he redactado sobre los comandos básicos para la terminal de macOS. Espero que te sea útil y que cumpla con tus expectativas.
Comandos básicos para la terminal de macOS
La terminal de macOS es una herramienta muy útil para realizar tareas avanzadas en el sistema operativo de Apple. Con la terminal, puedes acceder a funciones y opciones que no están disponibles en la interfaz gráfica, y controlar tu Mac con comandos de texto. En este artículo, te vamos a mostrar cómo abrir y usar la terminal de macOS, y cuáles son los comandos esenciales que debes conocer para aprovechar al máximo esta herramienta. También te daremos algunos consejos y trucos para personalizar y mejorar tu experiencia con la terminal.
Introducción: qué es la terminal de macOS y para qué sirve
La terminal de macOS es una aplicación que te permite interactuar con el sistema operativo mediante una línea de comandos, que es una forma de comunicación basada en texto. Los comandos son instrucciones que le das al sistema para que realice una acción determinada, como crear, mover o borrar archivos, cambiar la configuración, ejecutar programas, etc. La terminal te muestra el resultado de los comandos que introduces, y te permite ver y modificar los archivos y directorios que hay en tu Mac.
La terminal de macOS es una herramienta poderosa y versátil, que te ofrece muchas posibilidades que no puedes hacer con la interfaz gráfica. Con la terminal, puedes:
- Realizar tareas más rápidas y eficientes, sin tener que usar el ratón o los menús.
- Acceder a funciones ocultas o avanzadas, que no están disponibles en las preferencias del sistema o en las aplicaciones.
- Automatizar procesos, creando scripts o programas que ejecuten una serie de comandos.
- Solucionar problemas, diagnosticando y reparando errores o fallos del sistema.
- Personalizar tu Mac, cambiando la apariencia o el comportamiento de la terminal o de otras aplicaciones.
Cómo abrir y usar la terminal de macOS
Para abrir la terminal de macOS, tienes varias opciones:
- Puedes buscarla en el Launchpad, en la carpeta Otros.
- Puedes ir al Finder, y navegar hasta la carpeta Aplicaciones, luego a la subcarpeta Utilidades, y hacer doble clic en el icono de la terminal.
- Puedes usar el Spotlight, pulsando la tecla Comando y la barra espaciadora, y escribiendo “terminal” en el campo de búsqueda.
- Puedes usar el Atajo de teclado, pulsando la tecla Comando y la tecla N, si ya tienes la terminal abierta.
Una vez que abras la terminal, verás una ventana con un fondo negro y un texto blanco, que es el prompt. El prompt es el símbolo que indica que la terminal está lista para recibir tus comandos. El prompt suele tener la forma de usuario@nombre-del-mac:directorio-actual$, donde:
usuarioes el nombre de tu cuenta de usuario en el Mac.nombre-del-maces el nombre que le has dado a tu Mac en las preferencias del sistema.directorio-actuales el directorio o carpeta en la que te encuentras en ese momento.$es el símbolo que separa el prompt del comando que vas a introducir.
Para usar la terminal de macOS, solo tienes que escribir el comando que quieras ejecutar después del prompt, y pulsar la tecla Intro. La terminal te mostrará el resultado del comando, o un mensaje de error si el comando no es válido o no se puede ejecutar. Después, te mostrará otro prompt, para que puedas introducir otro comando.
Los comandos que puedes usar en la terminal de macOS son muy variados y numerosos, y dependen del shell que uses. El shell es el programa que interpreta los comandos que introduces y los ejecuta. Hay varios tipos de shell, pero el más común en macOS es el bash. Los comandos que te vamos a mostrar en este artículo son válidos para el bash, pero puede que no lo sean para otros shells.
Comandos esenciales para la terminal de macOS
A continuación, te vamos a presentar algunos de los comandos esenciales que debes conocer para usar la terminal de macOS. Estos comandos te permitirán navegar por los directorios, gestionar los archivos, cambiar los permisos, buscar información, controlar los procesos y conectarte a la red. No son todos los que hay, pero sí los más básicos y útiles.
Comandos de navegación en directorios
Los comandos de navegación en directorios te permiten moverte por los diferentes directorios o carpetas que hay en tu Mac. Los directorios se organizan de forma jerárquica, desde el directorio raíz o /, que es el más alto, hasta los directorios más profundos o /, que son los más bajos. Cada directorio tiene un nombre y una ruta, que indica su posición en la jerarquía. Por ejemplo, el directorio /Users/usuario/Documents es el directorio Documents que está dentro del directorio usuario, que a su vez está dentro del directorio Users, que está dentro del directorio raíz.
Los comandos de navegación en directorios más importantes son:
- pwd: te muestra el directorio actual en el que te encuentras. Por ejemplo, si estás en el directorio /Users/usuario/Documents, el comando te mostrará esa ruta.
- ls: te muestra los archivos y directorios que hay dentro del directorio actual. Por ejemplo, si estás en el directorio /Users/usuario/Documents, el comando te mostrará los nombres de los archivos y directorios que hay dentro de él. Puedes usar algunas opciones para modificar el resultado, como -a para mostrar también los archivos ocultos, -l para mostrar más detalles, o -h para mostrar el tamaño de los archivos en un formato legible.
- cd: te permite cambiar de directorio. Para usarlo, tienes que escribir el nombre o la ruta del directorio al que quieres ir después del comando. Por ejemplo, si estás en el directorio /Users/usuario/Documents, y quieres ir al directorio /Users/usuario/Downloads, puedes escribir cd Downloads o cd /Users/usuario/Downloads. También puedes usar algunos atajos, como . para referirte al directorio actual, … para referirte al directorio padre, o ~ para referirte al directorio de tu usuario.
Comandos de gestión de archivos y directorios
Los comandos de gestión de archivos y directorios te permiten crear, mover, copiar, renombrar o borrar archivos y directorios en tu Mac. Los archivos y directorios son los elementos que almacenan la información en tu Mac, y tienen un nombre y una extensión que indica su tipo. Por ejemplo, el archivo foto.jpg es un archivo de imagen con la extensión .jpg.
Los comandos de gestión de archivos y directorios más importantes son:
- mkdir: te permite crear un directorio nuevo. Para usarlo, tienes que escribir el nombre del directorio que quieres crear después del comando. Por ejemplo, si quieres crear un directorio llamado Halloween dentro del directorio actual, puedes escribir mkdir Halloween.
- rmdir: te permite borrar un directorio vacío. Para usarlo, tienes que escribir el nombre del directorio que quieres borrar después del comando. Por ejemplo, si quieres borrar el directorio Halloween que acabas de crear, puedes escribir rmdir Halloween.
- touch: te permite crear un archivo vacío. Para usarlo, tienes que escribir el nombre del archivo que quieres crear después del comando. Por ejemplo, si quieres crear un archivo llamado texto.txt dentro del directorio actual, puedes escribir touch texto.txt.
- rm: te permite borrar un archivo o un directorio con todo su contenido. Para usarlo, tienes que escribir el nombre del archivo o directorio que quieres borrar después del comando. Por ejemplo, si quieres borrar el archivo texto.txt que acabas de crear, puedes escribir rm texto.txt. Si quieres borrar el directorio Halloween con todo lo que hay dentro, puedes escribir rm -r Halloween. Ten cuidado con este comando, ya que no hay forma de recuperar lo que borres.
- cp: te permite copiar un archivo o un directorio a otro lugar. Para usarlo, tienes que escribir el nombre del archivo o directorio que quieres copiar, y el nombre o la ruta del lugar donde quieres copiarlo, separados por un espacio. Por ejemplo, si quieres copiar el archivo texto.txt al directorio Halloween, puedes escribir cp: te permite copiar un archivo o un directorio a otro lugar. Para usarlo, tienes que escribir el nombre del archivo o directorio que quieres copiar, y el nombre o la ruta del lugar donde quieres copiarlo, separados por un espacio. Por ejemplo, si quieres copiar el archivo texto.txt al directorio Halloween, puedes escribir cp texto.txt Halloween. Si quieres copiar el directorio Halloween con todo su contenido a otro directorio llamado Fiesta, puedes escribir cp -r Halloween Fiesta.
- mv: te permite mover o renombrar un archivo o un directorio. Para usarlo, tienes que escribir el nombre del archivo o directorio que quieres mover o renombrar, y el nombre o la ruta del lugar donde quieres moverlo o el nuevo nombre que quieres darle, separados por un espacio. Por ejemplo, si quieres mover el archivo texto.txt al directorio Halloween, puedes escribir mv texto.txt Halloween. Si quieres renombrar el archivo texto.txt a nota.txt, puedes escribir mv texto.txt nota.txt.
Comandos de gestión de permisos
Los comandos de gestión de permisos te permiten cambiar los permisos de los archivos y directorios en tu Mac. Los permisos son las reglas que determinan quién puede leer, escribir o ejecutar un archivo o directorio, y se dividen en tres categorías: propietario, grupo y otros. El propietario es el usuario que creó el archivo o directorio, el grupo es el conjunto de usuarios que comparten el mismo propietario, y los otros son el resto de usuarios. Cada categoría tiene tres permisos posibles: r para leer, w para escribir y x para ejecutar.
Los comandos de gestión de permisos más importantes son:
- chmod: te permite cambiar los permisos de un archivo o directorio. Para usarlo, tienes que escribir el nombre del archivo o directorio que quieres modificar, y el código que indica los nuevos permisos, separados por un espacio. El código se compone de tres números, que representan los permisos de cada categoría. Cada número es la suma de los valores de los permisos, que son 4 para r, 2 para w y 1 para x. Por ejemplo, si quieres dar permiso de lectura y escritura al propietario, de lectura al grupo y de nada a los otros, el código sería 640. Si quieres dar permiso de lectura, escritura y ejecución a todos, el código sería 777. Si quieres dar permiso de lectura y ejecución al propietario y al grupo, y de solo lectura a los otros, el código sería 554. Así, si quieres cambiar los permisos del archivo nota.txt a 554, puedes escribir chmod 554 nota.txt.
- chown: te permite cambiar el propietario de un archivo o directorio. Para usarlo, tienes que escribir el nombre del archivo o directorio que quieres modificar, y el nombre del nuevo propietario, separados por un espacio. Por ejemplo, si quieres cambiar el propietario del archivo nota.txt a usuario2, puedes escribir chown usuario2 nota.txt. También puedes cambiar el grupo del archivo o directorio, añadiendo dos puntos y el nombre del nuevo grupo después del nombre del nuevo propietario. Por ejemplo, si quieres cambiar el propietario y el grupo del archivo nota.txt a usuario2 y grupo2, puedes escribir chown usuario2:grupo2 nota.txt.
Comandos de búsqueda
Los comandos de búsqueda te permiten buscar información en tu Mac, ya sea en los archivos, en los directorios o en el contenido de los archivos. Puedes usar diferentes criterios para filtrar los resultados, como el nombre, el tamaño, la fecha, el tipo o el texto.
Los comandos de búsqueda más importantes son:
- find: te permite buscar archivos o directorios que cumplan con ciertas condiciones. Para usarlo, tienes que escribir el nombre o la ruta del directorio donde quieres buscar, y la condición que quieres aplicar, separados por un espacio. La condición se compone de un guion, una letra que indica el tipo de condición, y un valor que indica el criterio de búsqueda. Por ejemplo, si quieres buscar los archivos que empiecen por a en el directorio actual, puedes escribir find . -name a*. Si quieres buscar los archivos que tengan más de 1 MB en el directorio /Users/usuario, puedes escribir find /Users/usuario -size +1M. Si quieres buscar los archivos que se hayan modificado en los últimos 7 días en el directorio /Users/usuario/Documents, puedes escribir find /Users/usuario/Documents -mtime -7.
- grep: te permite buscar un texto en el contenido de los archivos. Para usarlo, tienes que escribir el texto que quieres buscar, y el nombre o la ruta de los archivos donde quieres buscar, separados por un espacio. Por ejemplo, si quieres buscar la palabra Halloween en el archivo nota.txt, puedes escribir grep Halloween nota.txt. Si quieres buscar la palabra Halloween en todos los archivos del directorio actual, puedes escribir grep Halloween. Si quieres buscar la palabra Halloween en todos los archivos del directorio actual y sus subdirectorios, puedes escribir grep -r Halloween.
Comandos de procesos
Los comandos de procesos te permiten controlar los procesos que se ejecutan en tu Mac. Los procesos son las actividades que realizan los programas que usas en tu Mac, y consumen recursos como la memoria, el procesador o el disco. Puedes ver los procesos que se ejecutan en tu Mac, detenerlos, reanudarlos o enviarles señales.
Los comandos de procesos más importantes son:
- ps: te muestra los procesos que se ejecutan en tu Mac. Por ejemplo, si escribes ps, te mostrará los procesos que se ejecutan en la terminal. Si escribes ps -e, te mostrará todos los procesos que se ejecutan en tu Mac. Si escribes ps -u usuario, te mostrará los procesos que se ejecutan con el usuario usuario. Cada proceso tiene un número de identificación o PID, que lo distingue de los demás.
- kill: te permite detener un proceso que se ejecuta en tu Mac. Para usarlo, tienes que escribir el número de identificación o PID del proceso que quieres detener, después del comando. Por ejemplo, si quieres detener el proceso con el PID 1234, puedes escribir kill 1234. También puedes usar otras señales para detener el proceso, como -9 para forzar el cierre, o -15 para terminar el proceso de forma normal.
- bg: te permite reanudar un proceso que se ha detenido en segundo plano. Para usarlo, tienes que escribir el número de identificación o PID del proceso que quieres reanudar, después del comando. Por ejemplo, si quieres reanudar el proceso con el PID 1234, puedes escribir bg 1234. También puedes usar el símbolo % y el número de trabajo o job del proceso, que es el número que aparece entre corchetes cuando se detiene el proceso. Por ejemplo, si quieres reanudar el proceso con el número de trabajo 1, puedes escribir bg %1.
- fg: te permite reanudar un proceso que se ha detenido en primer plano. Para usarlo, tienes que escribir el número de identificación o PID del proceso que quieres reanudar, después del comando. Por ejemplo, si quieres reanudar el proceso con el PID 1234, puedes escribir fg 1234. También puedes usar el símbolo % y el número de trabajo o job del proceso, que es el número que aparece entre corchetes cuando se detiene el proceso. Por ejemplo, si quieres reanudar el proceso con el número de trabajo 1, puedes escribir fg %1.
Comandos de red
Los comandos de red te permiten conectarte a la red, ver información sobre tu conexión, acceder a otros dispositivos o servicios, o realizar pruebas de velocidad o de conectividad.
Los comandos de red más importantes son:
- ping: te permite comprobar si puedes comunicarte con otro dispositivo o servicio en la red. Para usarlo, tienes que escribir la dirección IP o el nombre de dominio del dispositivo o servicio al que quieres enviar un paquete de datos, después del comando. Por ejemplo, si quieres comprobar si puedes comunicarte con el servidor de Google, puedes escribir ping www.google.com. El comando te mostrará el tiempo que tarda en llegar el paquete y en volver, o si se pierde el paquete.
Comandos de gestión de permisos
Los comandos de gestión de permisos te permiten cambiar los permisos de los archivos y directorios en tu Mac. Los permisos son las reglas que determinan quién puede leer, escribir o ejecutar un archivo o directorio, y se dividen en tres categorías: propietario, grupo y otros. El propietario es el usuario que creó el archivo o directorio, el grupo es el conjunto de usuarios que comparten el mismo propietario, y los otros son el resto de usuarios. Cada categoría tiene tres permisos posibles: r para leer, w para escribir y x para ejecutar.
Los comandos de gestión de permisos más importantes son:
- chmod: te permite cambiar los permisos de un archivo o directorio. Para usarlo, tienes que escribir el nombre del archivo o directorio que quieres modificar, y el código que indica los nuevos permisos, separados por un espacio. El código se compone de tres números, que representan los permisos de cada categoría. Cada número es la suma de los valores de los permisos, que son 4 para r, 2 para w y 1 para x. Por ejemplo, si quieres dar permiso de lectura y escritura al propietario, de lectura al grupo y de nada a los otros, el código sería 640. Si quieres dar permiso de lectura, escritura y ejecución a todos, el código sería 777. Si quieres dar permiso de lectura y ejecución al propietario y al grupo, y de solo lectura a los otros, el código sería 554. Así, si quieres cambiar los permisos del archivo nota.txt a 554, puedes escribir chmod 554 nota.txt.
- chown: te permite cambiar el propietario de un archivo o directorio. Para usarlo, tienes que escribir el nombre del archivo o directorio que quieres modificar, y el nombre del nuevo propietario, separados por un espacio. Por ejemplo, si quieres cambiar el propietario del archivo nota.txt a usuario2, puedes escribir chown usuario2 nota.txt. También puedes cambiar el grupo del archivo o directorio, añadiendo dos puntos y el nombre del nuevo grupo después del nombre del nuevo propietario. Por ejemplo, si quieres cambiar el propietario y el grupo del archivo nota.txt a usuario2 y grupo2, puedes escribir chown usuario2:grupo2 nota.txt.
Comandos de búsqueda
Los comandos de búsqueda te permiten buscar información en tu Mac, ya sea en los archivos, en los directorios o en el contenido de los archivos. Puedes usar diferentes criterios para filtrar los resultados, como el nombre, el tamaño, la fecha, el tipo o el texto.
Los comandos de búsqueda más importantes son:
- find: te permite buscar archivos o directorios que cumplan con ciertas condiciones. Para usarlo, tienes que escribir el nombre o la ruta del directorio donde quieres buscar, y la condición que quieres aplicar, separados por un espacio. La condición se compone de un guion, una letra que indica el tipo de condición, y un valor que indica el criterio de búsqueda. Por ejemplo, si quieres buscar los archivos que empiecen por a en el directorio actual, puedes escribir find . -name a*. Si quieres buscar los archivos que tengan más de 1 MB en el directorio /Users/usuario, puedes escribir find /Users/usuario -size +1M. Si quieres buscar los archivos que se hayan modificado en los últimos 7 días en el directorio /Users/usuario/Documents, puedes escribir find /Users/usuario/Documents -mtime -7.
- grep: te permite buscar un texto en el contenido de los archivos. Para usarlo, tienes que escribir el texto que quieres buscar, y el nombre o la ruta de los archivos donde quieres buscar, separados por un espacio. Por ejemplo, si quieres buscar la palabra Halloween en el archivo nota.txt, puedes escribir grep Halloween nota.txt. Si quieres buscar la palabra Halloween en todos los archivos del directorio actual, puedes escribir grep Halloween. Si quieres buscar la palabra Halloween en todos los archivos del directorio actual y sus subdirectorios, puedes escribir grep -r Halloween.
Comandos de procesos
Los comandos de procesos te permiten controlar los procesos que se ejecutan en tu Mac. Los procesos son las actividades que realizan los programas que usas en tu Mac, y consumen recursos como la memoria, el procesador o el disco. Puedes ver los procesos que se ejecutan en tu Mac, detenerlos, reanudarlos o enviarles señales.
Los comandos de procesos más importantes son:
- ps: te muestra los procesos que se ejecutan en tu Mac. Por ejemplo, si escribes ps, te mostrará los procesos que se ejecutan en la terminal. Si escribes ps -e, te mostrará todos los procesos que se ejecutan en tu Mac. Si escribes ps -u usuario, te mostrará los procesos que se ejecutan con el usuario usuario. Cada proceso tiene un número de identificación o PID, que lo distingue de los demás.
- kill: te permite detener un proceso que se ejecuta en tu Mac. Para usarlo, tienes que escribir el número de identificación o PID del proceso que quieres detener, después del comando. Por ejemplo, si quieres detener el proceso con el PID 1234, puedes escribir kill 1234. También puedes usar otras señales para detener el proceso, como -9 para forzar el cierre, o -15 para terminar el proceso de forma normal.
- bg: te permite reanudar un proceso que se ha detenido en segundo plano. Para usarlo, tienes que escribir el número de identificación o PID del proceso que quieres reanudar, después del comando. Por ejemplo, si quieres reanudar el proceso con el PID 1234, puedes escribir bg 1234. También puedes usar el símbolo % y el número de trabajo o job del proceso, que es el número que aparece entre corchetes cuando se detiene el proceso. Por ejemplo, si quieres reanudar el proceso con el número de trabajo 1, puedes escribir bg %1.
- fg: te permite reanudar un proceso que se ha detenido en primer plano. Para usarlo, tienes que escribir el número de identificación o PID del proceso que quieres reanudar, después del comando. Por ejemplo, si quieres reanudar el proceso con el PID 1234, puedes escribir fg 1234. También puedes usar el símbolo % y el número de trabajo o job del proceso, que es el número que aparece entre corchetes cuando se detiene el proceso. Por ejemplo, si quieres reanudar el proceso con el número de trabajo 1, puedes escribir fg %1.
Comandos de red
Los comandos de red te permiten conectarte a la red, ver información sobre tu conexión, acceder a otros dispositivos o servicios, o realizar pruebas de velocidad o de conectividad.
Los comandos de red más importantes son:
- ping: te permite comprobar si puedes comunicarte con otro dispositivo o servicio en la red. Para usarlo, tienes que escribir la dirección IP o el nombre de dominio del dispositivo o servicio al que quieres enviar un paquete de datos, después del comando. Por ejemplo, si quieres comprobar si puedes comunicarte con el servidor de Google, puedes escribir ping www.google.com. El comando te mostrará el tiempo que tarda en llegar el paquete y en volver, o si se pierde el paquete. Pued
Vale, voy a continuar con el artículo sobre los comandos básicos para la terminal de macOS. Aquí tienes la tercera y última parte:
- ping: te permite comprobar si puedes comunicarte con otro dispositivo o servicio en la red. Para usarlo, tienes que escribir la dirección IP o el nombre de dominio del dispositivo o servicio al que quieres enviar un paquete de datos, después del comando. Por ejemplo, si quieres comprobar si puedes comunicarte con el servidor de Google, puedes escribir ping www.google.com. El comando te mostrará el tiempo que tarda en llegar el paquete y en volver, o si se pierde el paquete. Puedes usar algunas opciones para modificar el resultado, como -c para indicar el número de paquetes que quieres enviar, o -t para indicar el tiempo máximo que quieres esperar por cada paquete.
- ifconfig: te muestra la información sobre tu conexión de red, como la dirección IP, la máscara de red, el gateway o la dirección MAC de tu dispositivo. Por ejemplo, si escribes ifconfig, te mostrará la información de todas las interfaces de red que tienes en tu Mac. Si escribes ifconfig en0, te mostrará la información de la interfaz en0, que suele ser la que corresponde a la conexión por cable. Si escribes ifconfig en1, te mostrará la información de la interfaz en1, que suele ser la que corresponde a la conexión por wifi.
- ssh: te permite conectarte a otro dispositivo o servicio en la red, usando el protocolo SSH o Secure Shell, que es un protocolo seguro que encripta la comunicación. Para usarlo, tienes que escribir el nombre de usuario y la dirección IP o el nombre de dominio del dispositivo o servicio al que quieres conectarte, separados por una arroba, después del comando. Por ejemplo, si quieres conectarte al servidor de tu universidad, con el nombre de usuario usuario1 y la dirección IP 192.168.1.100, puedes escribir ssh usuario1@192.168.1.100. El comando te pedirá la contraseña del usuario, y si la introduces correctamente, te dará acceso al dispositivo o servicio remoto.
- curl: te permite descargar o subir archivos desde o hacia otro dispositivo o servicio en la red, usando diferentes protocolos, como HTTP, FTP, SFTP, etc. Para usarlo, tienes que escribir la dirección URL del archivo que quieres descargar o subir, después del comando. Por ejemplo, si quieres descargar el archivo imagen.jpg desde el servidor de Google, puedes escribir curl https://www.google.com/imagen.jpg. El comando te mostrará el progreso de la descarga, y guardará el archivo en el directorio actual. Si quieres subir el archivo texto.txt al servidor de tu universidad, con el nombre de usuario usuario1 y la contraseña contraseña1, puedes escribir curl -u usuario1:contraseña1 -T texto.txt ftp://192.168.1.100. El comando te mostrará el progreso de la subida, y guardará el archivo en el servidor.
Consejos y trucos para la terminal de macOS
Para que puedas aprovechar al máximo la terminal de macOS, te vamos a dar algunos consejos y trucos que te serán de utilidad:
- Cómo personalizar la apariencia de la terminal: puedes cambiar el aspecto de la terminal, como el color del fondo, el tamaño y el tipo de la fuente, el estilo del prompt, etc. Para hacerlo, puedes ir al menú Terminal, y elegir la opción Preferencias. Allí podrás ver y modificar las diferentes opciones de la terminal, y crear tus propios perfiles de apariencia.
- Cómo usar atajos de teclado en la terminal: puedes usar algunos atajos de teclado para facilitar el uso de la terminal, como Comando + T para abrir una nueva pestaña, Comando + W para cerrar la pestaña actual, Comando + C para cancelar el comando que se está ejecutando, Comando + V para pegar el texto que hayas copiado, Flecha arriba o Flecha abajo para navegar por el historial de comandos, Tabulador para completar el nombre de un archivo o directorio, etc.
- Cómo consultar la ayuda y el manual de los comandos: puedes consultar la ayuda y el manual de los comandos que quieras usar, para saber qué hacen, cómo se usan, qué opciones tienen, etc. Para hacerlo, puedes usar el comando help seguido del nombre del comando, para ver una breve descripción del comando. Por ejemplo, si quieres ver la ayuda del comando ping, puedes escribir help ping. También puedes usar el comando man seguido del nombre del comando, para ver el manual completo del comando. Por ejemplo, si quieres ver el manual del comando ping, puedes escribir man ping.
- Cómo usar el historial de comandos: puedes usar el historial de comandos para ver los comandos que has usado anteriormente, y repetirlos o modificarlos. Para hacerlo, puedes usar el comando history, que te mostrará una lista de los comandos que has usado, con un número que los identifica. Por ejemplo, si escribes history, te mostrará algo así:1 ls 2 cd Halloween 3 touch nota.txt 4 echo “Feliz Halloween” > nota.txt 5 cat nota.txt 6 cp nota.txt Fiesta 7 history
Si quieres repetir alguno de los comandos, puedes usar el símbolo ! seguido del número del comando. Por ejemplo, si quieres repetir el comando cat nota.txt, puedes escribir !5. Si quieres repetir el último comando que has usado, puedes escribir !!. Si quieres modificar alguno de los comandos, puedes usar el símbolo ^ seguido del texto que quieres reemplazar y el texto nuevo. Por ejemplo, si quieres modificar el comando cp nota.txt Fiesta, y cambiar Fiesta por Amigos, puedes escribir FiestaAmigos.
- Cómo ejecutar comandos con privilegios de administrador: puedes ejecutar comandos con privilegios de administrador, que te permiten realizar acciones que requieren más permisos, como modificar la configuración del sistema, instalar o desinstalar programas, etc. Para hacerlo, tienes que usar el comando sudo seguido del comando que quieres ejecutar. Por ejemplo, si quieres cambiar la hora del sistema, puedes escribir sudo date -s “15:00:00”. El comando te pedirá la contraseña de administrador, y si la introduces correctamente, ejecutará el comando.










