Cómo solucionar el error DHCP de Windows 10
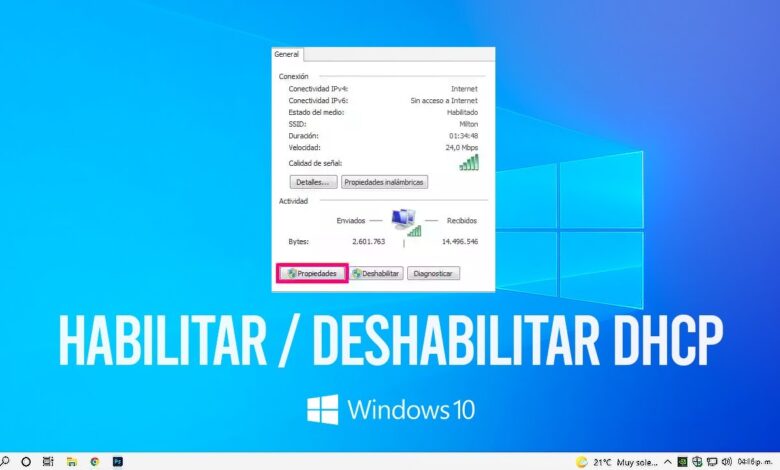
¿Te has encontrado alguna vez con problemas de conexión en tu ordenador y no sabes por qué? Si estás usando Windows 10 y aparece un problema relacionado con el DHCP, no te preocupes, has llegado al lugar correcto. En este artículo, te explicaremos paso a paso cómo solucionar este error y recuperar tu conexión a Internet en poco tiempo.
¿Qué es el error DHCP y por qué ocurre en Windows 10?
El error DHCP (Dynamic Host Configuration Protocol) impide que tu dispositivo pueda obtener una dirección IP automáticamente de tu router, lo que se traduce en problemas de conectividad. Este problema puede ser generado por varias razones, como una configuración incorrecta del adaptador de red, controlador de red desactualizado, conflictos de software, entre otros.
Pasos básicos para solucionar el error DHCP
1. Verificar los cables y el hardware
Lo primero que debes hacer es asegurarte de que todo tu hardware de red esté funcionando correctamente. Para ello:
- Revisa que los cables Ethernet estén bien conectados tanto al ordenador como al router.
- Asegúrate de que las luces LED de tu tarjeta de red y tu router estén encendidas y parpadeando.
- Conecta tu dispositivo a otra red (como la red WiFi de un vecino o un punto de acceso móvil) para verificar si el problema persiste.
2. Ejecutar el solucionador de problemas de red de Windows 10
Windows 10 cuenta con una herramienta de diagnóstico que puede ayudarte a detectar y solucionar problemas de conexión:
- Haz clic en el menú de inicio y selecciona “Configuración”.
- Dirígete a “Actualización y seguridad” y luego a “Solucionar problemas”.
- Selecciona “Conexiones a Internet” y luego haz clic en “Ejecutar el solucionador de problemas”.
3. Renovar la dirección IP manualmente
Otra manera efectiva de solucionar el error DHCP es renovando la dirección IP. Para hacerlo:
1. Abre el Símbolo del sistema como administrador (puedes buscar “cmd” en el menú de inicio, hacer clic derecho y seleccionar “Ejecutar como administrador”).
2. Escribe los siguientes comandos uno por uno, presionando Enter después de cada uno:
* `ipconfig /release`
* `ipconfig /renew`
3. Reinicia tu ordenador para aplicar los cambios.
4. Actualizar controladores de red
Los controladores desactualizados pueden ser causantes de este error. Para actualizar tus controladores:
1. Abre “Administrador de dispositivos” desde el menú de inicio.
2. Expande la sección “Adaptadores de red”.
3. Haz clic derecho sobre tu adaptador de red y selecciona “Actualizar controlador”.
4. Sigue las instrucciones para buscar automáticamente el software de controlador actualizado.
Soluciones avanzadas para el error DHCP
Restablecer la configuración de red a sus valores predeterminados:
Si los pasos anteriores no han resuelto el problema, puedes intentar restablecer la configuración de red:
1. Abre el Símbolo del sistema como administrador y escribe:
* `netsh winsock reset`
* `netsh int ip reset`
2. Después, reinicia el ordenador.
Revisar la configuración de servicios
Otro aspecto a revisar es que los servicios relacionados con la red estén funcionando correctamente:
1. Presiona “Windows + R” y escribe `services.msc`.
2. Busca los siguientes servicios y asegúrate de que todos estén configurados para iniciarse automáticamente:
* Cliente DHCP
* Protocolo de configuración automática de Windows (WinHTTP)
* Conexiones de red
Ajústate y asegúrate de que todos estén en funcionamiento.
Alternativas si el problema persiste
Si tras estos pasos sigues sin solución, considera estas alternativas:
- Actualizar el firmware del router: Los fabricantes suelen lanzar actualizaciones para solucionar problemas.
- Restaurar el sistema: Si el problema empezó justo después de una actualización o instalación de software, puedes intentar restaurar tu sistema a un punto anterior.
- Contactar al soporte técnico: Puede que el problema esté más allá de una simple solución casera y requiera de una revisión profesional.









