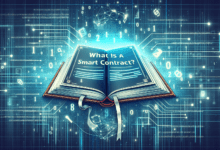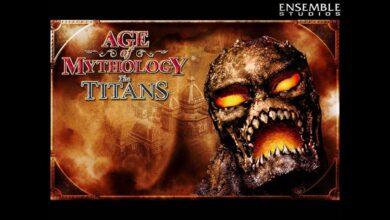Cómo activar el salvapantallas o protector de pantalla oculto de Windows 11
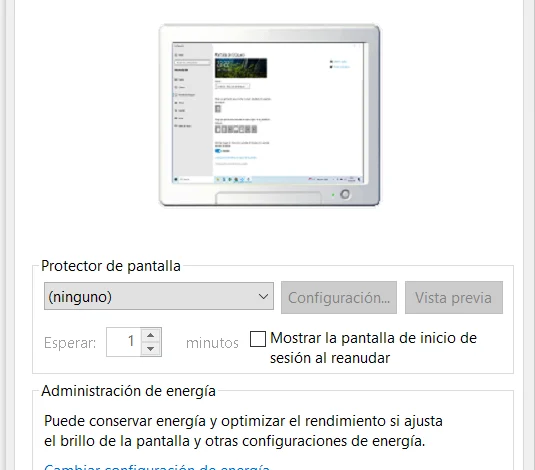
Los salvapantallas o protectores de pantalla son programas que se ejecutan automáticamente cuando el ordenador está inactivo durante un tiempo determinado. Su función original era evitar que las imágenes estáticas se quemaran en las pantallas de tubo de rayos catódicos (CRT), lo que podía dañar el monitor y reducir su vida útil. Sin embargo, con el avance de la tecnología y la aparición de las pantallas de cristal líquido (LCD), los salvapantallas han perdido su utilidad práctica y se han convertido en un elemento decorativo y personalizable.
Windows 11, el nuevo sistema operativo de Microsoft, viene con varios salvapantallas preinstalados que puedes activar y cambiar a tu gusto. Sin embargo, esta función viene oculta por defecto y no es fácil de encontrar. En este artículo te explicamos cómo activar el salvapantallas en Windows 11, cómo instalar otros salvapantallas y si realmente es necesario usarlos en tu pantalla.
¿Qué es un salvapantallas y para qué sirve?
Un salvapantallas es un programa que se ejecuta cuando el ordenador está inactivo durante un tiempo determinado, normalmente entre 5 y 15 minutos. El salvapantallas muestra una animación, una imagen o un texto en la pantalla, que cambia periódicamente para evitar que se queme la imagen estática. Los salvapantallas se pueden configurar para que se desactiven al mover el ratón, pulsar una tecla o introducir una contraseña.
Los salvapantallas surgieron en los años 80, cuando las pantallas de los ordenadores eran de tubo de rayos catódicos (CRT). Estas pantallas eran susceptibles de sufrir el efecto de quemado, que consiste en que las imágenes estáticas que se muestran durante mucho tiempo se graban permanentemente en el fósforo que recubre el tubo, creando una sombra o un fantasma que se ve incluso cuando la pantalla está apagada. Para evitar este problema, los salvapantallas mostraban imágenes en movimiento que evitaban que el fósforo se desgastara de forma desigual.
Los salvapantallas más populares de Windows fueron los que venían incluidos en el sistema operativo, como el laberinto 3D, las estrellas, las tuberías, el logotipo de Windows o el texto volador. También había salvapantallas de terceros que se podían descargar e instalar, como los que mostraban acuarios, relojes, paisajes o personajes famosos.
Cómo cambiar el salvapantallas en Windows 11
Windows 11, el nuevo sistema operativo de Microsoft, viene con varios salvapantallas preinstalados que puedes activar y cambiar a tu gusto. Sin embargo, esta función viene oculta por defecto y no es fácil de encontrar. Para acceder a la configuración del salvapantallas en Windows 11, tienes que seguir estos pasos:
- Haz clic en el botón de inicio y escribe “salvapantallas” en la barra de búsqueda.
- Selecciona la opción “Cambiar el salvapantallas” que aparece en los resultados.
- Se abrirá una ventana con las opciones de configuración del salvapantallas.
- En el menú desplegable, puedes elegir el salvapantallas que quieras entre los disponibles. Los salvapantallas que vienen por defecto en Windows 11 son los siguientes:
- Ninguno: No se muestra ningún salvapantallas.
- Burbujas: Se muestran burbujas de colores que rebotan por la pantalla.
- Fotos: Se muestran fotos de tu biblioteca o de una carpeta que elijas.
- Misterio: Se muestra una animación abstracta y cambiante.
- Texto 3D: Se muestra un texto que puedes personalizar con el efecto 3D que quieras.
- Espacio: Se muestra una simulación del espacio con planetas, estrellas y asteroides.
- Debajo del menú desplegable, puedes ver una vista previa del salvapantallas elegido. Si quieres verlo a pantalla completa, puedes hacer clic en el botón “Vista previa”.
- Algunos salvapantallas tienen opciones para personalizarlos, como el tamaño, la velocidad, el color o el texto. Para acceder a estas opciones, puedes hacer clic en el botón “Configuración” que aparece debajo del menú desplegable.
- Para establecer el tiempo de espera del salvapantallas, es decir, el tiempo que tiene que pasar el ordenador inactivo para que se active el salvapantallas, puedes usar el control deslizante que aparece debajo de la vista previa. Puedes elegir entre 1 y 60 minutos, o desactivar el salvapantallas si lo pones en 0.
- Si quieres que el salvapantallas se desactive al introducir una contraseña, puedes marcar la casilla que dice “Al reanudar, mostrar la pantalla de inicio de sesión”.
- Cuando hayas elegido el salvapantallas y las opciones que quieras, puedes hacer clic en el botón “Aceptar” para guardar los cambios.
Cómo instalar un salvapantallas en Windows 11
Si los salvapantallas que vienen por defecto en Windows 11 no te convencen, puedes instalar otros salvapantallas que se adapten mejor a tus gustos y preferencias. Hay muchos sitios web que ofrecen salvapantallas gratuitos o de pago que son compatibles con Windows 11. Sin embargo, antes de descargar e instalar un salvapantallas, debes tener en cuenta algunas precauciones:
- Asegúrate de que el sitio web sea confiable y no contenga virus, malware o publicidad engañosa.
- Comprueba que el salvapantallas sea compatible con Windows 11 y que tenga una buena valoración y comentarios de otros usuarios.
- Lee los términos y condiciones del salvapantallas y asegúrate de que no incluya ningún software adicional no deseado o que cambie la configuración de tu navegador o de tu ordenador.
Para instalar un salvapantallas en Windows 11, tienes que seguir estos pasos:
- Descarga el archivo del salvapantallas que quieras desde el sitio web que elijas. El archivo suele tener la extensión .scr o .exe.
- Si el archivo tiene la extensión .scr, puedes hacer clic derecho sobre él y elegir la opción “Instalar”. Esto copiará el archivo en la carpeta de salvapantallas de Windows y lo activará automáticamente. También puedes hacer doble clic sobre el archivo para ver una vista previa del salvapantallas y luego hacer clic derecho y elegir la opción “Configurar” para personalizarlo.
- Si el archivo tiene la extensión .exe, tienes que ejecutarlo como administrador y seguir las instrucciones del instalador. Esto instalará el salvapantallas en tu ordenador y te permitirá acceder a sus opciones de configuración. Algunos instaladores pueden pedirte que reinicies el ordenador para completar la instalación.
- Una vez instalado el salvapantallas, puedes acceder a la configuración del salvapantallas en Windows 11 siguiendo los pasos que hemos explicado anteriormente. El salvapantallas que has instalado aparecerá en el menú desplegable junto con los que vienen por defecto.
¿Es necesario utilizar un salvapantallas en Windows 11?
La respuesta corta es no. Los salvapantallas ya no son necesarios para proteger las pantallas de los ordenadores actuales, que son de cristal líquido (LCD) o de diodos emisores de luz (LED). Estas pantallas no sufren el efecto de quemado que afectaba a las pantallas de tubo de rayos catódicos (CRT), por lo que no importa que muestren una imagen estática durante mucho tiempo. De hecho, los salvapantallas pueden consumir más energía y recursos que dejar la pantalla en blanco o apagarla.
Sin embargo, los salvapantallas pueden tener otras ventajas que pueden hacer que quieras usarlos en tu ordenador. Algunas de estas ventajas son:
- Estética: Los salvapantallas pueden ser una forma de personalizar y decorar tu ordenador, mostrando imágenes, animaciones o textos que te gusten o te inspiren. Puedes elegir entre los salvapantallas que vienen por defecto en Windows 11 o instalar otros que se adapten a tu estilo y preferencias.
- Entretenimiento: Los salvapantallas pueden ser una fuente de diversión y entretenimiento, especialmente si son interactivos o tienen efectos sorprendentes. Puedes encontrar salvapantallas que te permitan jugar, crear, explorar o relajarte mientras tu ordenador está inactivo.
- Seguridad: Los salvapantallas pueden ser una forma de proteger tu privacidad y tu información, evitando que otras personas vean lo que estás haciendo en tu ordenador cuando no estás. Puedes configurar el salvapantallas para que se desactive al introducir una contraseña, lo que te dará más seguridad y tranquilidad.
Alternativas al salvapantallas para ahorrar energía y proteger la pantalla
Si no quieres usar un salvapantallas en Windows 11, puedes optar por otras alternativas que te ayudarán a ahorrar energía y a proteger tu pantalla. Algunas de estas alternativas son:
- Apagar la pantalla: La forma más eficiente de ahorrar energía y evitar el desgaste de la pantalla es apagarla cuando no la estés usando. Puedes configurar Windows 11 para que apague la pantalla automáticamente después de un tiempo de inactividad, o puedes hacerlo manualmente con el botón de encendido de tu monitor.
- Usar el modo de suspensión o hibernación: El modo de suspensión o hibernación te permite pausar tu sesión de trabajo y reanudarla más tarde sin perder nada. Estos modos reducen el consumo de energía y apagan la pantalla, lo que también protege tu pantalla. Puedes configurar Windows 11 para que entre en el modo de suspensión o hibernación automáticamente después de un tiempo de inactividad, o puedes hacerlo manualmente desde el menú de inicio o el botón de encendido de tu ordenador.
- Usar un fondo de pantalla oscuro: Si prefieres dejar la pantalla encendida, puedes usar un fondo de pantalla oscuro que reduzca el brillo y el contraste de la pantalla, lo que también reduce el consumo de energía y el desgaste de la pantalla. Puedes elegir un fondo de pantalla oscuro entre los que vienen por defecto en Windows 11 o descargar otros que te gusten desde Internet.
Conclusión
Los salvapantallas son programas que se ejecutan cuando el ordenador está inactivo y que muestran una animación, una imagen o un texto en la pantalla. Los salvapantallas surgieron para evitar el efecto de quemado que afectaba a las pantallas de tubo de rayos catódicos (CRT), pero ya no son necesarios para las pantallas actuales de cristal líquido (LCD) o de diodos emisores de luz (LED).
Sin embargo, los salvapantallas pueden tener otras ventajas, como la estética, el entretenimiento o la seguridad. Windows 11 viene con varios salvapantallas preinstalados que puedes activar y cambiar a tu gusto, o puedes instalar otros salvapantallas que se adapten mejor a tus preferencias.
Si no quieres usar un salvapantallas en Windows 11, puedes optar por otras alternativas que te ayudarán a ahorrar energía y a proteger tu pantalla, como apagar la pantalla, usar el modo de suspensión o hibernación o usar un fondo de pantalla oscuro.
Espero que este artículo te haya sido de utilidad y que hayas aprendido cómo activar el salvapantallas oculto de Windows 11 y cómo personalizarlo a tu gusto. Si tienes alguna duda o sugerencia, puedes dejarme un comentario. Gracias por leerme. 😊