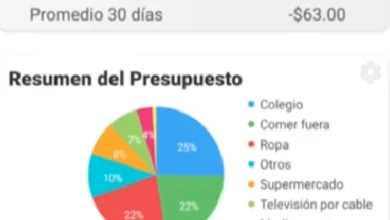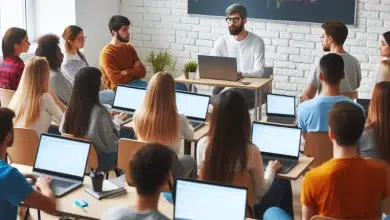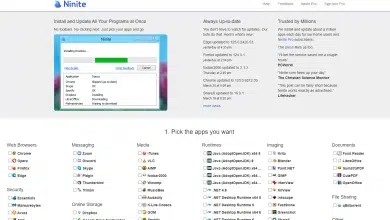Cómo liberar espacio y mejorar tu PC desinstalando programas y aplicaciones innecesarios
Te has preguntado alguna vez cuántos programas y aplicaciones tienes instalados en tu ordenador?
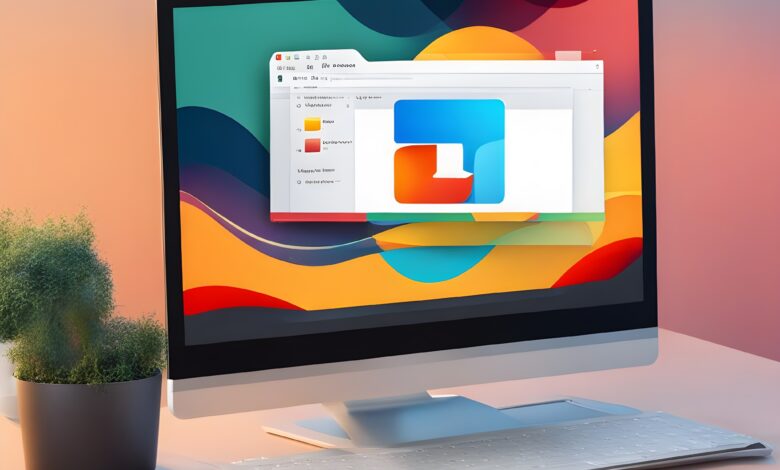
En este artículo, te voy a explicar por qué es importante desinstalar programas y aplicaciones que ya no usas o que ocupan mucho espacio en tu dispositivo. También te voy a mostrar cómo hacerlo de forma fácil y segura, tanto si usas Windows, Mac, Android o iOS. Además, te voy a dar algunos consejos para optimizar el funcionamiento de tu dispositivo y evitar problemas al desinstalar software.
¿Por qué es importante desinstalar programas y aplicaciones que no usas?
Desinstalar programas y aplicaciones que no usas tiene varios beneficios para tu dispositivo y para ti. Algunos de ellos son:
- Liberar espacio de almacenamiento: Los programas y aplicaciones ocupan espacio en el disco duro o en la memoria interna de tu dispositivo. Si tienes muchos programas y aplicaciones instalados que no usas, estarás desperdiciando un espacio valioso que podrías usar para otros fines, como guardar fotos, vídeos, documentos o descargar nuevos programas y aplicaciones que sí te interesen.
- Mejorar el rendimiento: Los programas y aplicaciones también consumen recursos del sistema, como la memoria RAM, el procesador o la batería. Si tienes muchos programas y aplicaciones instalados que no usas, estarás ralentizando el funcionamiento de tu dispositivo, haciendo que se caliente más, que se agote antes la batería o que tarde más en arrancar o en ejecutar otras tareas.
- Evitar conflictos y errores: Los programas y aplicaciones pueden interferir entre sí o con el sistema operativo, causando conflictos, errores o incompatibilidades. Si tienes muchos programas y aplicaciones instalados que no usas, estarás aumentando el riesgo de que se produzcan estos problemas, que pueden afectar a la estabilidad, la seguridad o la funcionalidad de tu dispositivo.
- Proteger tu privacidad: Los programas y aplicaciones pueden recopilar datos sobre ti, como tu ubicación, tus hábitos de uso, tus preferencias o tu información personal. Si tienes muchos programas y aplicaciones instalados que no usas, estarás exponiendo tus datos a posibles fugas, robos o usos indebidos por parte de terceros.
¿Qué beneficios tiene desinstalar programas y aplicaciones?
Desinstalar programas y aplicaciones que no usas tiene varios beneficios para tu dispositivo y para ti. Algunos de ellos son:
- Ganar espacio de almacenamiento: Al desinstalar programas y aplicaciones que no usas, estarás liberando espacio en el disco duro o en la memoria interna de tu dispositivo. Así podrás usar ese espacio para otros fines, como guardar fotos, vídeos, documentos o descargar nuevos programas y aplicaciones que sí te interesen.
- Aumentar el rendimiento: Al desinstalar programas y aplicaciones que no usas, estarás reduciendo el consumo de recursos del sistema, como la memoria RAM, el procesador o la batería. Así podrás mejorar el funcionamiento de tu dispositivo, haciendo que se enfríe más, que dure más la batería o que sea más rápido al arrancar o al ejecutar otras tareas.
- Prevenir conflictos y errores: Al desinstalar programas y aplicaciones que no usas, estarás disminuyendo el riesgo de que se produzcan interferencias entre ellos o con el sistema operativo, causando conflictos, errores o incompatibilidades. Así podrás garantizar la estabilidad, la seguridad o la funcionalidad de tu dispositivo.
- Resguardar tu privacidad: Al desinstalar programas y aplicaciones que no usas, estarás limitando el acceso a tus datos por parte de ellos. Así podrás proteger tus datos de posibles fugas, robos o usos indebidos por parte de terceros.
¿Qué riesgos o inconvenientes puede tener desinstalar programas y aplicaciones?
Desinstalar programas y aplicaciones que no usas también puede tener algunos riesgos o inconvenientes para tu dispositivo y para ti. Algunos de ellos son:
- Perder datos o configuraciones: Al desinstalar programas y aplicaciones que no usas, puedes perder datos o configuraciones asociados a ellos, como archivos, contraseñas, historiales, preferencias o licencias. Si no tienes una copia de seguridad de estos datos o configuraciones, puede que no puedas recuperarlos o restaurarlos en el futuro.
- Dejar rastros o residuos: Al desinstalar programas y aplicaciones que no usas, puedes dejar rastros o residuos en el disco duro o en la memoria interna de tu dispositivo, como carpetas, archivos, registros, claves o cachés. Estos rastros o residuos pueden ocupar espacio innecesario, generar conflictos o errores o comprometer tu privacidad.
- Eliminar programas o aplicaciones útiles: Al desinstalar programas y aplicaciones que no usas, puedes eliminar programas o aplicaciones que sí son útiles para tu dispositivo o para ti, como actualizaciones, controladores, complementos o servicios. Estos programas o aplicaciones pueden ser necesarios para el correcto funcionamiento de tu dispositivo o de otros programas o aplicaciones que sí usas.
¿Qué métodos existen para desinstalar programas y aplicaciones?
Existen diferentes métodos para desinstalar programas y aplicaciones en tu dispositivo, dependiendo del sistema operativo que uses. En este artículo, te voy a mostrar cómo desinstalar programas y aplicaciones en Windows, Mac, Android e iOS. También te voy a recomendar algunas herramientas de desinstalación de terceros que pueden facilitarte el proceso y ayudarte a eliminar los rastros o residuos que puedan quedar.
A continuación, te explico cómo desinstalar programas y aplicaciones en Windows.
Cómo desinstalar programas y aplicaciones en Windows
Windows es el sistema operativo más usado en los ordenadores personales. Según las estadísticas de StatCounter, Windows tiene una cuota de mercado del 77,3% a nivel mundial. Esto significa que hay millones de usuarios que usan Windows para trabajar, estudiar, jugar o navegar por Internet.
Windows ofrece varias formas de desinstalar programas y aplicaciones que no usas o que ocupan mucho espacio en tu disco duro. Algunos de estos métodos son:
- Desde el menú Inicio o la pantalla de inicio
- Desde el Panel de control o la Configuración
- Desde el Explorador de archivos o el Administrador de tareas
- Desde el Modo seguro o el Símbolo del sistema
- Usando una herramienta de desinstalación de terceros
En este apartado, te voy a explicar cómo usar cada uno de estos métodos para desinstalar programas y aplicaciones en Windows. También te voy a dar algunos consejos para hacerlo de forma segura y eficaz.
Método 1: Desde el menú Inicio o la pantalla de inicio
Este es el método más sencillo y rápido para desinstalar programas y aplicaciones en Windows. Solo tienes que seguir estos pasos:
- Haz clic en el botón Inicio o pulsa la tecla Windows del teclado. Se abrirá el menú Inicio o la pantalla de inicio, donde verás los iconos de los programas y aplicaciones instalados en tu ordenador.
- Busca el programa o la aplicación que quieres desinstalar. Puedes usar la barra de búsqueda o el orden alfabético para encontrarlo más fácilmente.
- Haz clic derecho sobre el icono del programa o la aplicación que quieres desinstalar. Se abrirá un menú con varias opciones.
- Elige la opción Desinstalar. Se abrirá una ventana con la información del programa o la aplicación que quieres desinstalar.
- Haz clic en el botón Desinstalar. Se iniciará el proceso de desinstalación del programa o la aplicación. Puede que tengas que confirmar tu acción o seguir las instrucciones del asistente de desinstalación.
- Espera a que se complete el proceso de desinstalación. Puede tardar unos segundos o unos minutos, dependiendo del tamaño y la complejidad del programa o la aplicación.
- Cuando se haya completado el proceso de desinstalación, cierra la ventana. El programa o la aplicación ya no estará instalado en tu ordenador.
Este método es válido para desinstalar tanto programas como aplicaciones en Windows 10, Windows 8 y Windows 8.1. En Windows 7 y versiones anteriores, solo podrás usar este método para desinstalar programas, no aplicaciones.
Este método tiene algunas ventajas, como:
- Es fácil y rápido de usar.
- No requiere conocimientos técnicos ni herramientas adicionales.
- Permite desinstalar varios programas o aplicaciones a la vez, seleccionando varios iconos y haciendo clic derecho sobre ellos.
Este método también tiene algunas desventajas, como:
- No elimina todos los rastros o residuos del programa o la aplicación, como carpetas, archivos, registros o claves.
- No permite desinstalar programas o aplicaciones que no tienen icono en el menú Inicio o la pantalla de inicio.
- No permite desinstalar programas o aplicaciones que están protegidos, bloqueados o en uso por el sistema operativo u otros programas o aplicaciones.
Método 2: Desde el Panel de control o la Configuración
Este es otro método muy común y efectivo para desinstalar programas y aplicaciones en Windows. Solo tienes que seguir estos pasos:
- Haz clic en el botón Inicio o pulsa la tecla Windows del teclado. Se abrirá el menú Inicio o la pantalla de inicio, donde verás los iconos de los programas y aplicaciones instalados en tu ordenador.
- Busca el icono del Panel de control o la Configuración. Puedes usar la barra de búsqueda o el orden alfabético para encontrarlo más fácilmente.
- Haz clic en el icono del Panel de control o la Configuración. Se abrirá una ventana con varias opciones y categorías.
- Busca la opción Programas o Aplicaciones. Puede estar dentro de otra categoría, como Sistema y seguridad o Actualización y seguridad.
- Haz clic en la opción Programas o Aplicaciones. Se abrirá una ventana con la lista de los programas y aplicaciones instalados en tu ordenador.
- Busca el programa o la aplicación que quieres desinstalar. Puedes usar la barra de búsqueda, el orden alfabético o los filtros para encontrarlo más fácilmente.
- Haz clic sobre el nombre del programa o la aplicación que quieres desinstalar. Se resaltará el programa o la aplicación y aparecerán algunas opciones.
- Elige la opción Desinstalar, Cambiar o Modificar. Se abrirá una ventana con la información del programa o la aplicación que quieres desinstalar.
- Haz clic en el botón Desinstalar, Cambiar o Modificar. Se iniciará el proceso de desinstalación del programa o la aplicación. Puede que tengas que confirmar tu acción o seguir las instrucciones del asistente de desinstalación.
- Espera a que se complete el proceso de desinstalación. Puede tardar unos segundos o unos minutos, dependiendo del tamaño y la complejidad del programa o la aplicación.
- Cuando se haya completado el proceso de desinstalación, cierra la ventana. El programa o la aplicación ya no estará instalado en tu ordenador.
Este método es válido para desinstalar tanto programas como aplicaciones en Windows 10, Windows 8 y Windows 8.1. En Windows 7 y versiones anteriores, solo podrás usar este método para desinstalar programas, no aplicaciones.
Este método tiene algunas ventajas, como:
- Es bastante fácil y rápido de usar.
- No requiere conocimientos técnicos ni herramientas adicionales.
- Permite ver más información sobre los programas y aplicaciones instalados, como el tamaño, la fecha, el editor o la versión.
- Permite modificar o reparar algunos programas o aplicaciones sin desinstalarlos.
Este método también tiene algunas desventajas, como:
- No elimina todos los rastros o residuos del programa o la aplicación, como carpetas, archivos, registros o claves.
- No permite desinstalar programas o aplicaciones que están protegidos, bloqueados o en uso por el sistema operativo u otros programas o aplicaciones.
Método 3: Desde el Explorador de archivos o el Administrador de tareas
Este es un método más avanzado y manual para desinstalar programas y aplicaciones en Windows. Solo tienes que seguir estos pasos:
- Abre el Explorador de archivos o pulsa las teclas Windows + E del teclado. Se abrirá una ventana con las carpetas y archivos de tu ordenador.
- Busca la carpeta donde está instalado el programa o la aplicación que quieres desinstalar. Normalmente, esta carpeta estará dentro de la unidad C, en la carpeta Archivos de programa o Program Files, o en la carpeta Archivos de programa (x86) o Program Files (x86), si tu ordenador tiene un sistema operativo de 64 bits. También puede estar en otra ubicación, si elegiste una diferente al instalar el programa o la aplicación.
- Abre la carpeta del programa o la aplicación que quieres desinstalar. Dentro de ella, busca un archivo llamado desinstalar.exe, uninstall.exe, setup.exe o similar. Este archivo es el encargado de ejecutar el proceso de desinstalación del programa o la aplicación.
- Haz doble clic sobre el archivo desinstalar.exe, uninstall.exe, setup.exe o similar. Se iniciará el proceso de desinstalación del programa o la aplicación. Puede que tengas que confirmar tu acción o seguir las instrucciones del asistente de desinstalación.
- Espera a que se complete el proceso de desinstalación. Puede tardar unos segundos o unos minutos, dependiendo del tamaño y la complejidad del programa o la aplicación.
- Cuando se haya completado el proceso de desinstalación, cierra la ventana. El programa o la aplicación ya no estará instalado en tu ordenador.
Si no encuentras el archivo desinstalar.exe, uninstall.exe, setup.exe o similar dentro de la carpeta del programa o la aplicación que quieres desinstalar, puedes probar otro método para eliminarlo manualmente. Para ello, tendrás que usar el Administrador de tareas. Solo tienes que seguir estos pasos:
- Abre el Administrador de tareas o pulsa las teclas Ctrl + Alt + Supr del teclado. Se abrirá una ventana con las opciones de seguridad de tu ordenador.
- Elige la opción Administrador de tareas. Se abrirá una ventana con los procesos, servicios y aplicaciones que están en ejecución en tu ordenador.
- Busca el proceso, servicio o aplicación que corresponde al programa o la aplicación que quieres desinstalar. Puedes usar la barra de búsqueda, el orden alfabético o los filtros para encontrarlo más fácilmente.
- Haz clic derecho sobre el proceso, servicio o aplicación que quieres desinstalar. Se abrirá un menú con varias opciones.
- Elige la opción Finalizar tarea o Finalizar proceso. Se cerrará el proceso, servicio o aplicación que corresponde al programa o la aplicación que quieres desinstalar.
- Vuelve al Explorador de archivos y abre la carpeta donde está instalado el programa o la aplicación que quieres desinstalar.
- Selecciona todos los archivos y carpetas dentro de esa carpeta y haz clic derecho sobre ellos. Se abrirá un menú con varias opciones.
- Elige la opción Eliminar. Se borrará todo el contenido de esa carpeta, eliminando así el programa o la aplicación que quieres desinstalar.
Este método es válido para desinstalar tanto programas como aplicaciones en todas las versiones de Windows.
Este método tiene algunas ventajas, como:
- Es más efectivo para eliminar todos los rastros o residuos del programa o la aplicación, como carpetas, archivos, registros o claves.
- Permite desinstalar programas o aplicaciones que no tienen icono en el menú Inicio o la pantalla de inicio, ni en el Panel de control o la Configuración.
Este método también tiene algunas desventajas, como:
- Es más difícil y lento de usar.
- Requiere conocimientos técnicos y precaución al manipular los archivos y carpetas del sistema operativo.
- Puede causar daños irreversibles en tu ordenador si eliminas archivos o carpetas importantes por error.
Método 4: Desde el Modo seguro o el Símbolo del sistema
Este es un método más complejo y técnico para desinstalar programas y aplicaciones en Windows. Solo tienes que seguir estos pasos:
- Reinicia tu ordenador y entra en el Modo seguro o pulsa las teclas Windows + R del teclado. Se abrirá una ventana con el comando Ejecutar.
- Escribe msconfig y haz clic en Aceptar. Se abrirá una ventana con la configuración del sistema.
- Ve a la pestaña Arranque y marca la casilla Arranque a prueba de errores. Elige la opción Mínimo o Red y haz clic en Aceptar. Se te pedirá que reinicies tu ordenador para entrar en el Modo seguro.
- Una vez que hayas entrado en el Modo seguro, abre el Símbolo del sistema o pulsa las teclas Windows + X del teclado. Se abrirá un menú con varias opciones.
- Elige la opción Símbolo del sistema (administrador) o Windows PowerShell (administrador). Se abrirá una ventana con la línea de comandos.
- Escribe wmic y pulsa la tecla Intro. Entrarás en el modo interactivo de WMIC, una herramienta que te permite gestionar los programas y aplicaciones instalados en tu ordenador mediante comandos.
- Escribe product get name y pulsa la tecla Intro. Verás una lista con los nombres de los programas y aplicaciones instalados en tu ordenador.
- Busca el nombre exacto del programa o la aplicación que quieres desinstalar. Puedes usar la barra de desplazamiento o las teclas de dirección para ver toda la lista.
- Escribe product where name=“nombre del programa o aplicación” call uninstall y pulsa la tecla Intro. Sustituye nombre del programa o aplicación por el nombre exacto que has encontrado en el paso anterior. Este comando iniciará el proceso de desinstalación del programa o la aplicación que quieres desinstalar.
- Espera a que se complete el proceso de desinstalación. Puede tardar unos segundos o unos minutos, dependiendo del tamaño y la complejidad del programa o la aplicación.
- Cuando se haya completado el proceso de desinstalación, escribe exit y pulsa la tecla Intro. Saldrás del modo interactivo de WMIC y volverás a la línea de comandos.
- Cierra la ventana del Símbolo del sistema o Windows PowerShell y reinicia tu ordenador para salir del Modo seguro.
Este método es válido para desinstalar tanto programas como aplicaciones en todas las versiones de Windows.
Este método tiene algunas ventajas, como:
- Es muy efectivo para eliminar todos los rastros o residuos del programa o la aplicación, como carpetas, archivos, registros o claves.
- Permite desinstalar programas o aplicaciones que están protegidos, bloqueados o en uso por el sistema operativo u otros programas o aplicaciones.
Este método también tiene algunas desventajas, como:
- Es muy difícil y lento de usar.
- Requiere conocimientos técnicos y precaución al usar los comandos del Símbolo del sistema o Windows PowerShell.
- Puede causar daños irreversibles en tu ordenador si usas comandos incorrectos o inapropiados.
Método 5: Usando una herramienta de desinstalación de terceros
Este es un método alternativo y complementario para desinstalar programas y aplicaciones en Windows. Consiste en usar una herramienta de desinstalación de terceros, es decir, un programa o una aplicación que se encarga de eliminar otros programas o aplicaciones de tu ordenador. Estas herramientas suelen ofrecer más funciones y opciones que los métodos anteriores, como:
- Mostrar más información sobre los programas y aplicaciones instalados, como el tamaño, la fecha, el editor, la versión, la frecuencia de uso o la valoración.
- Ordenar o filtrar los programas y aplicaciones instalados según diferentes criterios, como el nombre, el tamaño, la fecha, el editor, la versión, la frecuencia de uso o la valoración.
- Buscar o detectar los programas y aplicaciones instalados que son innecesarios, obsoletos, duplicados, dañinos o sospechosos.
- Desinstalar varios programas o aplicaciones a la vez, seleccionando varios nombres y haciendo clic en un botón.
- Eliminar todos los rastros o residuos del programa o la aplicación, como carpetas, archivos, registros o claves.
- Crear un punto de restauración del sistema antes de desinstalar el programa o la aplicación, por si ocurre algún problema o error.
- Monitorizar o registrar las acciones realizadas al desinstalar el programa o la aplicación, por si quieres revertirlas o consultarlas.
Existen muchas herramientas de desinstalación de terceros disponibles en Internet. Algunas de las más populares y recomendadas son:
- Revo Uninstaller: Es una herramienta de desinstalación gratuita y potente que te permite eliminar programas y aplicaciones con un solo clic. También te ofrece un modo avanzado que te permite escanear y limpiar los rastros o residuos del programa o la aplicación. Además, tiene otras funciones útiles, como un gestor de inicio, un limpiador de navegador, un borrador de archivos o un optimizador de Windows.
- IObit Uninstaller: Es una herramienta de desinstalación gratuita y fácil de usar que te permite eliminar programas y aplicaciones con un solo clic. También te ofrece un modo profundo que te permite escanear y limpiar los rastros o residuos del programa o la aplicación. Además, tiene otras funciones útiles, como un gestor de actualizaciones, un limpiador de software malicioso, un borrador de archivos o un optimizador de Windows.
- Geek Uninstaller: Es una herramienta de desinstalación gratuita y ligera que te permite eliminar programas y aplicaciones con un solo clic. También te ofrece un modo forzado que te permite eliminar los programas y aplicaciones que no se pueden desinstalar con los métodos normales. Además, tiene otras funciones útiles, como un buscador de programas y aplicaciones, un exportador de lista o un ejecutor de comandos.
Para usar una herramienta de desinstalación de terceros para desinstalar programas y aplicaciones en Windows, solo tienes que seguir estos pasos:
- Descarga e instala la herramienta de desinstalación de terceros que prefieras. Puedes hacerlo desde su página web oficial o desde alguna página web confiable que ofrezca descargas seguras.
- Abre la herramienta de desinstalación de terceros que hayas elegido. Se abrirá una ventana con la lista de los programas y aplicaciones instalados en tu ordenador.
- Busca el programa o la aplicación que quieres desinstalar. Puedes usar la barra de búsqueda, el orden alfabético, los filtros o las categorías para encontrarlo más fácilmente.
- Haz clic sobre el nombre del programa o la aplicación que quieres desinstalar. Se resaltará el programa o la aplicación y aparecerán algunas opciones.
- Elige la opción Desinstalar. Se iniciará el proceso de desinstalación del programa o la aplicación. Puede que tengas que confirmar tu acción o seguir las instrucciones del asistente de desinstalación.
- Espera a que se complete el proceso de desinstalación. Puede tardar unos segundos o unos minutos, dependiendo del tamaño y la complejidad del programa o la aplicación.
- Cuando se haya completado el proceso de desinstalación, cierra la ventana. El programa o la aplicación ya no estará instalado en tu ordenador.
Este método es válido para desinstalar tanto programas como aplicaciones en todas las versiones de Windows.
Este método tiene algunas ventajas, como:
- Es muy efectivo para eliminar todos los rastros o residuos del programa o la aplicación, como carpetas, archivos, registros o claves.
- Permite desinstalar programas o aplicaciones que están protegidos, bloqueados o en uso por el sistema operativo u otros programas o aplicaciones.
- Ofrece más funciones y opciones que los métodos anteriores, como ordenar, filtrar, buscar, detectar, crear, monitorizar o registrar.
Este método también tiene algunas desventajas, como:
- Requiere descargar e instalar una herramienta de desinstalación de terceros, lo que puede ocupar espacio, consumir recursos o introducir riesgos de seguridad en tu ordenador.
- Puede causar daños irreversibles en tu ordenador si usas una herramienta de desinstalación de terceros que no sea confiable, que tenga errores o que elimine archivos o carpetas importantes por error.
Consejos para desinstalar programas y aplicaciones en Windows
Desinstalar programas y aplicaciones en Windows es una tarea que puede mejorar el espacio, el rendimiento, la estabilidad, la seguridad y la privacidad de tu ordenador. Sin embargo, también puede tener algunos riesgos o inconvenientes si no se hace correctamente. Por eso, te voy a dar algunos consejos para que puedas desinstalar programas y aplicaciones en Windows de forma segura y eficaz.
- Antes de desinstalar un programa o una aplicación, asegúrate de que no lo usas ni lo necesitas. Puedes revisar la fecha, la frecuencia, la valoración o la opinión de otros usuarios sobre el programa o la aplicación. También puedes consultar la página web oficial o las reseñas del programa o la aplicación para saber más sobre sus funciones, características o requisitos.
- Antes de desinstalar un programa o una aplicación, haz una copia de seguridad de los datos o configuraciones asociados a él. Puedes guardarlos en una carpeta, en un disco externo, en una nube o en otro dispositivo. Así podrás recuperarlos o restaurarlos en el futuro si los necesitas.
- Antes de desinstalar un programa o una aplicación, cierra todos los procesos, servicios o aplicaciones que estén relacionados con él. Puedes usar el Administrador de tareas o alguna herramienta de desinstalación de terceros para ver qué procesos, servicios o aplicaciones están en ejecución en tu ordenador. Así evitarás conflictos, errores o incompatibilidades al desinstalar el programa o la aplicación.
- Después de desinstalar un programa o una aplicación, elimina todos los rastros o residuos que pueda haber dejado. Puedes usar el Explorador de archivos, el Editor del registro o alguna herramienta de desinstalación de terceros para buscar y borrar las carpetas, archivos, registros o claves que pertenezcan al programa o la aplicación. Así liberarás más espacio, mejorarás el rendimiento y protegerás tu privacidad.
- Después de desinstalar un programa o una aplicación, reinicia tu ordenador para que los cambios se apliquen correctamente. Así podrás comprobar que el programa o la aplicación se ha eliminado por completo y que no hay ningún problema o error en tu ordenador.
Siguiendo estos consejos, podrás desinstalar programas y aplicaciones en Windows de forma segura y eficaz. Recuerda que puedes usar cualquiera de los métodos que te he explicado anteriormente para hacerlo, según tus preferencias y necesidades. También recuerda que puedes usar alguna herramienta de desinstalación de terceros para facilitarte el proceso y ayudarte a eliminar los rastros o residuos que puedan quedar.
Espero que este artículo te haya sido útil y que hayas aprendido cómo desinstalar programas y aplicaciones en Windows. Si tienes alguna duda, sugerencia o comentario, puedes dejarlo abajo. Gracias por leerme. 😊