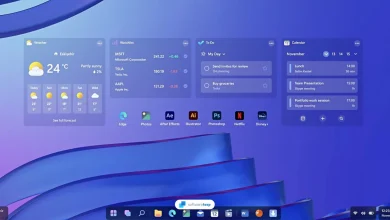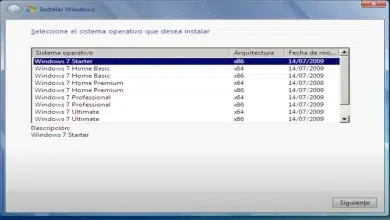Tutorial: Cómo instalar Windows 11 sin TPM 2.0
¡Actualiza a Windows 11 sin importar la antigüedad de tu PC!
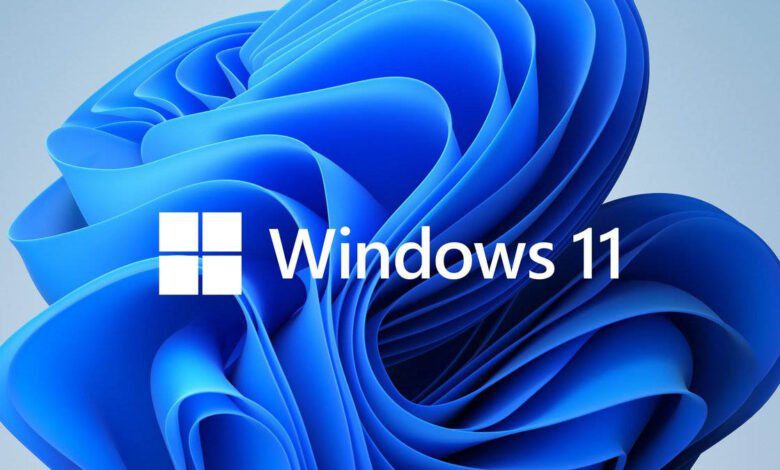
¿Tienes un ordenador antiguo que no cumple con el requisito de TPM 2.0 para actualizar a Windows 11? No te desanimes, aún hay una solución. Microsoft ha mantenido la capacidad de instalar Windows 11 sin necesidad de este módulo de seguridad, y la clave está en utilizar una herramienta gratuita llamada Rufus.
Muchos usuarios se han visto frustrados al intentar actualizar a la última versión de Windows, solo para encontrarse con el bloqueo debido a la falta de TPM 2.0 en sus sistemas. Esta tecnología de seguridad, si bien ofrece importantes beneficios, ha dejado fuera de la jugada a numerosos equipos que de otro modo cumplirían con los requisitos de Windows 11.
Afortunadamente, Rufus viene al rescate. Esta pequeña aplicación gratuita permite saltarse el control de TPM 2.0 durante el proceso de instalación, permitiéndote disfrutar de las características y mejoras que trae consigo el nuevo sistema operativo de Microsoft.
A continuación, te explicaremos paso a paso cómo utilizar Rufus para instalar Windows 11 en tu ordenador sin necesidad de TPM 2.0. Prepárate para dar un salto tecnológico sin tener que reemplazar tu equipo.
Cómo instalar Windows 11 saltando el requisito del TPM 2.0
El proceso para instalar Windows 11 en un equipo antiguo que no tenga soporte TPM 2.0 es bastante sencillo, para ello simplemente necesitaremos:
- Un USB de al menos 16GB
- Una ISO de Windows 11
- Montar la ISO de Windows 11 en el USB mediante Rufus.
Para ello, debemos seguir los siguientes pasos:
Descargar la ISO original de Windows 11
Para descargar la ISO de Windows 11, nos dirigiremos a la web oficial de Microsoft, navegamos hasta “Descargar imagen de disco de Windows 11 (ISO)“, seleccionamos en el desplegable “Windows 11 (multi-edition ISO)” y pulsamos en “Descargar ahora“. De esta forma, descargaremos una ISO de unos 6GB de tamaño original y de forma segura.
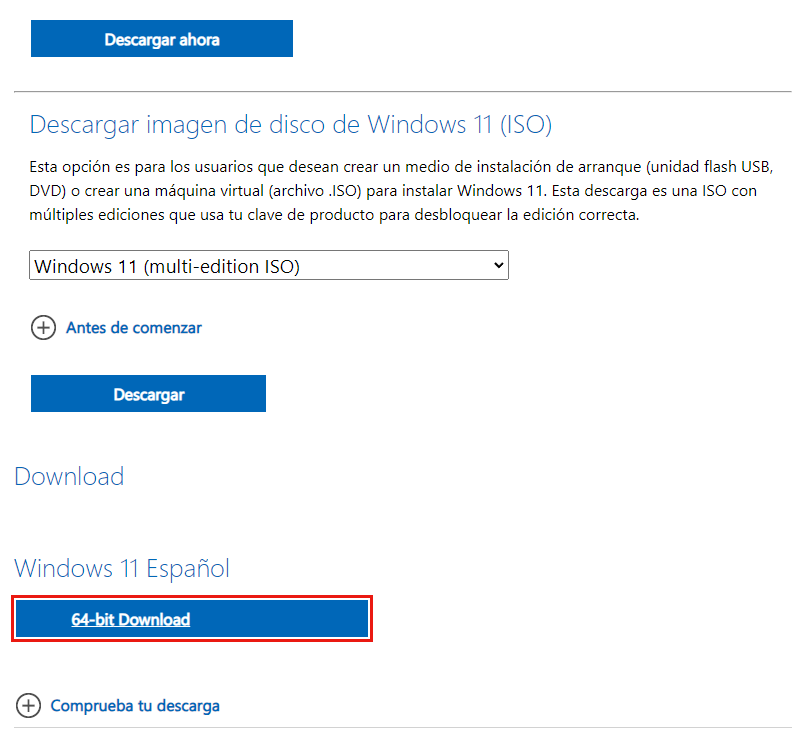
Descargar la aplicación Rufus
El siguiente paso, iremos a la web oficial de Rufus y descargamos la versión deseada de Rufus, en nuestro caso, preferimos descargar la versión Portable para más sencillez.
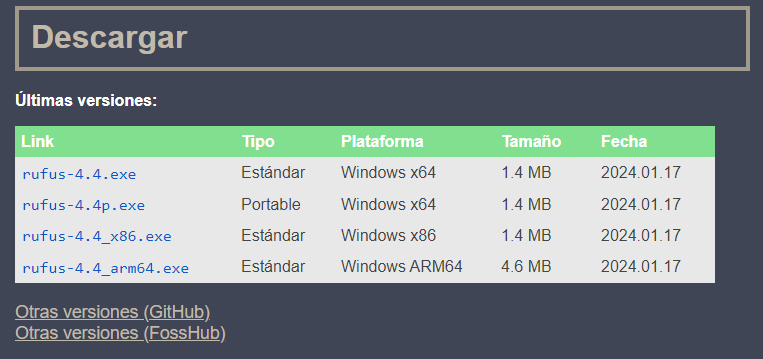
Enlace a la web oficial de Rufus
Ejecutar Rufus y crear el USB booteable
Una vez ejecutado Rufus, debemos seleccionar la unidad USB donde queremos grabar la ISO de Windows 11 en el apartado “Dispositivo“, en “Elección de arranque” seleccionamos la ISO descargada desde la web oficial de Microsoft.
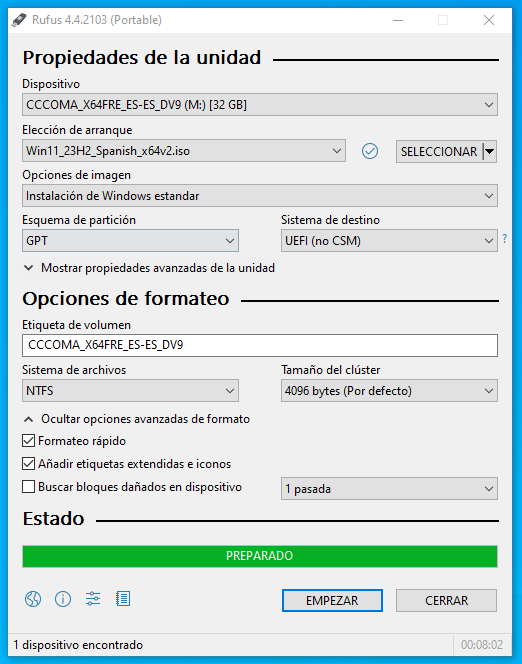
Acto seguido, hacemos click en “EMPEZAR” y nos mostrará el siguiente mensaje, debemos de seleccionar las opciones “Eliminar el requisito de más de 4GB de RAM, Arranque seguro y TPM 2.0” y opcionalmente, aunque recomendable “Eliminar el requisito de una cuenta de Microsoft en línea” y hacemos click en “OK”
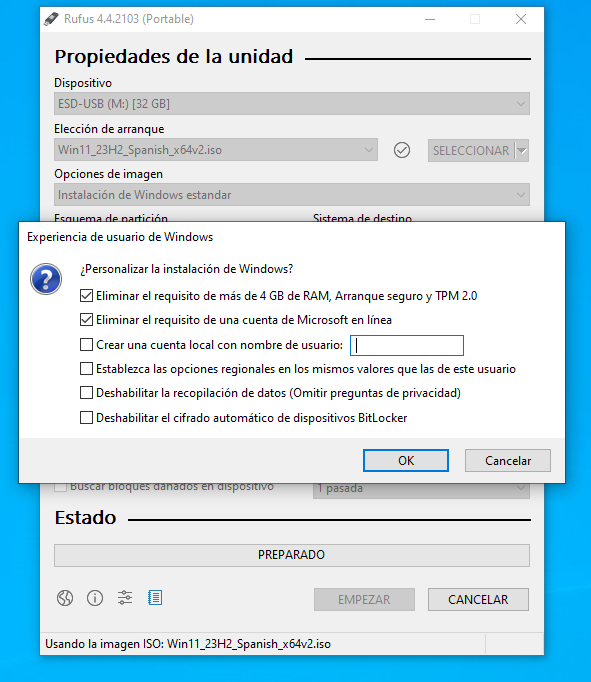
La aplicación nos mostrará un mensaje de advertencia indicando que los datos que pueda contener el USB serán eliminados, hacemos click en “Aceptar” y el proceso de creación del USB booteable comenzará
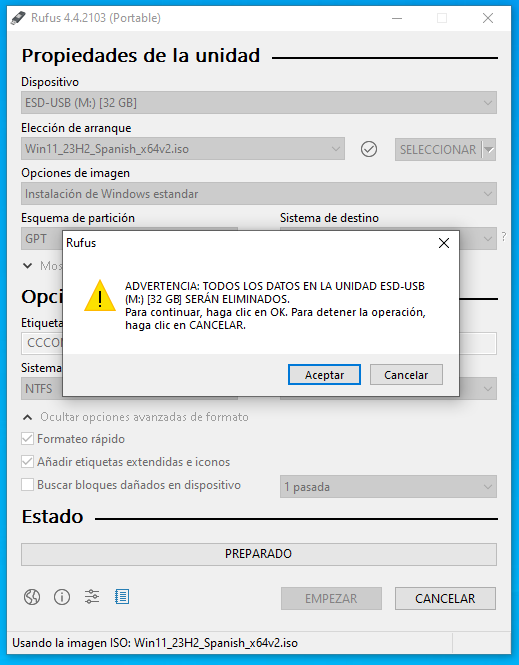
Una vez iniciado el proceso, veremos la barra de progreso en la parte inferior moverse hasta que al finalizar el proceso nos muestre el mensaje “PREPARADO” y la barra totalmente en verde.
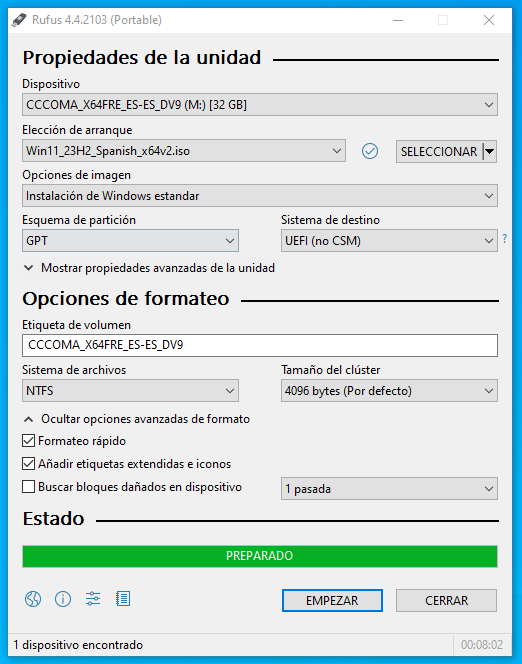
Una vez terminado todo el proceso, ya tendremos nuestro USB listo para instalar Windows 11 saltándonos la restricción del TPM 2.0.