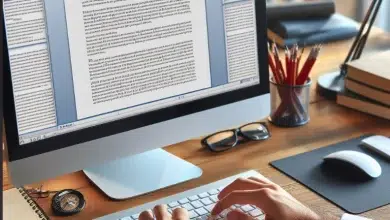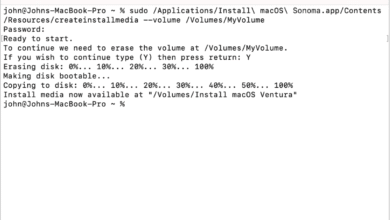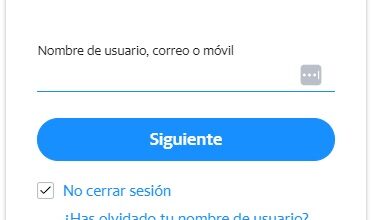Tecla Command en MAC : Descubre para que sirve y donde localizarla

La tecla command de Mac es una de las más útiles y versátiles del teclado de Apple. Con ella, puedes realizar una gran variedad de acciones rápidas, ocultas y personalizables que te harán la vida más fácil y productiva. En este artículo, te explicamos todo lo que necesitas saber sobre esta tecla y cómo sacarle el máximo partido.
¿Qué es la tecla command de Mac?
La tecla command de Mac es la que tiene el símbolo ⌘, que representa un lugar de interés histórico o cultural. Se encuentra a ambos lados de la barra espaciadora, y se usa para activar los atajos de teclado que permiten ejecutar comandos sin usar el ratón. Por ejemplo, si pulsas ⌘ + C, copiarás el texto seleccionado al portapapeles, y si pulsas ⌘ + V, lo pegarás en el lugar donde estés escribiendo.
La tecla command de Mac también se conoce como tecla Apple, ya que en los primeros modelos de Macintosh tenía el logotipo de la manzana. Sin embargo, este nombre se dejó de usar cuando Apple cambió el diseño de sus teclados y eliminó el logotipo de la tecla.
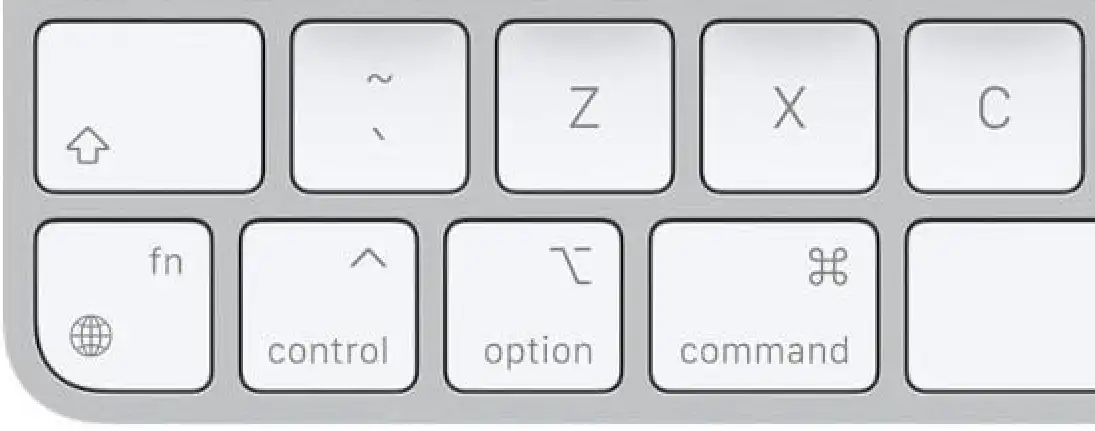
¿Qué funciones rápidas puedes hacer con la tecla command de Mac?
La tecla command de Mac te permite acceder a una serie de funciones rápidas que te ahorrarán tiempo y esfuerzo. Algunas de las más comunes son:
- ⌘ + Q: Cierra la aplicación activa.
- ⌘ + W: Cierra la ventana o pestaña activa.
- ⌘ + N: Abre una nueva ventana o pestaña.
- ⌘ + T: Abre una nueva pestaña en el navegador.
- ⌘ + Z: Deshace la última acción realizada.
- ⌘ + Y: Rehace la última acción deshecha.
- ⌘ + A: Selecciona todo el texto o los elementos de la pantalla.
- ⌘ + F: Abre el buscador para encontrar una palabra o frase en el documento o la página web.
- ⌘ + G: Busca la siguiente coincidencia de la palabra o frase introducida en el buscador.
- ⌘ + H: Oculta la aplicación activa.
- ⌘ + M: Minimiza la ventana activa al Dock.
- ⌘ + O: Abre un archivo o documento.
- ⌘ + S: Guarda el archivo o documento activo.
- ⌘ + P: Imprime el archivo o documento activo.
- ⌘ + X: Corta el texto seleccionado al portapapeles.
- ⌘ + C: Copia el texto seleccionado al portapapeles.
- ⌘ + V: Pega el texto del portapapeles en el lugar donde estés escribiendo.
- ⌘ + B: Aplica el formato de negrita al texto seleccionado.
- ⌘ + I: Aplica el formato de cursiva al texto seleccionado.
- ⌘ + U: Aplica el formato de subrayado al texto seleccionado.
- ⌘ + L: Crea un enlace con el texto seleccionado.
- ⌘ + R: Recarga la página web activa.
- ⌘ + Tab: Cambia entre las aplicaciones abiertas.
- ⌘ + Espacio: Abre Spotlight, el buscador integrado de Mac que te permite encontrar archivos, aplicaciones, contactos, correos, etc.
- ⌘ + Shift + 3: Captura la pantalla completa y la guarda como un archivo en el escritorio.
- ⌘ + Shift + 4: Captura una parte de la pantalla que puedes seleccionar con el ratón y la guarda como un archivo en el escritorio.
- ⌘ + Shift + 5: Abre la herramienta de captura de pantalla que te permite elegir entre diferentes opciones, como capturar una ventana, una parte de la pantalla, la pantalla completa, grabar un vídeo, etc.
Estas son solo algunas de las funciones rápidas que puedes hacer con la tecla command de Mac, pero hay muchas más. Puedes consultar la lista completa de atajos de teclado en la página web de soporte de Apple.
¿Qué funciones ocultas puedes hacer con la tecla command de Mac?
Además de las funciones rápidas, la tecla command de Mac también te permite acceder a algunas funciones ocultas que quizás no conozcas. Estas son algunas de ellas:
- ⌘ + Opción + Esc: Abre el administrador de tareas de Mac, que te permite forzar la salida de las aplicaciones que no responden.
- ⌘ + Opción + Shift + V: Pega el texto del portapapeles sin el formato original, adaptándose al estilo del lugar donde lo pegues.
- ⌘ + Opción + Shift + T: Abre una nueva pestaña en el navegador con la última pestaña cerrada.
- ⌘ + Opción + I: Abre las herramientas de desarrollador del navegador, que te permiten inspeccionar el código fuente, los elementos, la consola, la red, etc.
- ⌘ + Opción + H: Oculta todas las aplicaciones excepto la activa.
- ⌘ + Opción + M: Minimiza todas las ventanas de la aplicación activa al Dock.
- ⌘ + Opción + P + R: Reinicia el ordenador y restablece la memoria PRAM, que almacena algunos ajustes del sistema como el volumen, la resolución de pantalla, el idioma, etc. Esto puede ayudar a solucionar algunos problemas de rendimiento o de arranque
¿Cómo personalizar la tecla command de Mac?
Si quieres personalizar la tecla command de Mac y asignarle otras funciones o atajos de teclado, puedes hacerlo desde las preferencias del sistema de tu Mac. Estos son los pasos que debes seguir:
- Abre las preferencias del sistema desde el menú Apple o desde el Dock.
- Haz clic en el icono de Teclado.
- Selecciona la pestaña de Funciones rápidas.
- Elige la categoría de funciones que quieres personalizar, como Spotlight, Capturas de pantalla, Servicios, etc.
- Haz clic en el atajo que quieres cambiar y pulsa la combinación de teclas que prefieras. Por ejemplo, si quieres cambiar el atajo para abrir Spotlight, haz clic en ⌘ + Espacio y pulsa otra combinación, como ⌘ + L.
- Si quieres restaurar los atajos originales, haz clic en el botón de Restaurar valores predeterminados.
También puedes crear tus propios atajos de teclado para las aplicaciones que uses con frecuencia. Para ello, sigue estos pasos:
- Abre las preferencias del sistema desde el menú Apple o desde el Dock.
- Haz clic en el icono de Teclado.
- Selecciona la pestaña de Funciones rápidas.
- Elige la opción de Atajos de teclado de la aplicación.
- Haz clic en el botón de + para añadir un nuevo atajo.
- Elige la aplicación para la que quieres crear el atajo, el nombre del menú al que quieres acceder y la combinación de teclas que quieres usar. Por ejemplo, si quieres crear un atajo para abrir el menú de Archivo > Guardar como en Pages, elige Pages en la aplicación, escribe Guardar como en el menú y pulsa ⌘ + S en el atajo.
- Haz clic en el botón de Añadir para guardar el atajo.
Palabras finales
Ahora ya sabes para qué sirve la tecla command de Mac y cómo puedes usarla para mejorar tu productividad y eficiencia. Recuerda que puedes consultar la lista de atajos de teclado de Mac en cualquier momento pulsando ⌘ + mayúsculas + / en cualquier aplicación. También puedes personalizar la tecla command de Mac según tus preferencias y necesidades. Esperamos que este artículo te haya sido útil y que disfrutes de las ventajas de esta tecla tan especial.