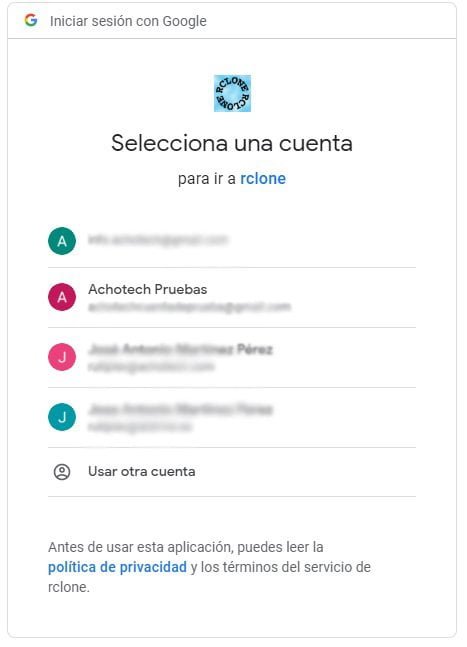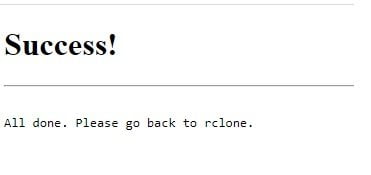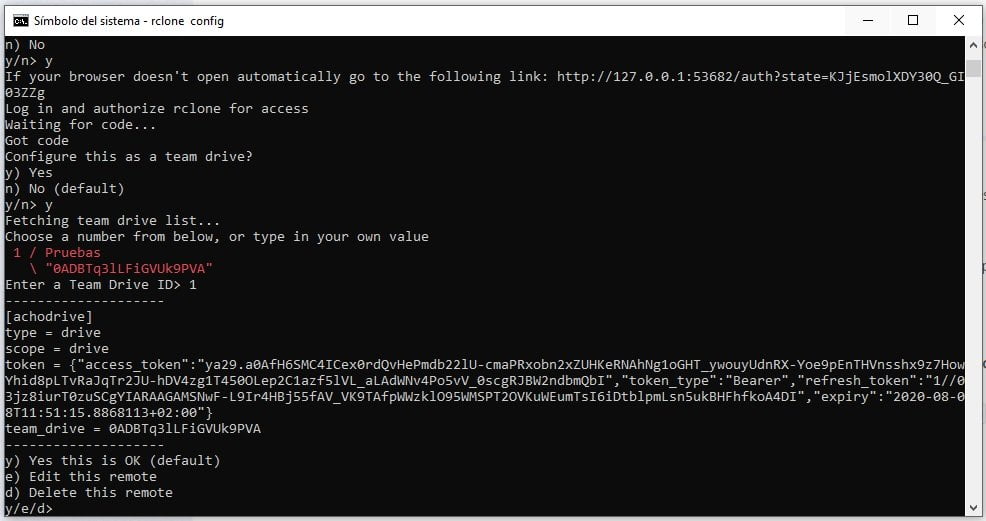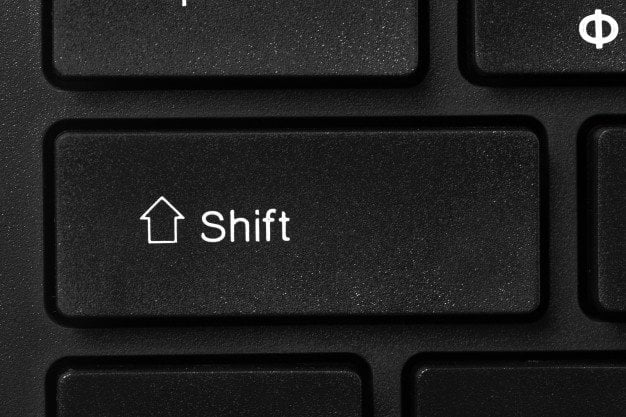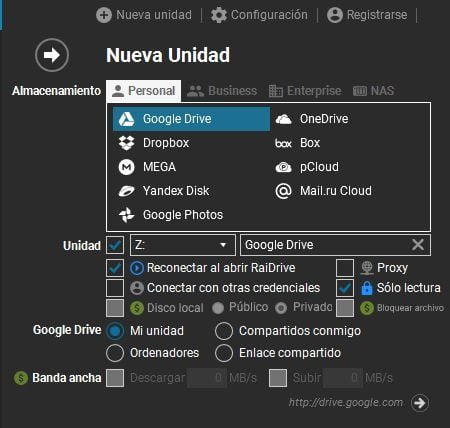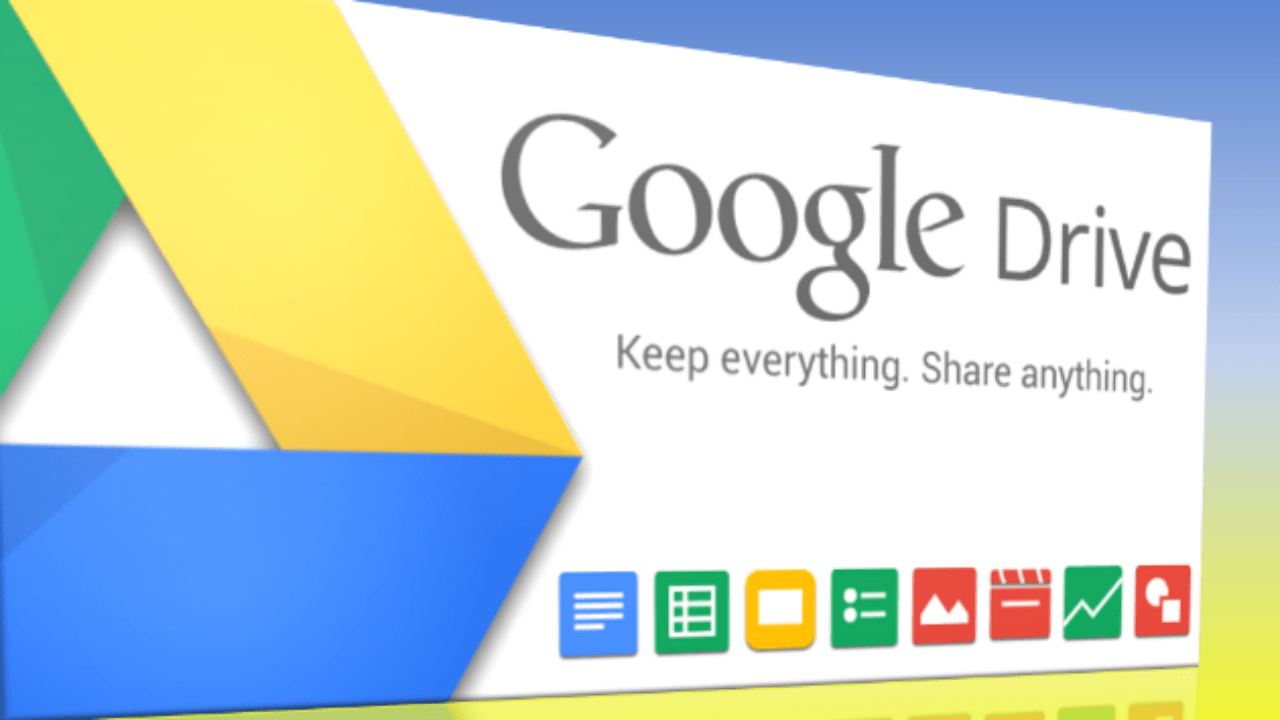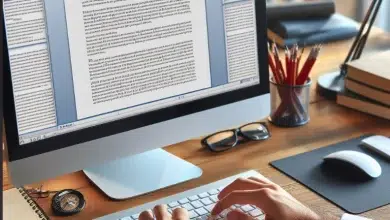Tutorial: Instalar y configurar Rclone y Google Drive en Windows 10
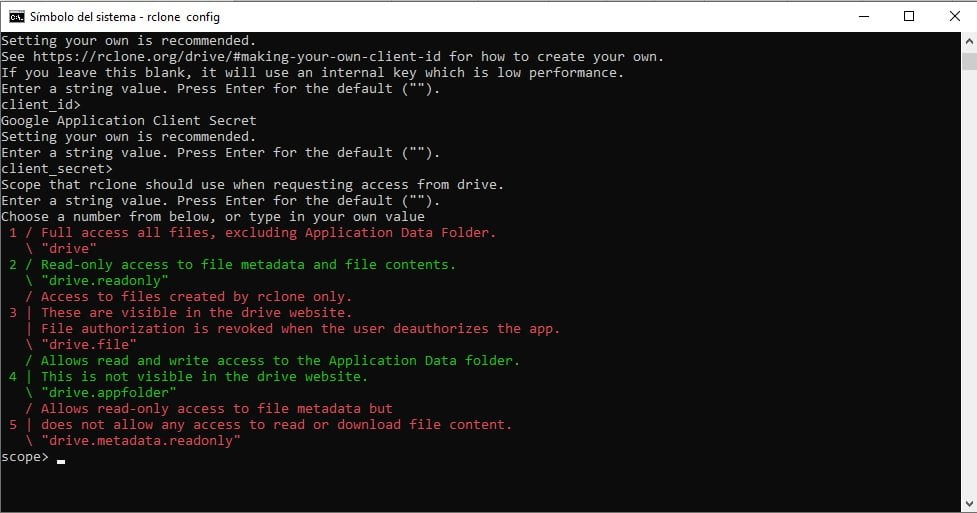
Seguimos con los tutoriales relacionados con la gestión de nuestro almacenamiento en la nube, el otro día os hablé de Raidrive, hoy vamos a hablar de Rclone, otro software muy popular para gestionar nuestro almacenamiento en la nube.
¿Qué es Rclone y para qué sirve?
Rclone es un programa de código abierto, inspirado en Rsync, que nos permitirá gestionar más de 40 servicios cloud diferentes de forma ilimitada y sin ningún tipo de restricción. Su funcionamiento es por consola de comandos, siendo compatible con sistemas Linux, MacOS y Windows.
Características Rclone
Las principales características de Rclone son:
- Software de código abierto y gratuito.
- Sin limitaciones de ningún tipo.
- Soporta más de 40 servicios en la nube, incluidos Google Drive, OneDrive, Dropbox, Mega, Amazon S3…
- Multiplataforma, funciona perfectamente en Linux (incluso Rasberri Pi), MacOs y Windows.
- Posibilidad de encriptar datos.
- Posibilidad de cachear datos para evitar llamadas masivas a la API de los diferentes proveedores y evitar baneos por exceso de peticiones.
- Conserva el timestamp (marca de tiempo) de los archivos.
Descargar e instalar Rclone en Windows 10
Para instalar Rclone, en primer lugar nos dirigiremos a la web del desarrollador y procederemos a descargar la última versión del software disponible. (link)
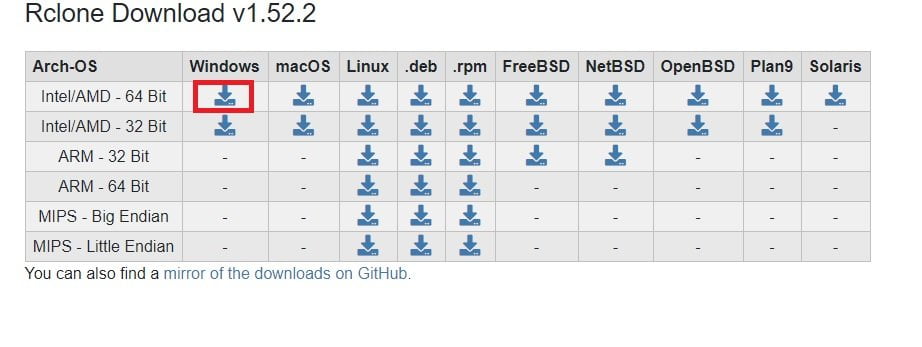
En nuestro caso, al tratarse de un tutorial para PC y Windows 10, elegiremos la opción Intel/AMD – 64Bits.
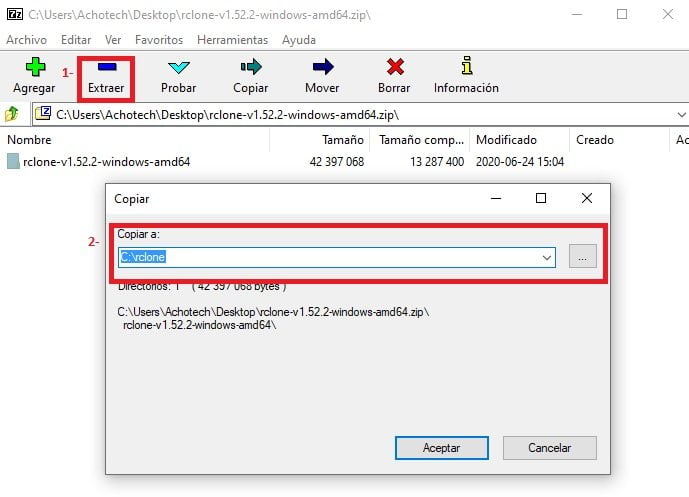
Una vez descargado el fichero .ZIP, procederemos a su extracción, para facilitar el acceso al directorio, recomendamos extraer los ficheros en un directorio en la raiz de nuestro disco duro, en nuestro caso, hemos puesto como directorio para extraer los ficheros “C:\rclone”.
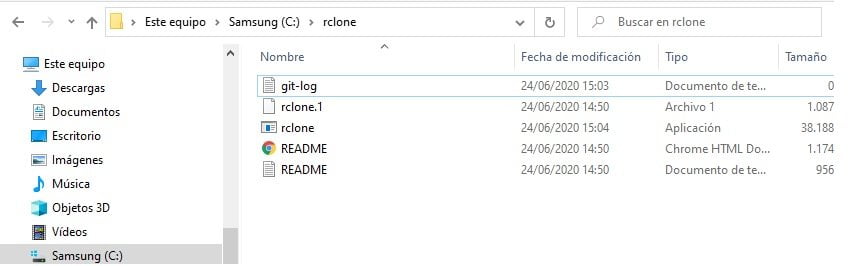
Una vez extraídos los archivos, nos aseguramos que el directorio c:\rclone tenga los siguientes archivos.
A continuación, abrimos una ventana de símbolo del sistema y nos dirigimos a la ruta donde tenemos los ficheros de Rclone, podéis seguir los comandos que veis en la imagen a continuación
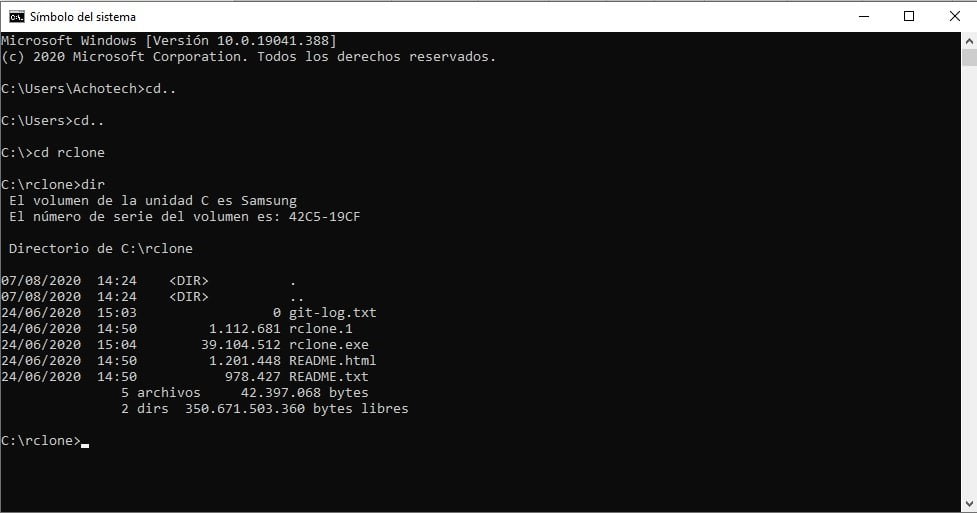
Confirmamos que tenemos los ficheros en la ubicación correcta ejecutando un comando “dir”.
Configurar Rclone y Google Drive
Para proceder a configurar Rclone, simplemente en la consola de comandos ejecutamos el comando “rclone config” y pulsamos “n” y presionamos la tecla “intro” para crear un nuevo disco remoto.
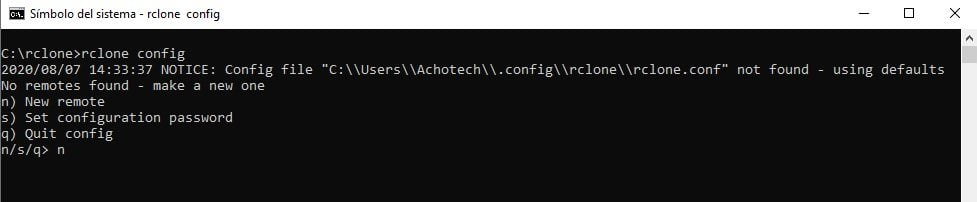
A continuación, elegiremos el nombre que queremos ponerle a nuestro disco y pulsaremos la tecla intro
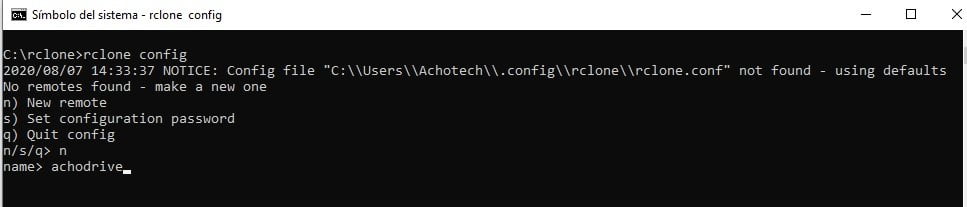
Una vez introducido el nombre, el asistente de configuración de Rclone nos mostrará los diferentes servicios con los que es compatible, en nuestro caso, vamos a realizar este tutorial con Google Drive, por lo que deberemos escribir el numero 13. Dependiendo de la versión de Rclone, es posible que los números cambien, aseguraros de que la opción escogida es << /Google Drive “drive” >>
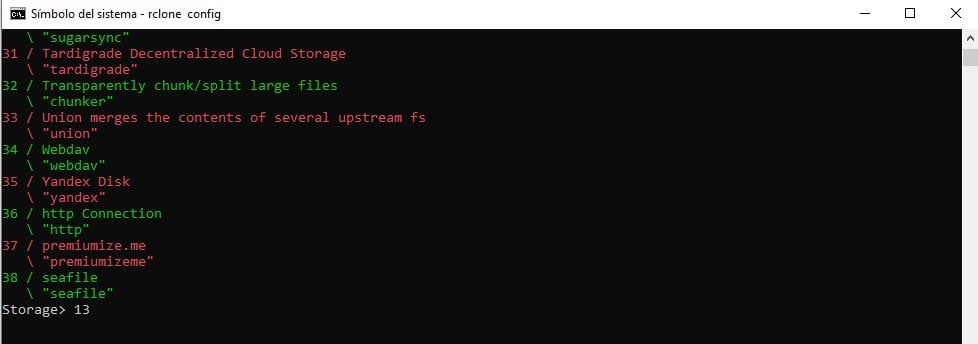
Los siguientes parametros de “client_id” y “client_secret” los dejaremos en blanco, para ello, simplemente pulsamos la tecla “intro” dos veces.
Ahora procederemos a seleccionar el “scope”, esto son los privilegios de lectura y escritura
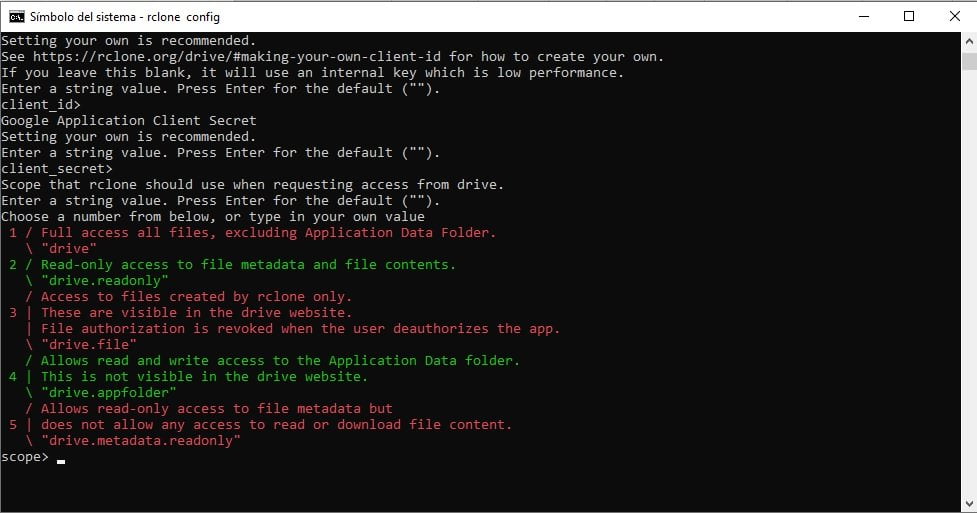
- 1: Acceso completo para lectura y escritura
- 2: Solo lectura, no se permitirá la escritura
- 3: Acceso solo a ficheros creados en Rclone
- 4: Solo lectura sin posibilidad de descargar ficheros
En nuestro caso, seleccionaremos la opción 1, ya que queremos tener acceso completo a la unidad.
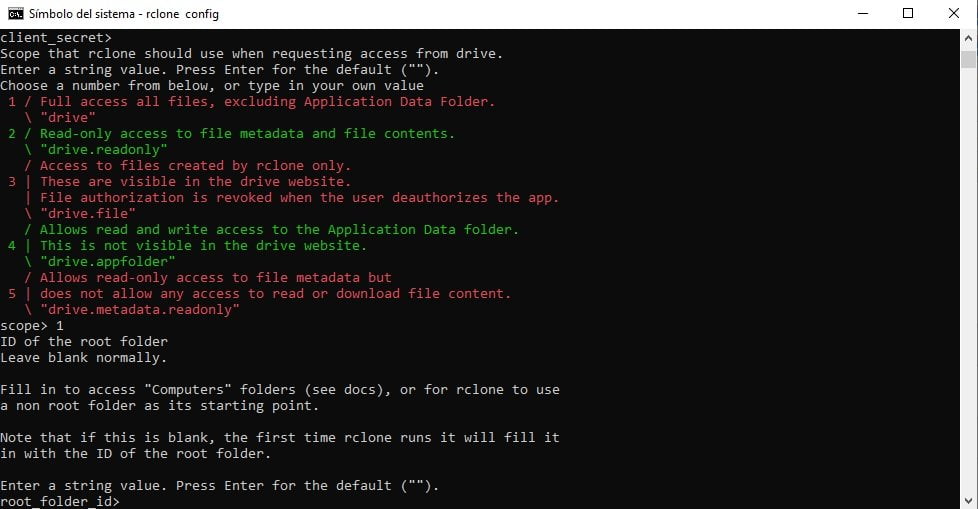
El parametro “root_folder_id” por defecto lo dejaremos en blanco, si queremos que la carpeta raiz de la unidad de Rclone sea otra, deberemos de indicarlo.
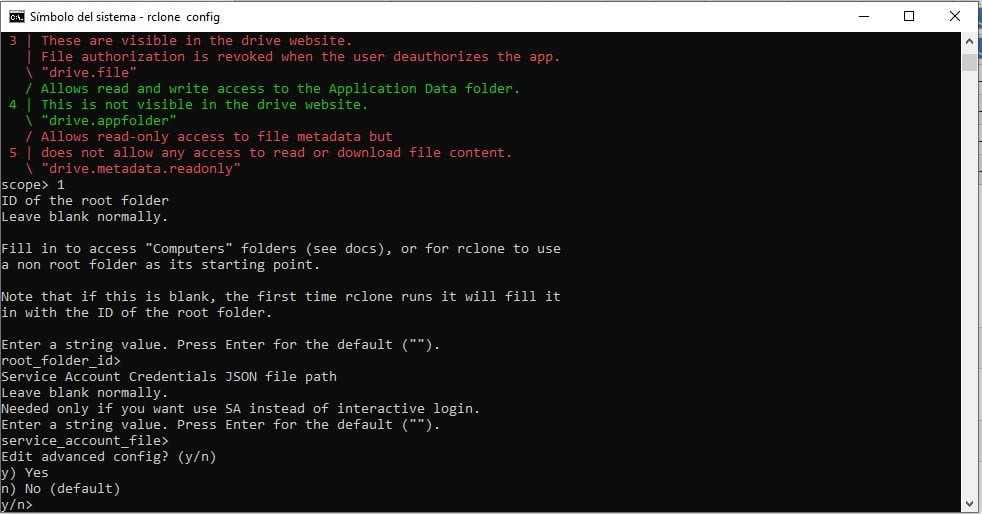
En “Edit advanced config” marcamos “n” y pulsamos la tecla “intro”.
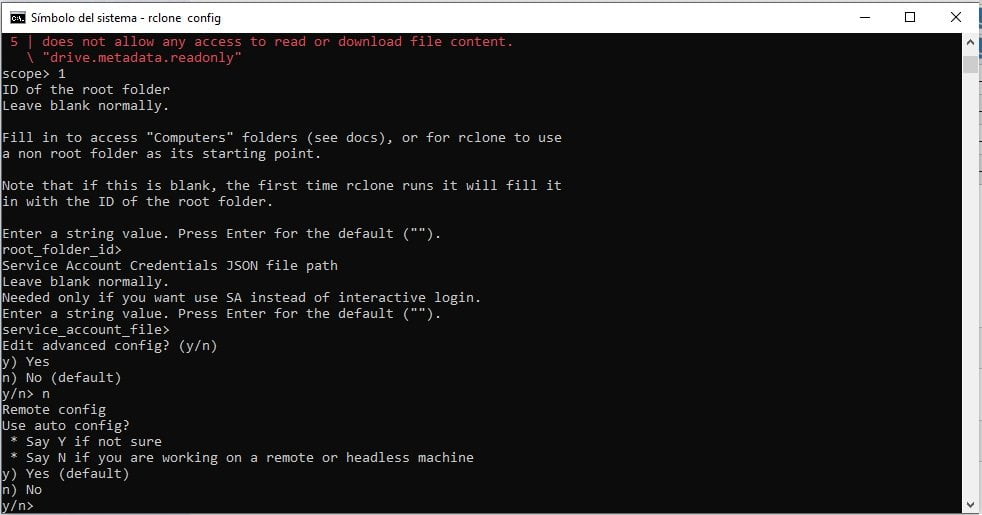
Siguiente paso, en la opción de “use auto config”, escribimos “y” y pulsamos la tecla “intro”.
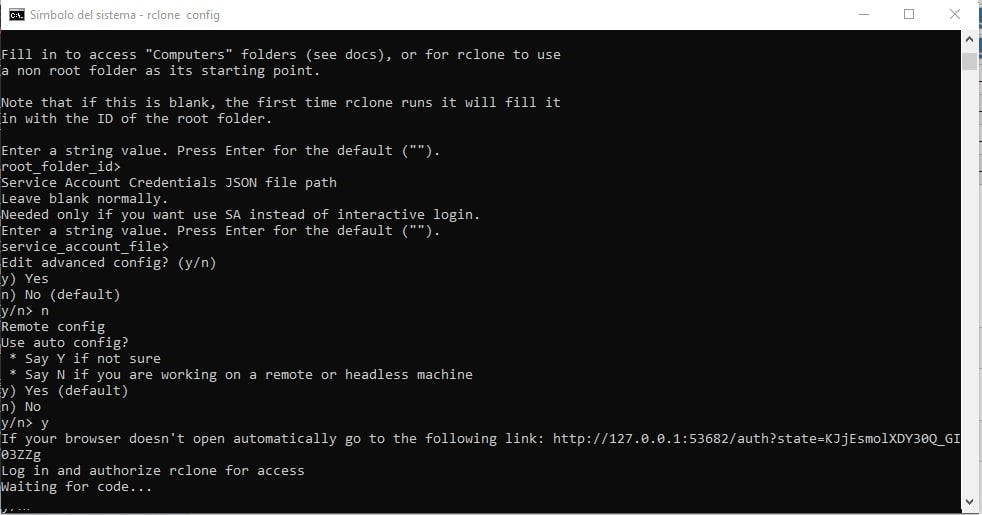
Acto seguido, se abrirá una ventana en el navegador web para seleccionar la cuenta de Google que queremos asociar, una vez hecho esto, nos mostrará un mensaje de confirmación.
Para terminar, Rclone nos preguntará si la unidad debe configurarse como Team Drive o no, en caso de querer acceder a un Team Drive, marcaremos “y”, en caso contrario, “n” y pulsamos la tecla “Intro”
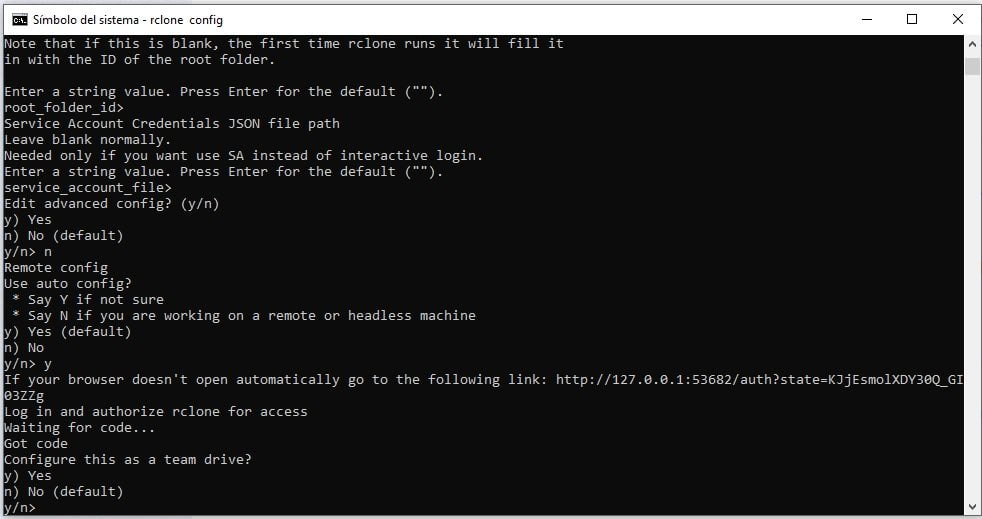
Si decidimos configurar la unidad con acceso a un Team Drive, nos aparecerá un listado de los diferentes Team Drives que haya asociados a la cuenta de Google, seleccionamos el número y pulsamos la tecla “intro”.
[/symple_accordion_section][symple_clear]
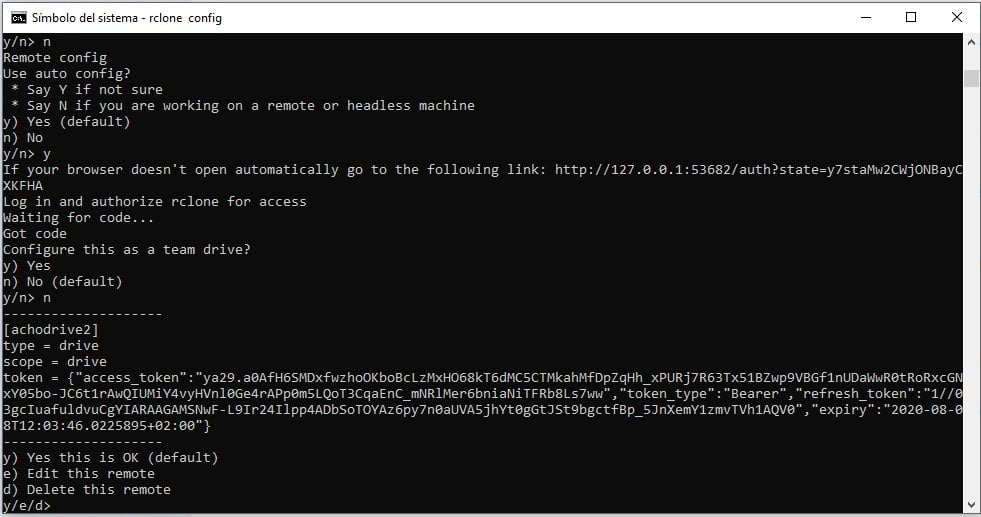
Confirmamos los datos de la unidad, y ya tendríamos configurada la unidad en Rclone.
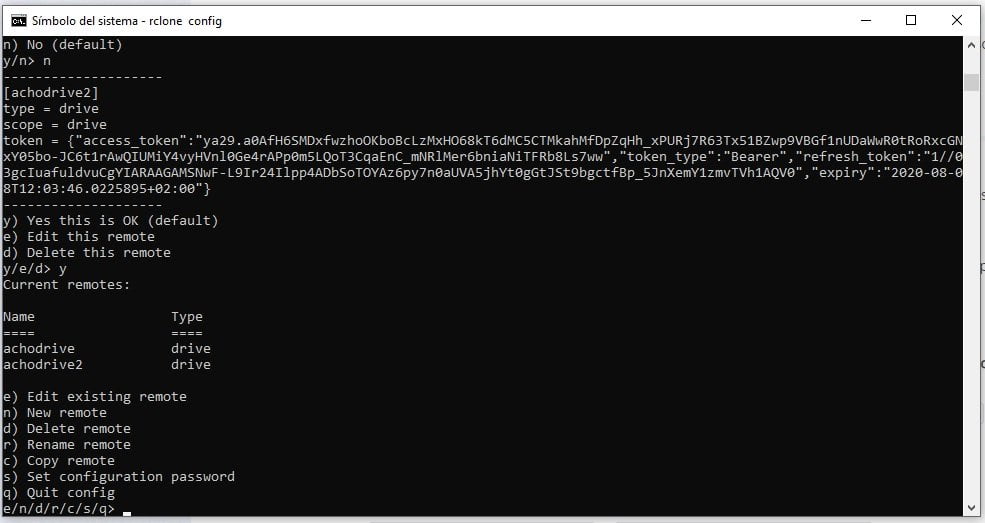
Para finalizar, podremos ver las diferentes unidades que tenemos configuradas en Rclone y la posibilidad de crear, renombrar, borrar, configurar password o salir.
Montar Rclone como unidad de disco duro virtual
Una vez configurado Rclone, el siguiente pasó será montar nuestra unidad de disco virtual, para ello, necesitaremos instalar una aplicaciones más:
- Winfsp: Proxy de sistema de archivos similar a FUSE pero para Windows. Link de descarga
La instalación de WinFsp no tiene ningún misterio, ejecutamos el instalador y vamos pulsando pulsando en “Next”, “Install” y “Finish”
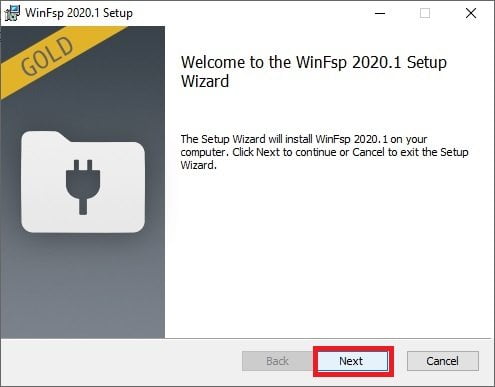
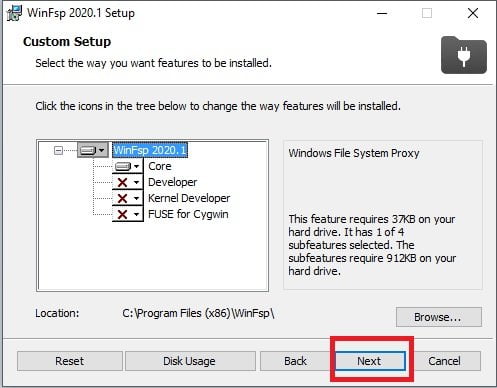
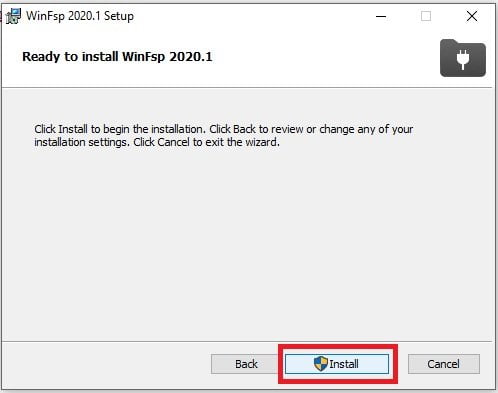
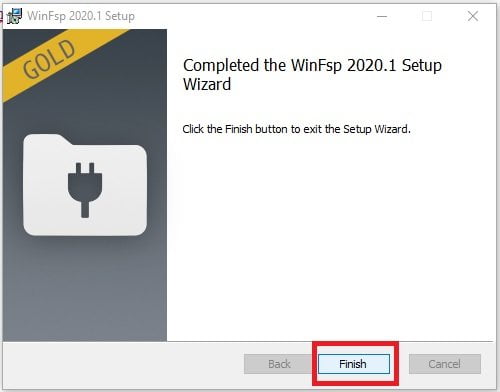
Una vez instalado WinFsp ya podemos pasar a montar Rclone, para ello, abriremos un bloc de notas y escribiremos el siguiente comando: donde “achodrive” será el nombre de la unidad que se configuró durante el proceso de “rclone config” al principio del tutorial y A: será una letra de unidad que no tengamos en uso.
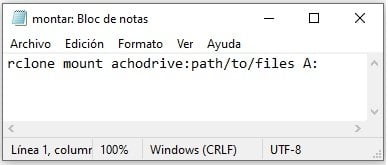
Guardamos el fichero con el nombre que queramos y extensión .BAT para poder ejecutarlo. Una vez ejecutado, nos aparecerá una ventana del símbolo de sistema diciendo que el servicio de Rclone se ha iniciado correctamente y en Equipo ya debería de aparecernos la unidad correctamente montada.
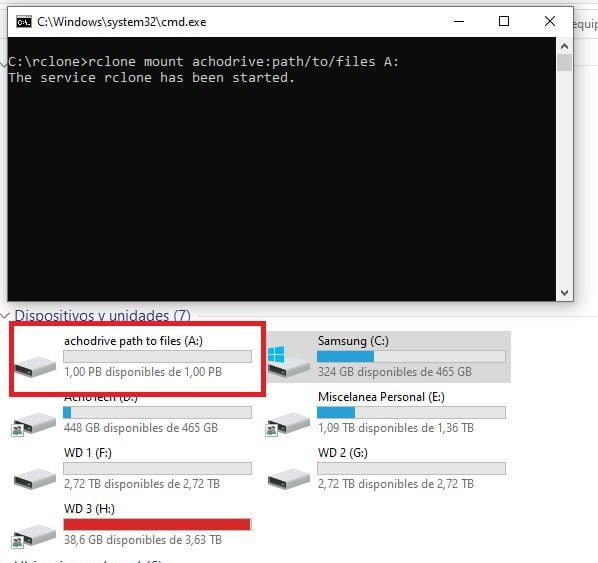
Si queremos seguir añadiendo unidades, simplemente en el fichero .BAT añadiremos más lineas de montaje.
Muy importante, no cerrar la ventana del símbolo del sistema o se desmontará la unidad.
En un próximo tutorial, veremos como instalar un servicio con NSSM para automatizar el montaje e iniciar el servicio sin el fichero .BAT y sin depender del símbolo del sistema.