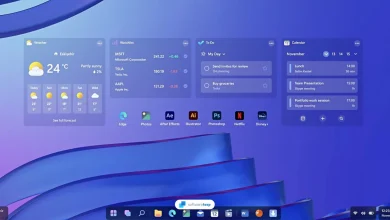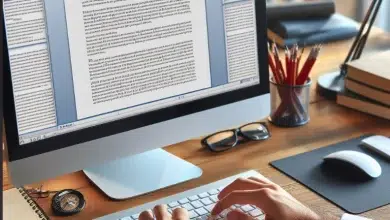BitLocker en Windows 11: Tutorial para cifrar tu disco duro
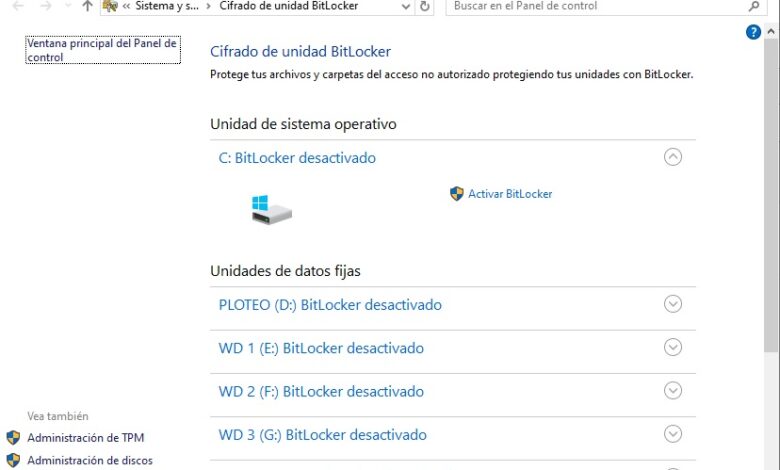
¿Te preocupa la seguridad de tus datos? ¿Quieres evitar que alguien pueda acceder a tu información personal o profesional si pierdes o te roban tu ordenador? Si es así, te interesa conocer BitLocker, una herramienta de Windows 11 que te permite cifrar tu disco duro y proteger tus datos de forma segura y eficiente.
En este artículo te explicamos todo lo que necesitas saber sobre BitLocker en Windows 11: qué es, para qué sirve, cómo activarlo, cómo desactivarlo y cómo gestionarlo. Además, te damos algunos consejos para aprovechar al máximo esta herramienta y mantener tus datos a salvo.
¿Qué es BitLocker y para qué sirve?
BitLocker es una función de cifrado de disco integrada en Windows 11 que te permite proteger tus datos de accesos no autorizados. El cifrado es un proceso que transforma la información en un código secreto que solo puede ser leído por quien tenga la clave correspondiente. De esta forma, si alguien intenta acceder a tu disco duro sin tu permiso, no podrá ver ni modificar tus archivos.
BitLocker funciona tanto para la unidad del sistema (donde está instalado Windows 11) como para otras unidades de datos (como discos duros externos o memorias USB). Al activar BitLocker, se te pedirá que elijas una opción de desbloqueo: una contraseña, una llave USB o ambos. Esta opción te servirá para acceder a tu disco duro cuando inicies el ordenador o cuando conectes una unidad cifrada. También se te pedirá que guardes una clave de recuperación, que te permitirá recuperar el acceso a tu disco duro en caso de que olvides la contraseña o pierdas la llave USB.
BitLocker tiene varias ventajas para la seguridad de tus datos:
- Evita que alguien pueda acceder a tu información si pierdes o te roban tu ordenador o tu unidad de datos.
- Evita que alguien pueda modificar o dañar tu sistema operativo o tus programas si accede a tu ordenador sin tu permiso.
- Evita que alguien pueda recuperar tus datos borrados si formateas tu disco duro o lo vendes o donas a otra persona.
- Cumple con los estándares de seguridad y privacidad más exigentes, como el FIPS 140-2 y el GDPR.
Para usar BitLocker en Windows 11, necesitas cumplir algunos requisitos:
- Tener una edición de Windows 11 compatible con BitLocker: Windows 11 Pro, Windows 11 Enterprise o Windows 11 Education.
- Tener un disco duro con al menos dos particiones: una para el sistema y otra para los datos.
- Tener un chip TPM (Trusted Platform Module) en tu ordenador o activar el modo compatible en la BIOS.
BitLocker puede ser útil en muchas situaciones, como por ejemplo:
- Si usas tu ordenador para trabajar o estudiar y quieres proteger tu información confidencial o sensible.
- Si viajas con frecuencia y quieres evitar que alguien pueda acceder a tu ordenador o a tu unidad de datos en caso de pérdida o robo.
- Si compartes tu ordenador con otras personas y quieres mantener tu privacidad y seguridad.
- Si quieres vender o donar tu ordenador o tu unidad de datos y quieres borrar tus datos de forma segura.
¿Cómo activar BitLocker en Windows 11?
Activar BitLocker en Windows 11 es un proceso sencillo y rápido que puedes hacer siguiendo estos pasos:
Para la unidad del sistema
- Abre el Explorador de archivos y haz clic derecho en la unidad del sistema (normalmente la C:).
- Selecciona Activar BitLocker.
- Elige una opción de desbloqueo: Usar una contraseña o Usar una llave USB. Si quieres, puedes usar ambas opciones para mayor seguridad.
- Escribe y confirma tu contraseña o inserta tu llave USB.
- Haz clic en Siguiente.
- Elige cómo guardar tu clave de recuperación: Guardar en su cuenta de Microsoft, Guardar en un archivo o Imprimir la clave de recuperación. Te recomendamos que guardes la clave de recuperación en un lugar seguro y que no la pierdas ni la compartas con nadie.
- Haz clic en Siguiente.
- Elige el modo de cifrado: Cifrado nuevo o Cifrado compatible. El cifrado nuevo es más seguro y rápido, pero solo funciona con Windows 11. El cifrado compatible funciona con versiones anteriores de Windows, pero es menos seguro y más lento.
- Haz clic en Siguiente.
- Elige si quieres cifrar todo el disco o solo el espacio usado. Cifrar todo el disco es más seguro, pero tarda más tiempo. Cifrar solo el espacio usado es más rápido, pero menos seguro.
- Haz clic en Siguiente.
- Haz clic en Iniciar cifrado.
- Espera a que se complete el proceso de cifrado. Puede tardar desde unos minutos hasta varias horas, dependiendo del tamaño y el tipo de tu disco duro. No apagues ni desconectes tu ordenador durante el proceso.
- Cuando el proceso termine, verás un mensaje de confirmación. Haz clic en Cerrar.
- Reinicia tu ordenador para que los cambios surtan efecto.
Para otras unidades de datos
- Abre el Explorador de archivos y haz clic derecho en la unidad de datos que quieras cifrar (como un disco duro externo o una memoria USB).
- Selecciona Activar BitLocker.
- Elige una opción de desbloqueo: Usar una contraseña o Usar una llave USB. Si quieres, puedes usar ambas opciones para mayor seguridad.
- Escribe y confirma tu contraseña o inserta tu llave USB.
- Haz clic en Siguiente.
- Elige cómo guardar tu clave de recuperación: Guardar en su cuenta de Microsoft, Guardar en un archivo o Imprimir la clave de recuperación. Te recomendamos que guardes la clave de recuperación en un lugar seguro y que no la pierdas ni la compartas con nadie.
- Haz clic en Siguiente.
- Elige el modo de cifrado: Cifrado nuevo o Cifrado compatible. El cifrado nuevo es más seguro y rápido, pero solo funciona con Windows 11. El cifrado compatible funciona con versiones anteriores de Windows, pero es menos seguro y más lento.
- Haz clic en Siguiente.
- Elige si quieres cifrar todo el disco o solo el espacio usado. Cifrar todo el disco es más seguro, pero tarda más tiempo. Cifrar solo el espacio usado es más rápido, pero menos seguro.
- Haz clic en Siguiente.
- Haz clic en Iniciar cifrado.
- Espera a que se complete el proceso de cifrado. Puede tardar desde unos minutos hasta varias horas, dependiendo del tamaño y el tipo de tu disco duro. No apagues ni desconectes tu ordenador durante el proceso.
- Cuando el proceso termine, verás un mensaje de confirmación. Haz clic en Cerrar.
¿Cómo desactivar BitLocker en Windows 11?
Desactivar BitLocker en Windows 11 es un proceso que puedes hacer siguiendo estos pasos:
Para la unidad del sistema
- Abre el Explorador de archivos y haz clic derecho en la unidad del sistema (normalmente la C:).
- Selecciona Administrar BitLocker.
- Haz clic en Desactivar BitLocker.
- Verás un mensaje de advertencia. Haz clic en Desactivar cifrado de unidad.
- Espera a que se complete el proceso de descifrado. Puede tardar desde unos minutos hasta varias horas, dependiendo del tamaño y el tipo de tu disco duro. No apagues ni desconectes tu ordenador durante el proceso.
- Cuando el proceso termine, verás un mensaje de confirmación. Haz clic en Cerrar.
Para otras unidades de datos
- Abre el Explorador de archivos y haz clic derecho en la unidad de datos que quieras descifrar (como un disco duro externo o una memoria USB).
- Selecciona Administrar BitLocker.
- Haz clic en Desactivar BitLocker.
- Verás un mensaje de advertencia. Haz clic en Desactivar cifrado de unidad.
- Espera a que se complete el proceso de descifrado. Puede tardar desde unos minutos hasta varias horas, dependiendo del tamaño y el tipo de tu disco duro. No apagues ni desconectes tu ordenador durante el proceso.
- Cuando el proceso termine, verás un mensaje de confirmación. Haz clic en Cerrar.
Desactivar BitLocker tiene algunas consecuencias que debes tener en cuenta:
- Perderás la protección de cifrado y tus datos quedarán expuestos a posibles accesos no autorizados.
- Si desactivas BitLocker en la unidad del sistema, tendrás que reiniciar tu ordenador para que los cambios surtan efecto.
- Si desactivas BitLocker en otras unidades de datos, podrás seguir usándolas sin necesidad de reiniciar, pero perderás la opción de desbloquearlas automáticamente al iniciar el ordenador.
¿Cómo gestionar BitLocker en Windows 11?
Gestionar BitLocker en Windows 11 es un proceso que puedes hacer siguiendo estos pasos:
- Abre el Explorador de archivos y haz clic derecho en la unidad que quieras gestionar (la del sistema o alguna de datos).
- Selecciona Administrar BitLocker.
- Verás una ventana con varias opciones de gestión de BitLocker, como:
- Cambiar la contraseña para desbloquear la unidad: te permite cambiar la contraseña que usas para desbloquear la unidad cifrada. Es recomendable que cambies la contraseña periódicamente y que uses una contraseña segura y fácil de recordar.
- Quitar la contraseña de la unidad: te permite eliminar la contraseña que usas para desbloquear la unidad cifrada. Esta opción solo está disponible para las unidades de datos, no para la del sistema. Si quitas la contraseña, solo podrás desbloquear la unidad con la llave USB o con la clave de recuperación. Esta opción reduce la seguridad de tus datos y no se recomienda.
- Agregar una llave USB para desbloquear la unidad: te permite añadir una llave USB que usas para desbloquear la unidad cifrada. Esta opción solo está disponible para las unidades de datos, no para la del sistema. Si añades una llave USB, podrás desbloquear la unidad con la llave USB o con la contraseña. Esta opción aumenta la seguridad de tus datos y se recomienda.
- Quitar una llave USB para desbloquear la unidad: te permite eliminar una llave USB que usas para desbloquear la unidad cifrada. Esta opción solo está disponible para las unidades de datos, no para la del sistema. Si quitas una llave USB, solo podrás desbloquear la unidad con la contraseña o con la clave de recuperación. Esta opción reduce la seguridad de tus datos y no se recomienda.
- Guardar o imprimir la clave de recuperación de nuevo: te permite guardar o imprimir la clave de recuperación que te permite recuperar el acceso a la unidad cifrada en caso de que olvides la contraseña o pierdas la llave USB. Te recomendamos que guardes o imprimas la clave de recuperación en un lugar seguro y que no la pierdas ni la compartas con nadie.
- Hacer una copia de seguridad de la clave de recuperación en su cuenta de Microsoft: te permite guardar la clave de recuperación en tu cuenta de Microsoft, para que puedas acceder a ella desde cualquier dispositivo con conexión a internet. Esta opción solo está disponible si has iniciado sesión con tu cuenta de Microsoft en tu ordenador. Te recomendamos que uses esta opción como medida adicional de seguridad, pero que no confíes solo en ella.
- Cambiar el modo de cifrado: te permite cambiar el modo de cifrado de la unidad cifrada: cifrado nuevo o cifrado compatible. El cifrado nuevo es más seguro y rápido, pero solo funciona con Windows 11. El cifrado compatible funciona con versiones anteriores de Windows, pero es menos seguro y más lento. Esta opción solo está disponible si la unidad no está completamente cifrada. Si cambias el modo de cifrado, tendrás que reiniciar el proceso de cifrado desde el principio.
- Suspender la protección: te permite suspender temporalmente la protección de cifrado de la unidad, para que puedas acceder a ella sin necesidad de desbloquearla. Esta opción solo está disponible para la unidad del sistema, no para las de datos. Si suspendes la protección, tus datos quedarán expuestos a posibles accesos no autorizados. Esta opción solo se recomienda en casos excepcionales, como por ejemplo si necesitas actualizar el firmware o la BIOS de tu ordenador. Si suspendes la protección, recuerda reanudarla lo antes posible.
Para usar cualquiera de estas opciones, solo tienes que hacer clic en ellas y seguir las instrucciones que aparezcan en pantalla.
Esperamos que este artículo te haya sido útil y que hayas aprendido algo nuevo sobre BitLocker en Windows 11. Si tienes alguna duda, pregunta o sugerencia, no dudes en dejarnos un comentario. Nos encantará saber tu opinión y ayudarte en lo que podamos. ¡Gracias por leernos!